لا تزال هناك أوقات يكون فيها الحصول على نسخة مادية من الموسيقى المفضلة لديك أمرًا مُرضيًا بشكل لا يصدق. سواء كنت ترغب في إنشاء شريط أغاني مخصص، أو الاحتفاظ بمساراتك المفضلة للأجيال القادمة، أو ببساطة الاستمتاع بقائمة التشغيل الخاصة بك في أماكن ذات اتصال محدود بالإنترنت، فإن العملية حرق موسيقى اليوتيوب على قرص مضغوط يقدم حلاً خالدًا.
على الرغم من أن العملية قد تبدو تقنية بعض الشيء في البداية، إلا أنها تصبح واضحة بشكل مدهش بمجرد معرفة الخطوات. في هذا الدليل الشامل، سنرشدك خلال العملية بأكملها تحويل وحرق تحويل موسيقى YouTube إلى قرص مضغوط، بغض النظر عن خبرتك الفنية. بحلول نهاية هذا الدليل، ستتمكن من تنظيم مجموعتك الخاصة من أقراص الموسيقى المضغوطة التي يمكنك تشغيلها في سيارتك، أو على جهاز الاستريو المنزلي، أو مشاركتها مع الأصدقاء والعائلة.
بدءًا من اختيار الأدوات والبرامج المناسبة وحتى ضمان أفضل جودة صوت، سنغطي كل ذلك. لذا، سواء كنت من عشاق الموسيقى المتحمسين لإنشاء قائمة تشغيل مثالية لرحلات الطريق أو شخصًا يتطلع إلى تقديم هدية مدروسة ومثيرة للحنين إلى الماضي، تابع القراءة لاكتشاف كيفية تحويل قائمة التشغيل الافتراضية على YouTube إلى قرص مضغوط ملموس وقابل للتشغيل.
دليل المحتويات الجزء 01. احصل على موسيقى YouTube [يوصى بالأداة]الجزء 02. نسخ موسيقى YouTube على قرص مضغوط [Windows وMAC]الجزء 03. لتلخيص كل شيء
الجزء 01. احصل على موسيقى YouTube [يوصى بالأداة]
الخطوة الأولى لنسخ موسيقى YouTube على قرص مضغوط هي الحصول على نسخة إلكترونية من ملفات الصوت الفعلية التي تريد إنشاء قرص مضغوط منها. للقيام بذلك، سوف تحتاج إلى أداة تسمى iOS-Unlocker's تنزيل الفيديو. هل سئمت من التخزين المؤقت واتصالات الإنترنت غير الموثوقة التي تؤثر على تجربة بث الموسيقى لديك؟
لا تنظر إلى أبعد من أداة iOS-Unlocker Video Downloader Tool، وهي حل سهل الاستخدام ومجاني يمكّنك من حفظ الموسيقى من YouTube مباشرة على جهازك بسهولة. سواء كنت من محبي Windows أو من محبي macOS، فإن هذه الأداة تلبي احتياجات الجميع، مما يجعل مجموعتك الموسيقية محمولة حقًا.
فيما يلي دليل خطوة بخطوة للتنقل في هذه الأداة المفيدة:
1. انسخ عنوان URL للفيديو: ابدأ بالتوجه إلى فيديو YouTube الذي ترغب في تنزيله. بعد تحديد الفيديو، انسخ عنوان URL الخاص به من شريط عناوين المتصفح.
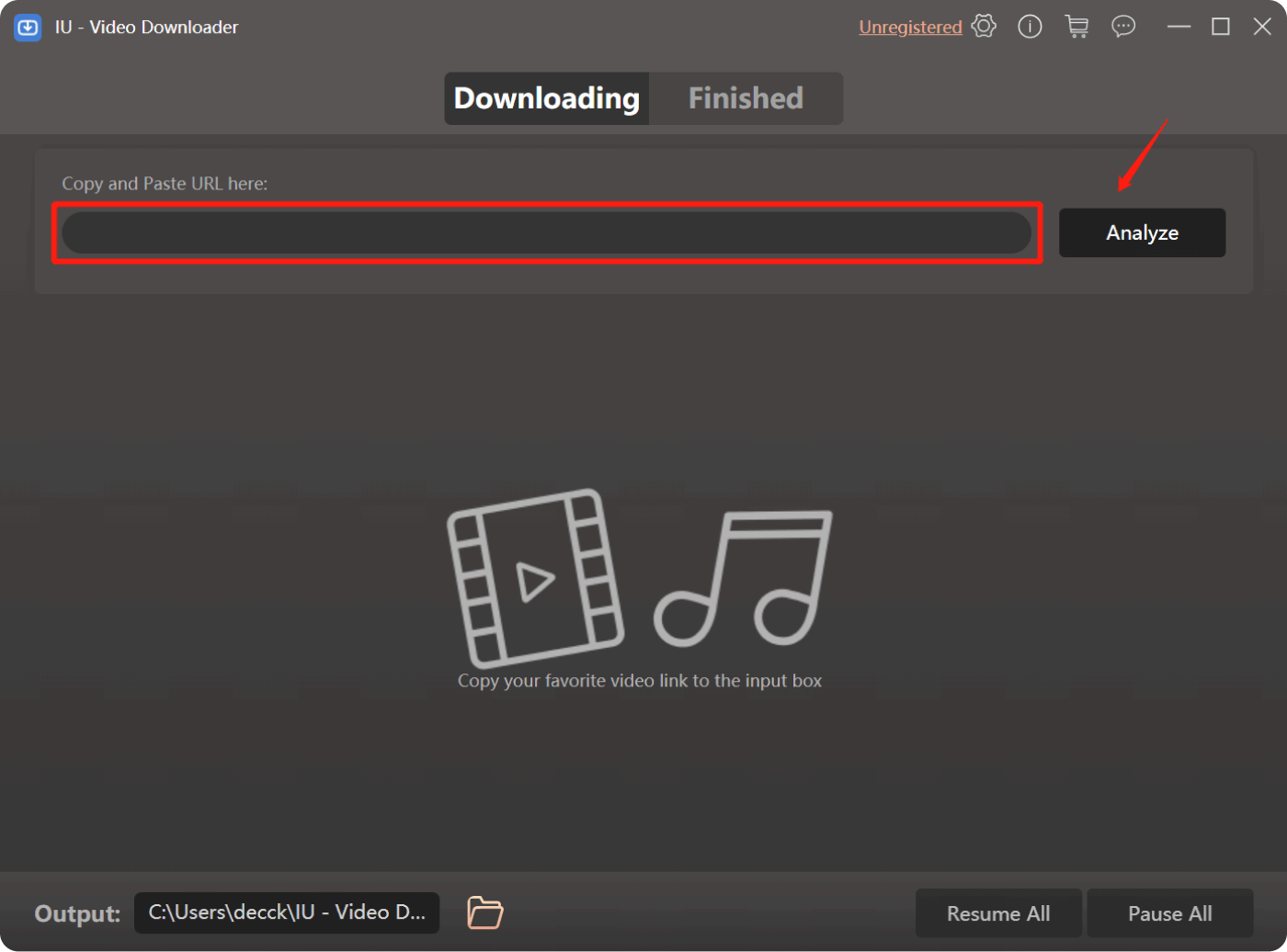
2. حدد التنسيق المفضل لديك: يوفر برنامج iOS-Unlocker Video Downloader مجموعة من التنسيقات للمحتوى الذي تم تنزيله، سواء كان MP4 أو MKV أو AVI أو حتى MP3 الصوتي فقط. اختر ما يناسبك وقم بتخصيص التنزيل الخاص بك.
3. ابدأ التنزيل: بمجرد أن تستقر على التنسيق، اضغط على زر "تنزيل" لبدء العملية.
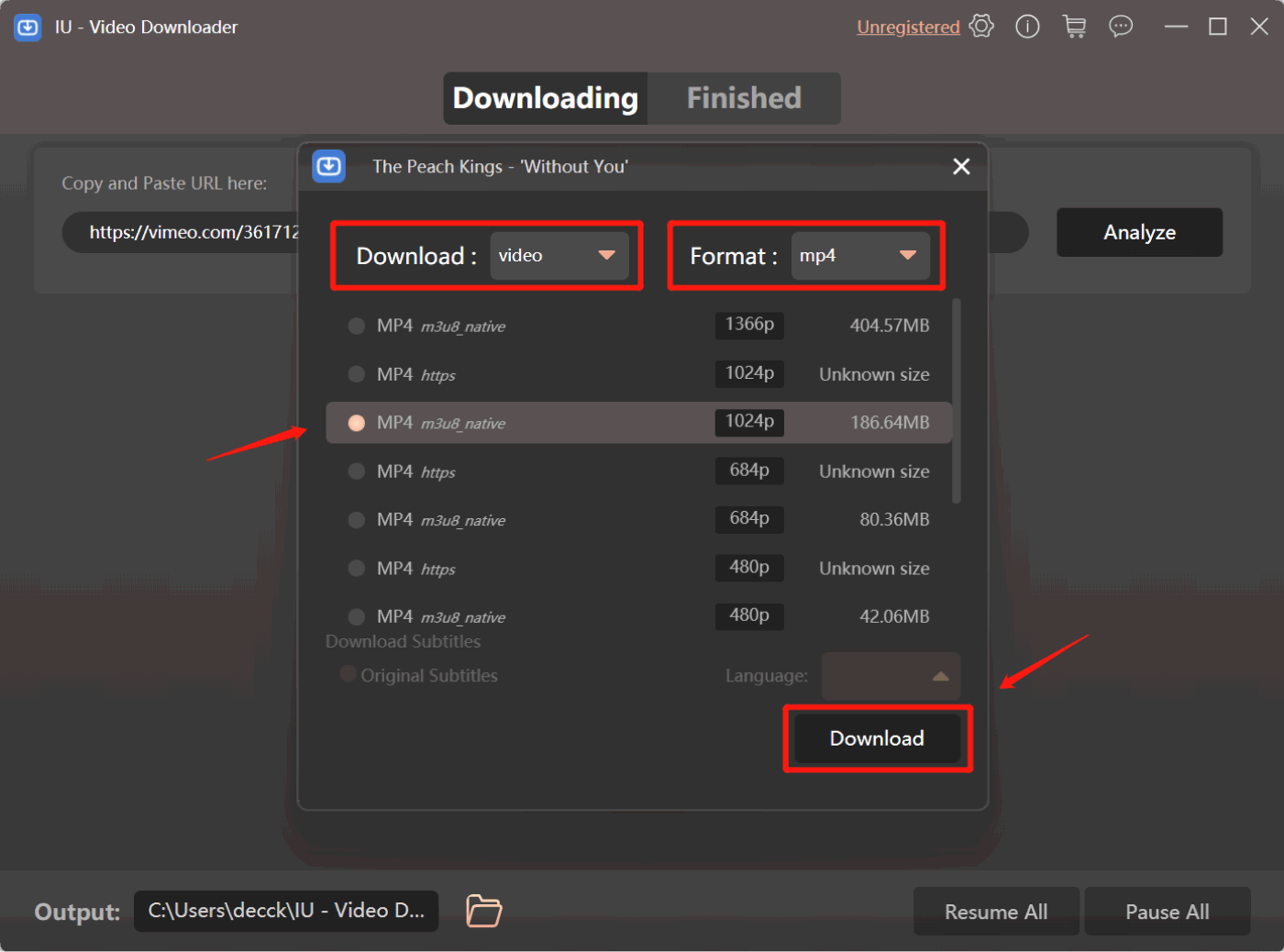
4. الصبر هو المفتاح: اعتمادًا على سرعة الإنترنت لديك وطول الفيديو، قد تستغرق عملية التنزيل بضع دقائق. تحلى بالقليل من الصبر بينما يصل المحتوى الذي اخترته إلى جهازك.
5. استمتع بالتنزيل: بمجرد انتهاء التنزيل، يحين وقت الاستمتاع بنجاحك. افتح مشغل الوسائط المفضل لديك واستمتع بتجربة المحتوى الجديد في وقت فراغك.
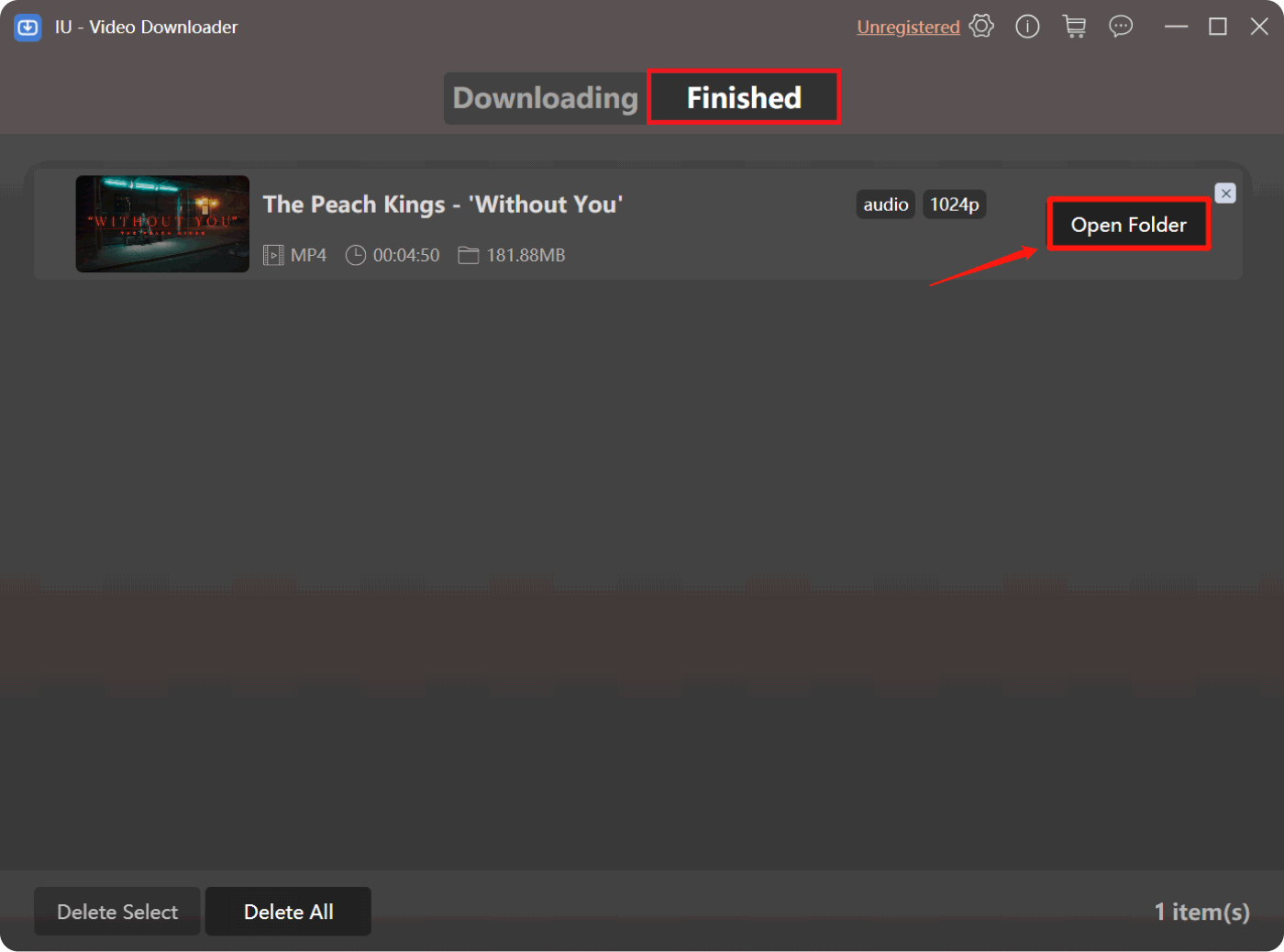
ولكن انتظر هناك المزيد! يمتد برنامج iOS-Unlocker Video Downloader براعته إلى ما هو أبعد من YouTube. إنها أداة متعددة الاستخدامات تمكنك من الحصول على المحتوى من عدد كبير من مواقع الويب المحبوبة، مثل Instagram وFacebook وTwitter وVimeo وNiconico وVevo وDailymotion وSoundCloud وNASA و تامبلر.
قم بالبحث بشكل أعمق، وستكتشف أن هذه الأداة لا تتعلق فقط بمقاطع الفيديو؛ إنها أيضًا أ مستخرج الصوت يتقن. هل تتوق إلى حفظ الجوهر الصوتي لمساراتك المفضلة؟ ما عليك سوى نسخ عنوان URL للفيديو ولصقه في الأداة ومشاهدته وهو يستخرج الصوت تلقائيًا ويخزنه بتنسيق MP3 الأصلي.
تصور هذا: قوائم تشغيل منسقة تضم أكثر أغانيك تفضيلاً، والاستماع دون اتصال بالإنترنت دون قيود على قيود الويب. لكن الأمر لا ينتهي عند هذا الحد، فبرنامج iOS-Unlocker Video Downloader يدعم أيضًا الفنانين المستقلين. قل وداعًا للاشتراكات الإلزامية؛ يمكنك الآن تنزيل موسيقاهم مباشرة، مما يعزز روح الاستكشاف الموسيقي.
في عالم يبدو فيه التخزين المؤقت بمثابة العدو اللدود للمتعة، يظهر iOS-Unlocker Video Downloader كحليف هائل. قم بتحرير موسيقاك من براثن مشاكل الاتصال واستمتع بحرية الاستماع دون الاتصال بالإنترنت. حان الوقت لتغيير الطريقة التي تجرب بها وتقدر مقطوعاتك المفضلة.
الجزء 02. نسخ موسيقى YouTube على قرص مضغوط [Windows وMAC]
النظام الأساسي 01. على جهاز كمبيوتر يعمل بنظام Windows [عبر Windows Media Player]

يمكن أن يكون نسخ مقطوعاتك الموسيقية المفضلة على YouTube على قرص مضغوط طريقة رائعة لإنشاء مجموعة ملموسة من نغماتك العزيزة. إذا كنت تستخدم جهاز كمبيوتر يعمل بنظام Windows، فإن Windows Media Player يقدم طريقة مباشرة لتحقيق ذلك. اتبع هذه التعليمات البسيطة لإتقان فن تحويل الألحان الافتراضية إلى واقع مادي.
- قم بتشغيل Windows Media Player: ابدأ بفتح Windows Media Player على جهاز الكمبيوتر الذي يعمل بنظام Windows. يمكنك العثور عليه في قائمة "ابدأ" أو من خلال البحث عنه في شريط البحث.
- أدخل قرصًا مضغوطًا فارغًا: تأكد من أن لديك قرص CD-R أو CD-RW فارغًا جاهزًا. أدخله في محرك الأقراص المضغوطة/أقراص DVD بجهاز الكمبيوتر الخاص بك.
- حدد علامة تبويب النسخ: انقر فوق علامة التبويب "نسخ" الموجودة أعلى نافذة Windows Media Player. سيؤدي هذا إلى تحويل وجهة نظرك إلى الواجهة المحترقة.
- سحب وإسقاط الموسيقى: افتح نافذة File Explorer وحدد موقع ملفات موسيقى YouTube التي تريد نسخها. ما عليك سوى سحب وإسقاط هذه الملفات من File Explorer إلى قائمة النسخ في Windows Media Player.
- ترتيب قائمة التشغيل (اختياري): قم بترتيب المسارات بالترتيب الذي تريد أن تظهر بها على القرص المضغوط عن طريق سحبها لأعلى أو لأسفل داخل قائمة النسخ.
- بدء النسخ: بمجرد تعيين قائمة التشغيل الخاصة بك، انقر فوق الزر "بدء النسخ". سيبدأ Windows Media Player في تحويل المسارات المحددة وكتابتها على القرص المضغوط.
- انتظر حتى الانتهاء: اعتمادًا على عدد المسارات وسرعة معالجة جهاز الكمبيوتر الخاص بك، قد تستغرق عملية النسخ بعض الوقت. سيظهر لك شريط تقدم يشير إلى الحالة.
- إنهاء القرص المضغوط (اختياري): إذا كنت تستخدم قرص CD-RW وتريد إضافة المزيد من المسارات لاحقًا، فيمكنك اختيار عدم إنهاء القرص. ومع ذلك، إذا كنت تستخدم قرص CD-R، فسيتم الانتهاء منه تلقائيًا.
- الإخراج والاستمتاع: بمجرد اكتمال عملية النسخ، سيتم إخراج القرص المضغوط. أخرجه وأدخله في مشغل أقراص مضغوطة متوافق للاستمتاع بقائمة التشغيل التي اخترتها بعناية.
يعد نسخ موسيقى YouTube على قرص مضغوط باستخدام Windows Media Player على جهاز الكمبيوتر الشخصي الذي يعمل بنظام Windows عملية بسيطة ومفيدة. سواء كنت تقوم بإنشاء مزيج لرحلة على الطريق أو تجميع مساراتك المفضلة للحصول على هدية مدروسة، فإن هذه الطريقة توفر اتصالاً ملموسًا بعالم الموسيقى الرقمي الخاص بك.
النظام الأساسي 02. نسخ موسيقى YouTube على قرص مضغوط على أجهزة كمبيوتر تعمل بنظام التشغيل macOS [عبر تطبيق الموسيقى]
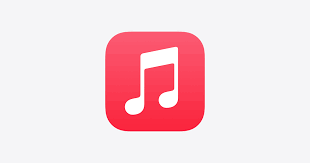
إذا كنت من محبي Apple وتستخدم جهاز كمبيوتر يعمل بنظام التشغيل macOS، فإن تطبيق الموسيقى يوفر طريقة سلسة لتحويل موسيقى YouTube المفضلة لديك إلى مجموعة ملموسة. دعنا نتعمق في عملية نسخ مقطوعاتك المفضلة على قرص مضغوط باستخدام تطبيق الموسيقى.
- افتح تطبيق الموسيقى: ابدأ بتشغيل تطبيق الموسيقى على جهاز الكمبيوتر الذي يعمل بنظام التشغيل macOS. يمكنك العثور عليه في مجلد التطبيقات أو باستخدام بحث Spotlight.
- أدخل قرصًا مضغوطًا فارغًا: تأكد من أن لديك قرص CD-R أو CD-RW فارغًا جاهزًا. أدخله في محرك الأقراص المضغوطة/أقراص DVD بجهاز الكمبيوتر الخاص بك.
- إنشاء قائمة تشغيل: في تطبيق الموسيقى، أنشئ قائمة تشغيل جديدة عن طريق تحديد "ملف" من القائمة العلوية، ثم "جديد" و"قائمة التشغيل". امنح قائمة التشغيل الخاصة بك اسمًا يتناسب مع المسارات التي حددتها.
- إضافة موسيقى YouTube: حدد موقع مسارات موسيقى YouTube التي تريد نسخها في مكتبة الموسيقى الخاصة بك. قم بسحب وإسقاط هذه المسارات في قائمة التشغيل التي تم إنشاؤها حديثًا.
- ترتيب ترتيب قائمة التشغيل (اختياري): قم بإعادة ترتيب المسارات داخل قائمة التشغيل لتحديد الترتيب الذي ستظهر به على القرص المضغوط. ما عليك سوى سحب وإسقاط المسارات إلى التسلسل المفضل لديك.
- إدراج اسم القرص المضغوط وإعداداته: انقر فوق قائمة التشغيل التي قمت بإنشائها، ثم انقر فوق "ملف" في شريط القائمة وحدد "نسخ قائمة التشغيل على قرص". سيظهر مربع حوار حيث يمكنك إدخال اسم القرص المضغوط واختيار إعدادات النسخ.
- اختر إعدادات النسخ: ضمن "إعدادات النسخ"، يمكنك تحديد السرعة وتنسيق الصوت المفضل لديك. للحصول على أفضل توافق، يوصى باستخدام الإعدادات الافتراضية.
- بدء الحرق: بمجرد تكوين الإعدادات، انقر فوق الزر "نسخ". سيبدأ تطبيق الموسيقى عملية النسخ ويبدأ في تحويل قائمة التشغيل الخاصة بك إلى تنسيق القرص المضغوط.
- انتظر حتى الانتهاء: اعتمادًا على عدد المسارات وأداء جهاز الكمبيوتر الخاص بك، قد تستغرق عملية النسخ بعض الوقت. سيبقيك شريط التقدم على اطلاع دائم بالحالة.
- الإخراج والاستمتاع: بمجرد الانتهاء من عملية النسخ، سيتم إخراج القرص المضغوط تلقائيًا. استرجع القرص المضغوط الذي تم سكه حديثًا، ثم أدخله في مشغل الأقراص المضغوطة، واستمتع بقائمة التشغيل المنسقة بعناية.
من خلال استخدام تطبيق الموسيقى على جهاز الكمبيوتر الذي يعمل بنظام التشغيل macOS، يمكنك بسهولة ترجمة اختيارك للموسيقى الافتراضية على YouTube إلى تجربة سمعية ملموسة. تجمع هذه الطريقة بين الراحة الرقمية والسحر الكلاسيكي، مما يمنحك أفضل ما في العالمين.
الجزء 03. لتلخيص كل شيء
في عالم تسود فيه الراحة الرقمية غالبًا، فإن عملية نسخ موسيقى YouTube على قرص مضغوط تقدم لمسة من الحنين إلى الماضي واتصالًا ملموسًا بأنغامك المفضلة. سواء كنت تستخدم جهاز كمبيوتر يعمل بنظام Windows مع Windows Media Player أو جهاز كمبيوتر يعمل بنظام macOS مع تطبيق الموسيقى، فإن العملية واضحة ومجزية. يمكنك أيضًا استخدام أداة Video Unlocker الخاصة بـ iOS-Unlocker للحصول على جميع المقاطع الصوتية التي تريد وضعها على القرص المضغوط الخاص بك.
عندما تشرع في هذه الرحلة، تذكر أن العملية لا تتعلق فقط بإنشاء قرص مضغوط؛ يتعلق الأمر بصياغة تجربة موسيقية شخصية تتجاوز العالم الرقمي. سواء أكان ذلك من أجل الاستمتاع الخاص بك أو مشاركة أذواقك الموسيقية مع الآخرين، فإن نسخ موسيقى YouTube على قرص مضغوط يعد بمثابة شهادة على قوة الموسيقى الدائمة في التواصل بيننا عبر الزمن والتكنولوجيا.
الناس اقرأ أيضا كيفية تنزيل YouTube Music بدون Premium: أهم الطرق فتح المرونة: قم بتحويل موسيقى Amazon Prime إلى MP3
بقلم روزي
آخر تحديث: 2023-08-10