في عصر مكبرات الصوت الذكية وخدمات بث الموسيقى ، فإن امتلاك القدرة على الوصول إلى نغماتك المفضلة دون عناء هو تغيير قواعد اللعبة. إذا كنت مشتركًا في Apple Music وتملك جهازًا يدعم Alexa ، فأنت محظوظ!
في هذا الدليل الشامل ، سنرشدك خلال العملية كيفية إضافة Apple Music إلى Alexa، مما يتيح لك الاستمتاع بقوائم التشغيل المنسقة والفنانين المفضلين وتوصيات الموسيقى المخصصة على جهاز Alexa الخاص بك.
استعد لإطلاق تجربة دفق موسيقى سلسة تجمع بين قوة Apple Music وراحة Alexa في ظل استخدام Apple Music Unlocker تابع لجهة خارجية. دعنا نتعمق ونجعل موسيقاك تنبض بالحياة!
دليل المحتويات الجزء # 1: فهم التوافق والمتطلباتالجزء # 2: كيفية إضافة Apple Music إلى الأجهزة التي تدعم Alexaالجزء # 3: أفضل طريقة لإضافة Apple Music إلى الأجهزة الممكّنة من Alexaوفي الختام
الجزء # 1: فهم التوافق والمتطلبات
لتنفيذ كيفية إضافة Apple Music إلى الجهاز الذي يدعم Alexa بسلاسة ، من الضروري فهم توافقها. تم دمج Apple Music الآن بشكل كامل مع Alexa ، مما يتيح لك الوصول إلى مكتبة الموسيقى الشاملة الخاصة بك. لا تنسى قم باستيراد مكتبة iTunes الخاصة بك من محرك الأقراص الخارجي إلى جهاز Alexa الصحيح واستمتع بقوائم التشغيل المخصصة دون عناء. بفضل هذا التكامل ، يمكنك التحكم في Apple Music باستخدام الأوامر الصوتية على أي جهاز يدعم Alexa.
قبل الغوص في هذه العملية ، تأكد من تلبية المتطلبات الأساسية اللازمة. أولاً ، ستحتاج إلى اشتراك نشط في Apple Music للوصول إلى مكتبة الموسيقى الخاصة بك. إذا لم يكن لديك اشتراك ، فقم بالتسجيل للحصول على واحد على موقع Apple Music على الويب أو من خلال التطبيق. بالإضافة إلى ذلك ، ستحتاج إلى جهاز يدعم Alexa ، مثل Amazon Echo أو Echo Dot أو Echo Show ، متصل بالإنترنت.
يتوفر تكامل Apple Music مع Alexa على مجموعة واسعة من الأجهزة التي تدعم Alexa. وتشمل هذه:
- أمازون إيكو (جميع الأجيال).
- صدى دوت (كل الأجيال).
- إيكو بلس.
- عرض الصدى (كل الأجيال).
- إيكو سبوت.
- إيكو ستوديو.
- إدخال الصدى.
- إيكو فليكس.
تجدر الإشارة إلى أن التوافق قد يمتد إلى أجهزة Alexa المستقبلية أيضًا. لضمان تجربة سلسة ، تأكد من أن جهاز Alexa الخاص بك يعمل بأحدث إصدار من البرنامج. تحقق بانتظام من وجود تحديثات في تطبيق Alexa أو من خلال إعدادات الجهاز لضمان وصولك إلى أحدث الميزات والتحسينات.
من خلال تلبية هذه المتطلبات والحصول على جهاز Alexa المناسب ، فأنت على استعداد للشروع في رحلة إضافة Apple Music إلى Alexa ورفع مستوى تجربة بث الموسيقى الخاصة بك.
الجزء # 2: كيفية إضافة Apple Music إلى الأجهزة التي تدعم Alexa
كيفية إضافة Apple Music إلى Amazon Echo المُمكّن من Alexa
للعب Apple Music على صدى باستخدام البلوتوث ، اتبع الخطوات التالية:
الخطوة رقم 1: تأكد من أن جهاز Echo والجهاز الذي تستخدمه لدفق Apple Music (على سبيل المثال ، الهاتف الذكي أو الجهاز اللوحي) ضمن نطاق Bluetooth وتمكين Bluetooth عليه.
الخطوة # 2: افتح إعدادات Bluetooth على جهازك. على جهاز iPhone أو iPad، انتقل إلى "الإعدادات"> "البلوتوث". على جهاز Android، انتقل إلى "الإعدادات"> "الأجهزة المتصلة"> "البلوتوث".
الخطوة # 3: على جهاز Echo الخاص بك ، قل ، "Alexa ، pair" لوضعه في وضع الإقران. بدلاً من ذلك ، يمكنك استخدام تطبيق Alexa باتباع الخطوات التالية:
- افتح تطبيق Alexa على جهازك.
- اضغط على "الأجهزة "علامة التبويب في الركن الأيمن السفلي.
- حدد جهاز Echo الخاص بك من القائمة.
- انقر على "أجهزة بلوتوث " وثم "قم بإقران جهاز جديد ".
الخطوة # 4: في إعدادات Bluetooth على جهازك ، يجب أن ترى جهاز Echo مدرجًا كجهاز متاح للاقتران به. اضغط على جهاز Echo لبدء عملية الاقتران.
الخطوة # 5: بمجرد نجاح الاقتران ، ستسمع صوت تأكيد أو ترى إشعارًا على جهازك.
الخطوة # 6: افتح تطبيق Apple Music على جهازك وابدأ في تشغيل الموسيقى التي تريد بثها على جهاز Echo الخاص بك.
الخطوة # 7: يجب تشغيل الصوت الآن من خلال جهاز Echo الخاص بك عبر Bluetooth. يمكنك استخدام الأوامر الصوتية مع Alexa للتحكم في التشغيل أو ضبط مستوى الصوت أو تخطي المسارات.
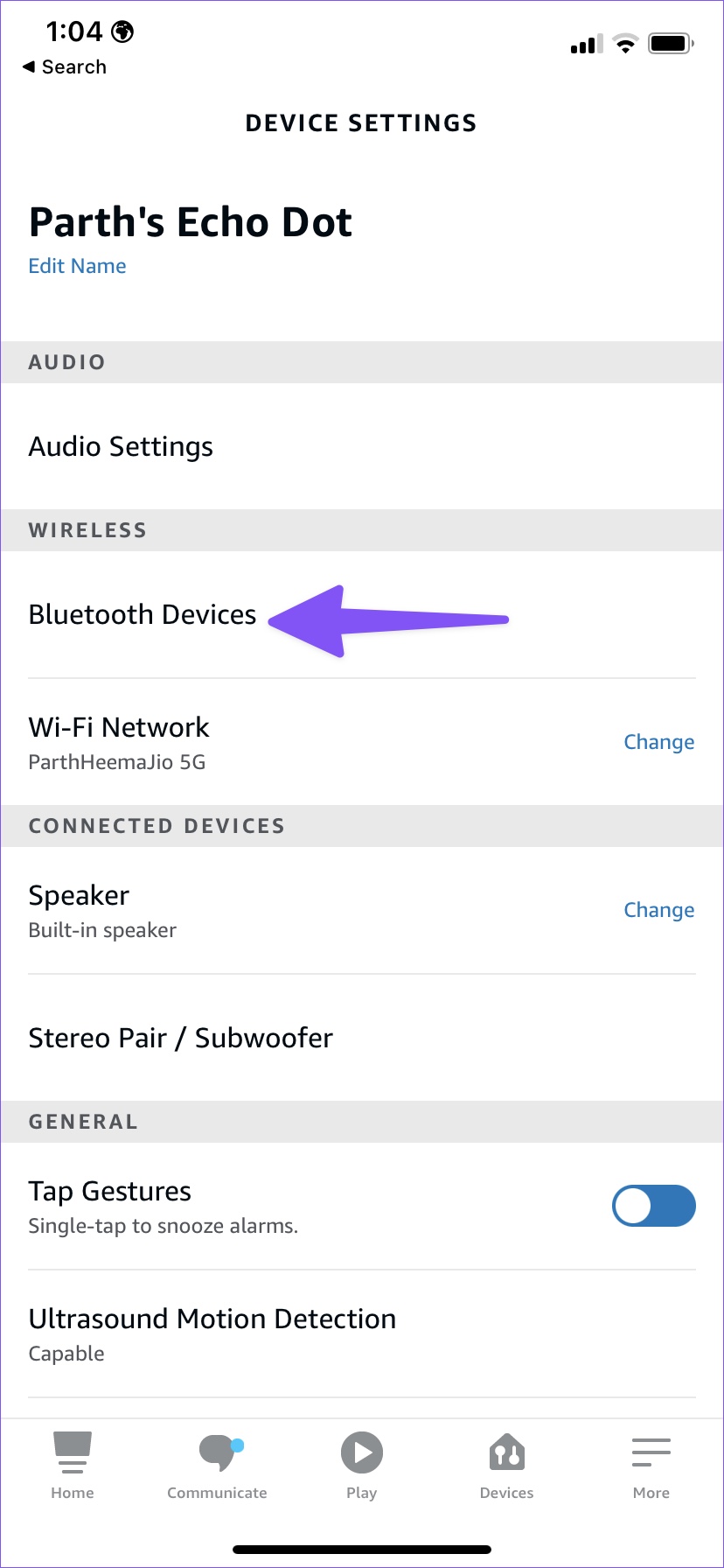
ملاحظة: عند استخدام Bluetooth ، فأنت تستخدم جهاز Echo بشكل أساسي كمكبر صوت Bluetooth. ضع في اعتبارك أن بعض الميزات الخاصة بـ Apple Music قد لا يمكن الوصول إليها عبر البلوتوث ، مثل السؤال اليكسا لتشغيل قوائم تشغيل أو فنانين معينين مباشرة من Apple Music. ومع ذلك ، لا يزال بإمكانك التحكم في التشغيل باستخدام تطبيق Apple Music على جهازك أثناء الاتصال عبر Bluetooth.
كيفية تشغيل Apple Music على Amazon Echo بمهارة
هذه طريقة أخرى حول كيفية إضافة Apple Music إلى الأجهزة التي تدعم Alexa. لتشغيل Apple Music على Echo باستخدام مهارة ، يمكنك اتباع الخطوات التالية:
- تأكد من أن لديك اشتراكًا نشطًا في Apple Music وقم بإعداد جهاز Echo الخاص بك. تأكد من أن جهاز Echo الخاص بك متصل بالإنترنت.
- افتح تطبيق Alexa على هاتفك الذكي أو جهازك اللوحي.
- اضغط على "المزيد "في الركن الأيمن السفلي من الشاشة.
- حدد "المهارات والألعاب من القائمة.
- في شريط البحث في الأعلى ، اكتب "Apple Music" واضغط أدخل.
- ابحث عن مهارة Apple Music الرسمية من نتائج البحث واضغط عليها.
- في صفحة المهارة ، اضغط على "تمكين للاستخدام "زر لتمكين المهارة.
- اتبع أي مطالبات أو إرشادات إضافية قد تظهر لربط حساب Apple Music الخاص بك بالمهارة.
- بمجرد تمكين المهارة وربط حساباتك ، يمكنك البدء في استخدام الأوامر الصوتية لتشغيل Apple Music على جهاز Echo الخاص بك.
- لتشغيل أغنية أو فنان أو ألبوم أو قائمة تشغيل معينة من Apple Music ، ما عليك سوى قول "أليكسا ، اطلب من Apple Music تشغيل [أغنية / فنان / ألبوم / قائمة تشغيل]".
- سيقوم Alexa بعد ذلك بالوصول إلى حساب Apple Music الخاص بك والبدء في تشغيل المحتوى المطلوب على جهاز Echo الخاص بك.
- يمكنك استخدام أوامر صوتية إضافية للتحكم في التشغيل أو ضبط مستوى الصوت أو تخطي المسارات. على سبيل المثال ، قل "اليكسا تخطي"للانتقال إلى الأغنية التالية أو"Alexa ، ارفع مستوى الصوتلزيادة الحجم.
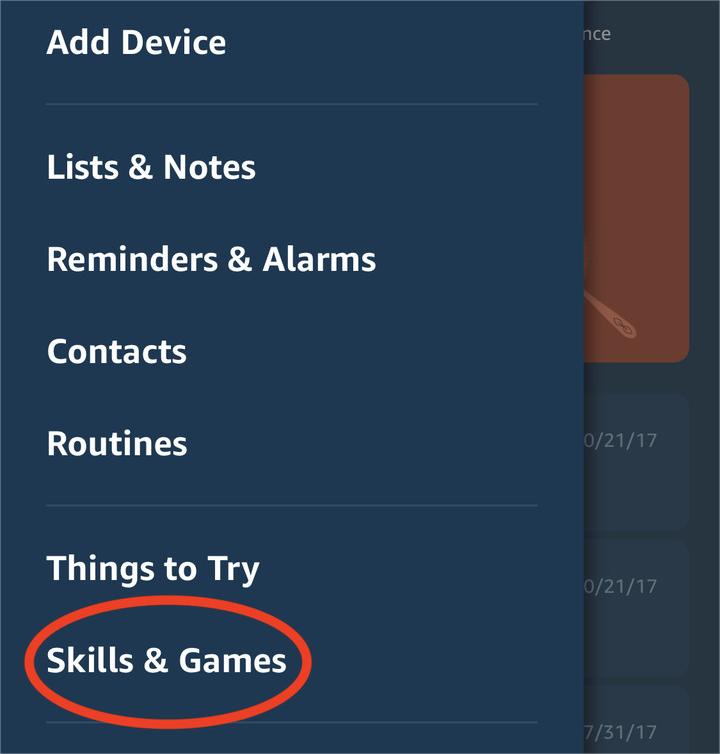
من خلال تمكين واستخدام مهارة Apple Music الرسمية على جهاز Echo الخاص بك ، يمكنك الاستمتاع بمكتبة Apple Music الخاصة بك بسهولة والتحكم في التشغيل بسهولة من خلال الأوامر الصوتية.
الجزء # 3: أفضل طريقة لإضافة Apple Music إلى الأجهزة الممكّنة من Alexa
أفضل طريقة للقيام بذلك هي الاستيلاء على مسارات Apple Music الخاصة بك باستخدام iOS-Unlocker أبل ميوزيك أونلوكر. بمجرد أن يكون لديك المسارات معك. بمجرد حصولك على الأغاني على جهاز الكمبيوتر الخاص بك ، يمكنك توصيل جهاز الكمبيوتر الخاص بك بجهازك الذي يدعم Alexa.
هذه طريقة رائعة لتكون قادرًا على ذلك استمع إلى أغاني Apple المفضلة لديك على iPod ومشاهدة ، حتى لو لم يكن جهاز Apple. هنا كيفية إضافة Apple Music إلى Alexa الجهاز الذي تم تمكينه باستخدام هذه الأداة:
الخطوة رقم 1: احصل على الأغاني من Apple Music باستخدام Apple Music Unlocker
- قم بتثبيت وتسجيل الدخول إلى iTunes على جهاز الكمبيوتر الخاص بك.
- قم بتشغيل برنامج Apple Music Unlocker.
- اضغط على "افتح مشغل الويب من Apple " اختيار.
- قم بتسجيل الدخول إلى معرف Apple الخاص بك في الزاوية اليمنى العليا من النافذة.
- قم بسحب وإفلات عنوان الأغنية أو عنوان قائمة التشغيل على أيقونة الإضافة الحمراء لتحديد أغنية أو قائمة تشغيل معينة.
- أو بدلاً من ذلك ، افتح قائمة التشغيل وانقر فوق أحمر إضافة رمز لإضافة جميع الأغاني من قائمة التشغيل.
- اختر تنسيق الإخراج المطلوب لملفاتك المحولة. لديك خيارات مثل MP3 أو M4A أو WAV أو FLAC.
- إذا كنت تفضل تغيير موقع مجلد الإخراج ، فيمكنك القيام بذلك في هذه المرحلة لتحديد مكان حفظ الملفات المحولة.
- حدد إما "تحول "أو"تحويل جميع " لبدء عملية التحويل.

الخطوة # 2: ابحث عن الملفات المحولة
- ابحث عن الملفات المحولة في مجلد الإخراج الذي حددته مسبقًا.
- ضعها في مكان مجلد واحد ليسهل الوصول إليها. يمكنك القيام بذلك عن طريق النسخ واللصق.
الخطوة # 3: قم بإقران جهاز الكمبيوتر الخاص بك مع Amazon Echo المُمكّن من Alexa
لإقران جهاز كمبيوتر يعمل بنظام Windows ، استخدم الخطوات التالية:
الخطوة رقم 1: تأكد من أن جهاز الكمبيوتر الذي يعمل بنظام Windows به إمكانيات Bluetooth. إذا لم يكن جهاز الكمبيوتر الخاص بك يحتوي على تقنية Bluetooth مدمجة ، فقد تحتاج إلى استخدام دونجل أو محول Bluetooth. على جهاز الكمبيوتر الشخصي الذي يعمل بنظام Windows ، انتقل إلى قائمة ابدأ وافتح تطبيق الإعدادات.
الخطوة # 2: في تطبيق الإعدادات ، حدد "الأجهزة ". في إعدادات الأجهزة ، انقر فوق "البلوتوث والأجهزة الأخرى "في الشريط الجانبي الأيسر. تأكد من تشغيل Bluetooth من خلال تبديل المفتاح إلى "On " موضع.
الخطوة # 3: على جهاز Echo الخاص بك ، قل ، "Alexa ، pair" لوضعه في وضع الإقران. بدلاً من ذلك ، استخدم تطبيق Alexa باتباع الخطوات التالية:
- افتح تطبيق Alexa على هاتفك الذكي أو جهازك اللوحي.
- اضغط على "الأجهزة "في الزاوية اليمنى السفلية.
- حدد جهاز Echo الخاص بك من القائمة.
- انقر على "أجهزة بلوتوث " وثم "قم بإقران جهاز جديد ".
الخطوة رقم 4: على جهاز الكمبيوتر الشخصي الذي يعمل بنظام Windows ، ضمن "البلوتوث والأجهزة الأخرى"الإعدادات ، انقر فوق"أضف Bluetooth أو أي جهاز آخر "الزر.
الخطوة رقم 5: في "إضافة جهاز"، حدد"بلوتوث ".
الخطوة # 6: سيبدأ جهاز الكمبيوتر الذي يعمل بنظام Windows في البحث عن أجهزة Bluetooth القريبة. يجب أن يكتشف جهاز Echo الخاص بك في قائمة الأجهزة المتاحة.
الخطوة رقم 7: انقر فوق جهاز Echo الخاص بك في القائمة لبدء عملية الاقتران.
الخطوة # 8: إذا طُلب منك ذلك ، قم بتأكيد الإقران على كل من جهاز الكمبيوتر الشخصي الذي يعمل بنظام Windows وجهاز Echo.
الخطوة # 9: بمجرد نجاح الاقتران ، سترى رسالة تأكيد على جهاز الكمبيوتر الشخصي الذي يعمل بنظام Windows.
الخطوة # 10: يمكنك الآن تشغيل الصوت من جهاز الكمبيوتر الخاص بك الذي يعمل بنظام Windows وجعله يتدفق إلى جهاز Echo الخاص بك عبر Bluetooth.
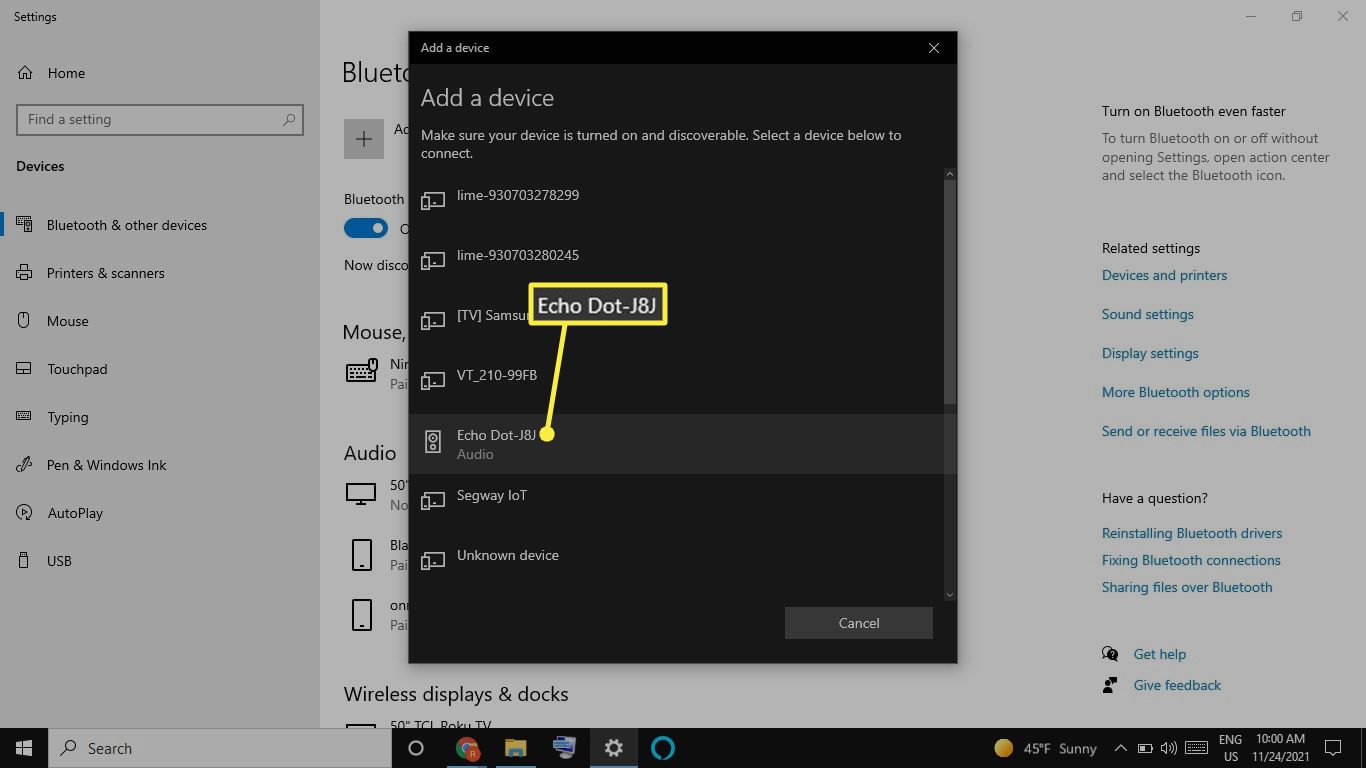
لتشغيل الصوت من جهاز الكمبيوتر الشخصي الذي يعمل بنظام Windows إلى جهاز Echo ، انتقل إلى إعدادات الصوت على جهاز الكمبيوتر الخاص بك وحدد جهاز Echo كجهاز الإخراج. قد يختلف هذا حسب نظام التشغيل وإعدادات الصوت. بمجرد الاتصال ، سيتم دفق أي صوت يتم تشغيله على جهاز الكمبيوتر الخاص بك إلى جهاز Echo. يمكنك التحكم في التشغيل وضبط مستوى الصوت باستخدام جهاز الكمبيوتر الخاص بك أو من خلال الأوامر الصوتية إلى Alexa.
لإقران macOS مع Amazon Echo ، اتبع الخطوات التالية:
الخطوة # 1: على جهاز Mac الخاص بك ، انقر فوق قائمة Apple في الزاوية العلوية اليسرى من الشاشة.
الخطوة رقم 2: حدد "تفضيلات النظام "من القائمة المنسدلة.
الخطوة # 3: في نافذة تفضيلات النظام ، انقر فوق "بلوتوث ".
الخطوة # 4: تأكد من تشغيل Bluetooth من خلال تحديد المربع بجوار "Bluetooth" أعلى جزء تفضيلات Bluetooth.
الخطوة # 5: على جهاز Amazon Echo ، قل "Alexa ، pair" لوضعه في وضع الإقران. بدلاً من ذلك ، يمكنك استخدام تطبيق Alexa باتباع الخطوات التالية:
- افتح تطبيق Alexa على هاتفك الذكي أو جهازك اللوحي.
- اضغط على "الأجهزة "في الزاوية اليمنى السفلية.
- حدد جهاز Echo الخاص بك من القائمة.
- انقر على "أجهزة بلوتوث " وثم "قم بإقران جهاز جديد ".
الخطوة # 6: على جهاز Mac الخاص بك ، ضمن جزء تفضيلات Bluetooth ، يجب أن ترى جهاز Echo مدرجًا ضمن "الأجهزة".
الخطوة رقم 7: انقر فوق جهاز Echo الخاص بك في القائمة لبدء عملية الاقتران. إذا طُلب منك ذلك ، قم بتأكيد الإقران على كل من أجهزة Mac و Echo.
الخطوة رقم 8: بمجرد نجاح الاقتران ، سترى "متصل"أو حالة مشابهة بجوار جهاز Echo في جزء تفضيلات Bluetooth. يمكنك الآن تشغيل الصوت من جهاز Mac الخاص بك وجعله يتدفق إلى جهاز Echo الخاص بك عبر البلوتوث.
الخطوة # 9: لتشغيل الصوت من جهاز Mac الخاص بك إلى جهاز Echo ، انتقل إلى إعدادات الصوت على جهاز Mac الخاص بك. يمكنك عادةً الوصول إلى إعدادات الصوت بالنقر فوق ملف رمز مستوى الصوت في شريط القائمة وتحديد جهاز Echo الخاص بك كجهاز إخراج.
الخطوة # 10: بمجرد الاتصال ، سيتم دفق أي صوت يتم تشغيله على جهاز Mac الخاص بك إلى جهاز Echo. يمكنك التحكم في التشغيل وضبط مستوى الصوت باستخدام جهاز Mac الخاص بك أو من خلال الأوامر الصوتية إلى Alexa.
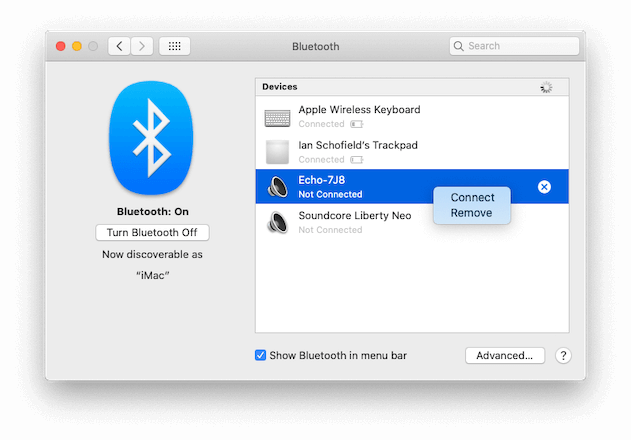
الناس اقرأ أيضا دروس تفصيلية: تحويل الكتب الصوتية من iTunes إلى MP3 الدليل: أهم الحيل لنقل كتب iTunes الصوتية إلى iPhone
وفي الختام
باتباع الخطوات الموضحة في هذا الدليل الشامل ، يمكنك تنفيذها بسهولة كيفية إضافة Apple Music إلى Alexa - الأجهزة الممكّنة واستمتع بتجربة بث موسيقى سلسة. سواء اخترت استخدام Bluetooth أو مهارة رسمية من Apple Music ، سيكون لديك إمكانية الوصول إلى الألحان وقوائم التشغيل المفضلة لديك في متناول يدك.
إذا كنت تفضل استخدام البلوتوث، فما عليك سوى إقران جهازك بجهاز Echo الخاص بك، وستتمكن من بث Apple Music بسهولة. أو يمكنك الاستفادة من مهارة Apple Music الرسمية على جهاز Echo الخاص بك.
يمكنك أيضًا استخدام Apple Music Unlocker الخاص بنظام iOS-Unlocker للاستيلاء على المسارات على جهاز الكمبيوتر الخاص بك وتوصيل macOS أو Windows PC إلى Alexa.
تذكر ، بغض النظر عن الطريقة التي تختارها ، فإن إضافة Apple Music إلى أجهزتك التي تدعم Alexa تفتح عالمًا من الاحتمالات ، وتجمع بين مكتبة الموسيقى الضخمة في Apple Music مع راحة الأوامر الصوتية من خلال Alexa. فلماذا تنتظر؟ ابدأ تشغيل نغماتك المفضلة ورفع مستوى تجربة بث الموسيقى اليوم!
بقلم روزي
آخر تحديث: 2023-05-25