En la era digital actual, la transmisión de música se ha convertido en la norma y ofrece acceso instantáneo a una amplia biblioteca de canciones al alcance de nuestra mano. Apple Music, con su extensa colección de pistas y listas de reproducción, sin duda se ha convertido en una de las plataformas de referencia para los entusiastas de la música. Si bien la transmisión por secuencias es conveniente, todavía hay algo nostálgico y agradable en escuchar tus canciones favoritas en un buen CD antiguo.
Muchos suscriptores se preguntan si pueden grabar música de Apple en un CD para disfrutar en el coche, compartir con amigos o conservar una colección física de sus canciones más preciadas. ¡Afortunadamente, la respuesta es sí!
En este artículo, lo guiaremos a través del proceso paso a paso para convertir y grabar Apple Music en un CD, haciendo que su música sea accesible sin conexión y reproducible en cualquier reproductor de CD. Ya sea que sea un audiófilo experto en tecnología o un amante ocasional de la música, nuestra guía completa lo ayudará a crear CD de música personalizados sin problemas. ¡Sumerjámonos y comencemos a grabar esos ritmos!
Guía de contenido Parte #1: ¿Por qué no puedo grabar Apple Music en un CD?Parte #2: La mejor manera de grabar música de Apple en un CD mediante iTunesParte #2: Grabar Apple Music en un CD mediante VLCParte #3: Grabar Apple Music en un CD mediante Media PlayerParte #4: Conclusión
Parte #1: ¿Por qué no puedo grabar Apple Music en un CD?
Antes de embarcarse en el viaje de grabar sus queridas pistas de Apple Music en un CD, existen algunos requisitos previos esenciales que necesitará para garantizar un proceso fluido y exitoso. Si no puede grabar Apple Music en un CD, puede deberse a que no cumple con las siguientes condiciones. Echemos un vistazo más de cerca a lo que necesitará:
CD en blanco o CD-RW:
Para comenzar, necesitará un CD en blanco o un CD regrabable (CD-RW) para grabar las pistas convertidas de Apple Music. Asegúrese de que el CD sea compatible con su grabadora de CD y que tenga suficiente espacio libre para acomodar las pistas que desea grabar.
Grabadora de CD o unidad óptica:
La mayoría de las computadoras modernas vienen con una grabadora de CD o una unidad óptica incorporada. Si su computadora no tiene una, puede usar una grabadora de CD externa que se conecta mediante USB. Asegúrese de que su grabadora de CD esté en condiciones de funcionar y admita la grabación de CD.
Software de grabación de CD:
A continuación, necesitará un software de grabación de CD. Este software facilita el proceso de transferir sus archivos de música al CD en un formato que se puede reproducir en reproductores de CD estándar. Algunas opciones populares de software de grabación de CD incluyen Nero Burning ROM, Windows Media Player (para usuarios de Windows) e iTunes (para usuarios de macOS).
Software de conversión:
Como las pistas de Apple Music están protegidas por Gestión de derechos digitales (DRM), deberás convertirlas a un formato abierto como MP3 antes de grabarlas en un CD. El software de conversión le ayuda a eliminar la protección DRM y convertir las pistas a un formato compatible.
Archivos de música convertidos:
Después de convertir con éxito las pistas de Apple Music a un formato abierto (como MP3), tendrá los archivos de audio reales listos para grabar en CD. Estos archivos convertidos se pueden almacenar en el almacenamiento local de su computadora, listos para ser transferidos al CD.
Es fundamental enfatizar que el proceso de conversión debe realizarse únicamente para uso personal, respetando las leyes de derechos de autor y los términos de servicio de Apple Music. Distribuir o compartir material protegido por derechos de autor sin permiso es ilegal y poco ético.
Ahora que tiene todos los requisitos previos implementados, está bien preparado para pasar a los siguientes pasos para grabar sus pistas de Apple Music en un CD. Estén atentos a la Parte 2 de nuestra guía, donde lo guiaremos a través del proceso paso a paso de convertir y grabar sus canciones favoritas para escucharlas sin conexión.
Parte #2: La mejor manera de grabar música de Apple en un CD mediante iTunes
Cuando se trata de convertir y capturar pistas de Apple Music a MP3 con el fin de grabarlas en un CD, una de las herramientas disponibles más efectivas y fáciles de usar es "Desbloqueador de música de Apple." Este potente software está diseñado para evitar la protección DRM en las pistas de Apple Music, lo que permite a los usuarios convertirlas en archivos MP3 estándar para que Apple Music se puede reproducir en el iPod, o cualquier otro dispositivo, incluidos reproductores de CD. Exploremos las características y beneficios clave de usar Apple Music Unlocker:
Descargar gratis Descargar gratis
- Eliminación de DRM: Las canciones de Apple Music están cifradas con DRM para evitar la distribución no autorizada. Apple Music Unlocker está diseñado para eliminar legalmente esta protección DRM, permitiéndole convertir las pistas a un formato abierto como MP3 sin pérdida de calidad.
- Preservar la calidad de audio: Apple Music Unlocker garantiza que los archivos MP3 convertidos mantengan su calidad de audio original. Esto significa que puedes disfrutar de tus canciones favoritas con la misma alta fidelidad que estaban disponibles en Apple Music.
- Conversión por lotes: Esta práctica característica le permite convertir varias pistas de Apple Music a MP3 simultáneamente. Ahorra tiempo y esfuerzo, especialmente si tiene una biblioteca de música extensa que desea convertir para grabarla en CD.
- Interfaz amigable: Apple Music Unlocker ofrece una interfaz intuitiva y fácil de usar, lo que la hace accesible tanto para usuarios expertos en tecnología como para aquellos que no están tan familiarizados con el software de conversión.
- Retención de metadatos: El software garantiza que los metadatos esenciales, como títulos de canciones, artistas, información del álbum y portada, se conserven durante el proceso de conversión. De esta manera, tu biblioteca de música se mantiene organizada y visualmente atractiva.
- Compatibilidad de plataforma: Apple Music Unlocker es compatible con los sistemas operativos Windows y macOS, lo que lo hace accesible a una amplia gama de usuarios.
A continuación se muestra una descripción general de cómo grabar música de Apple en un CD usando Apple Music Unlocker y una herramienta de grabación en su computadora:
Paso 1: utiliza Apple Music Unlocker para capturar tus pistas favoritas
Estos son los pasos para usarlo:
- Instale iTunes en su computadora e inicie sesión en su cuenta.
- Inicie la aplicación Apple Music Unlocker.
- En la aplicación Apple Music Unlocker, haga clic en "Abra el reproductor web de Apple ".
- Inicie sesión con su ID de Apple en la esquina superior derecha de la ventana del reproductor web.
- Para importar una canción o lista de reproducción específica, arrastre y suelte el título en el ícono rojo para agregar.
- Para importar todas las canciones de una lista de reproducción, abra la lista de reproducción y haga clic en el icono rojo para agregar.
- Elija el formato de salida deseado para sus archivos convertidos. Los formatos disponibles incluyen MP3, WAV, M4A y FLAC.
- Haz clic en el botón los cambios " para seleccionar una carpeta diferente como destino de salida.
- Haz clic en el botón Convertir " para iniciar el proceso de conversión.

Paso 2: grabe sus archivos MP3 en un CD utilizando un software de grabación
Una herramienta popular de grabación de CD que funciona tanto en Mac como en Windows es "iTunes". Si bien iTunes se suspendió oficialmente en macOS a partir de macOS Catalina, todavía está disponible en Windows y se puede usar para grabar CD. Los usuarios de macOS que ejecutan macOS Mojave o versiones anteriores, aún pueden usar iTunes para grabar CD.
Estos son los pasos para grabar sus archivos MP3 convertidos en un CD usando iTunes:
- Abierto iTunes. Inicie iTunes en su computadora. Si no tiene iTunes instalado, puede descargarlo desde el sitio web de Apple (para usuarios de Windows) o Mac App Store (para macOS Mojave o versiones anteriores).
- Crea una lista de reproducción. Antes de grabar el CD, es una buena idea organizar sus archivos MP3 en una lista de reproducción. Para crear una nueva lista de reproducción, haga clic en "Archive "Y seleccione"Nueva lista de reproducción.” Asigne un nombre a la lista de reproducción y arrastre sus archivos MP3 convertidos a la lista de reproducción.
- Inserte un CD en blanco. Inserte un CD o CD-RW en blanco en la grabadora de CD de su computadora.
- Seleccione la lista de reproducción. Ve a la "Biblioteca ”En iTunes y seleccione la lista de reproducción que contiene los archivos MP3 que desea grabar en el CD.
- Inicie la grabación de CD. Con la lista de reproducción seleccionada, vaya a "Archive "menú, coloca el cursor sobre"Grabar lista de reproducción a disco”, y elija la velocidad de grabación adecuada (si se le solicita). Seleccione “CD de audio” como formato de disco.
- Empieza a quemar. Haga clic en el "Quemar ”Para iniciar el proceso de grabación de CD. iTunes comenzará a escribir los archivos MP3 seleccionados en el CD.
- Finalice el CD (opcional). Una vez completada la grabación, es posible que tenga la opción de finalizar el CD. Al finalizar el CD, se puede reproducir en otros dispositivos, como reproductores de CD en automóviles o sistemas estéreo. Si se le solicita, seleccione la opción para finalizar el CD.
- Expulse el CD. Una vez que el proceso de grabación se haya completado con éxito y, si corresponde, el CD esté finalizado, expulse el CD de la grabadora de CD de su computadora.
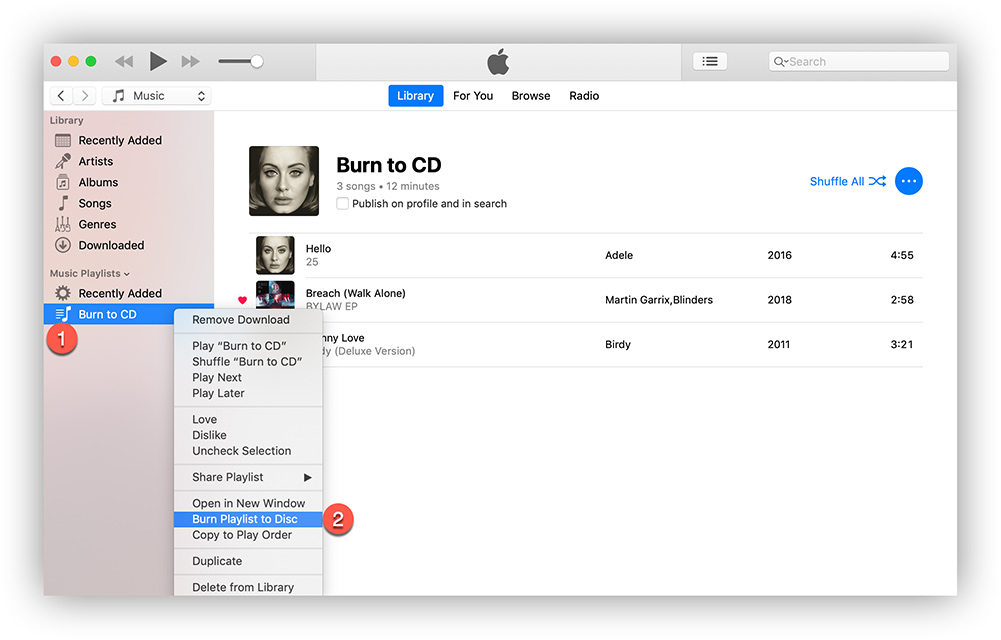
¡Eso es todo! Has grabado con éxito tus archivos MP3 convertidos en un CD usando iTunes. Ahora puedes disfrutar de tu CD de música personalizado en cualquier reproductor de CD estándar, independientemente de si estás usando una computadora Mac o Windows. Recuerde etiquetar el CD para una fácil identificación y guárdelo en un lugar seguro para preservar la calidad del contenido.
Al utilizar Apple Music Unlocker, puede convertir sus preciadas pistas de Apple Music a MP3 sin problemas, preparándolas para grabarlas en CD y disfrutarlas sin conexión en cualquier reproductor de CD estándar. Con las herramientas adecuadas a tu disposición, el proceso de creación de CD de música personalizados se vuelve muy sencillo. ¡Feliz quema!
Parte #2: Grabar Apple Music en un CD mediante VLC
VLC es un popular reproductor multimedia gratuito que puede reproducir una amplia gama de archivos multimedia, incluidos formatos de música y vídeo. Su interfaz fácil de usar y sus funciones adicionales de grabación de CD la convierten en una cómoda solución todo en uno para reproducción multimedia y grabación de CD, permitiéndole simplemente grabar los archivos descargados. Apple Music a CD en su computadora Windows o macOS.
Paso #1: Inserte un CD en blanco en la unidad de disco e inicie el reproductor VLC en su computadora.
Paso #2: Haga clic en el botón "Medios" y elija la opción "Convertir/Guardar".
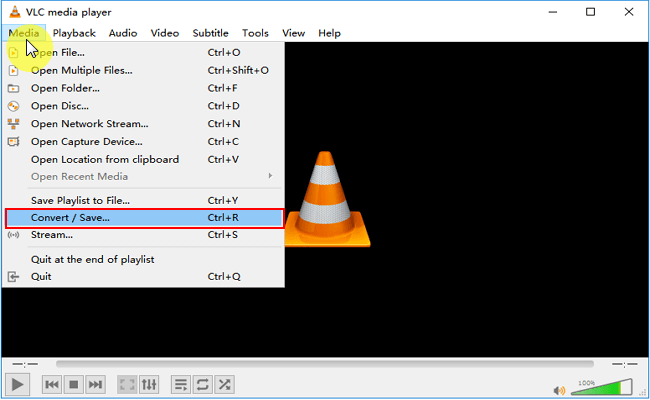
Paso 3: haga clic en "Disco" en la parte superior de la ventana Abrir medios.
Paso #4: Seleccione el "CD de audio", luego haga clic en "Examinar" para seleccionar la unidad de CD y haga clic en "Convertir/Guardar".
Paso #5: Seleccione MP3 como formato preferido en la ventana Convertir haciendo clic en el "botón de herramienta" y luego haciendo clic en "Guardar".
Paso #6: Haga clic en "Examinar" para agregar los archivos descargados de Apple Music. Luego haga clic en "Inicio" para grabar Apple Music en un CD.
Parte #3: Grabar Apple Music en un CD mediante Media Player
Si utiliza principalmente una PC con Windows, puede grabar Apple Music en un CD usando Windows Media Player sin instalar software adicional. Debido a que el software es fácil de usar y absolutamente gratuito, puedes iniciarlo y comenzar a grabar música en un CD desde Apple de inmediato. Ahora lea los pasos y descubra cómo ejecutarlo.
Paso #1: Importe las canciones descargadas de Apple Music a Windows Media Player. Cree una nueva lista de reproducción haciendo clic en el panel Lista de reproducción.
Paso #2: agregue las canciones de Apple Music a la nueva lista de reproducción e inserte el CD en blanco en la unidad de disco.
Paso 3: seleccione el botón "Grabar" en la esquina superior derecha de la pantalla.
Paso #4: Arrastre y suelte la lista de reproducción que creó en la Lista de grabación.
Paso #5: Elija la opción "CD de audio" y haga clic en el botón "Iniciar grabación".
La gente también Leer Cómo reproducir Apple Music en Roku: desbloquear la transmisión de música Cómo sincronizar Spotify con Apple Watch: una guía paso a paso
Parte #4: Conclusión
Grabar pistas de Apple Music en un CD abre un mundo completamente nuevo de disfrute musical, permitiéndote saborear tus canciones favoritas sin conexión y compartirlas con amigos y familiares. A lo largo de esta guía completa, exploramos los requisitos previos para la grabación de CD, la importancia de utilizar software de conversión como Apple Music Unlocker y el proceso paso a paso para grabar sus archivos MP3 convertidos en un CD usando iTunes.
Cuando se trata de convertir y capturar pistas de Apple Music a MP3, Apple Music Unlocker se destaca como una herramienta confiable y eficiente. Al eliminar la protección DRM, le permite convertir sus pistas de Apple Music a un formato MP3 estándar sin comprometer la calidad del audio. Esta solución legal garantiza que pueda disfrutar de su música sin conexión en cualquier dispositivo y crear CD de música personalizados para conservarlos durante muchos años.
Para el proceso real de grabación de CD, iTunes surge como una opción versátil y accesible tanto para usuarios de Mac como de Windows. Su interfaz intuitiva y su organización de listas de reproducción lo convierten en una opción fácil de usar. Siguiendo unos sencillos pasos, puede grabar sus archivos MP3 convertidos en un CD y finalizarlos para que sean compatibles con varios reproductores de CD.
Con esta guía a su disposición, ahora está equipado para embarcarse en su viaje de creación de CD de música personalizados a partir de su preciada colección de Apple Music. Entonces, reúne tus pistas favoritas, conviértelas con Apple Music Unlocker y grábalas usando iTunes para crear tu compilación de música personalizada. Deja que las melodías resuenen y la nostalgia de los CD físicos te transportará a tiempos más simples mientras disfrutas de tu música a tu manera. ¡Feliz escucha!
Escrito por Rosie
Última actualización: 2023-07-19