Si no ha ingresado la contraseña correcta en su iPhone varias veces, se desactivará. Puede volver a intentarlo después de un cierto período de tiempo. pero si realmente olvidó su contraseña de iPhone, tus esfuerzos serán inútiles.
Esta guía te enseñará cómo deshabilitar un iPhone sin iTunes. Lo ayudaremos a desbloquear un iPhone deshabilitado después de que haya olvidado el código de acceso. Esto se hará a través de una herramienta llamada iOS Unlocker. Le enseñaremos cómo usar la herramienta en las secciones a continuación.
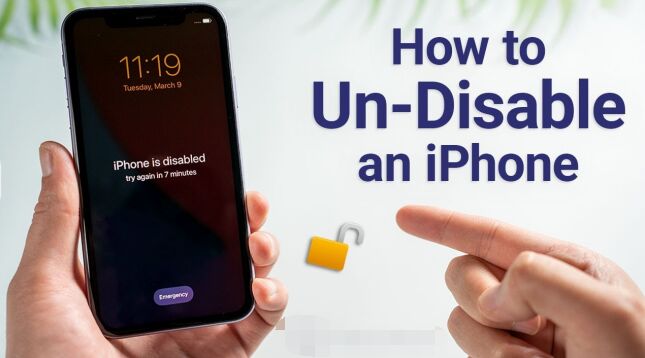
Parte #1: Cómo deshabilitar un iPhone sin iTunesParte #2: La mejor aplicación de desbloqueo de iPhoneParte #3: Para resumirlo todo
Parte #1: Cómo deshabilitar un iPhone sin iTunes
Si desea implementar cómo desactivar un iPhone sin iTunes, debe usar una computadora Mac en lugar de una PC con Windows. Entonces, si olvidó su contraseña, puede restablecer su iPhone usando una computadora Mac. Además, también puedes utilizar Buscar mi iPhone para eliminar todo el contenido de tu iPhone y volver a colocarlo en su configuración de fábrica.
Solución #01: modo de recuperación usando una computadora Mac
Estos son los pasos para restablecer su iPhone usando su computadora Mac si olvidó el código de acceso:
- Asegúrese de que todo esté preparado. Debe tener una computadora Mac lista para el proceso. Además, deberás tener el cable lightning o cable USB compatible con tu dispositivo iOS. Estaremos conectando el iPhone a la computadora con este cable.
- Apague su iPhone. El siguiente paso es apagar tu iPhone. Los pasos para hacer esto son bastante simples.
- Conecte el iPhone a la computadora. Luego del segundo paso, deberás conectar el iPhone a la computadora usando su cable USB o lightning.
- poner el iPhone en Modo de recuperación. Ahora, debe colocar el iPhone en modo de recuperación. Para hacer eso, debe presionar ciertos botones según el modelo de su iPhone. Consulta los botones que tienes que pulsar a continuación:
- Para el 1stgeneración de iPhone SE, mantenga presionado el Inicio
- Para iPhone 6s y versiones anteriores, mantenga presionada la tecla Inicio
- Para iPhone 7 Plus y iPhone 7, mantenga presionado el botón para Volumen de Down.
- Para iPhone X, iPhone 8 Plus, iPhone 8, 2ndgeneración iPhone SE, 3rd generación de iPhone SE y otras versiones, mantenga presionado el botón botón lateral.
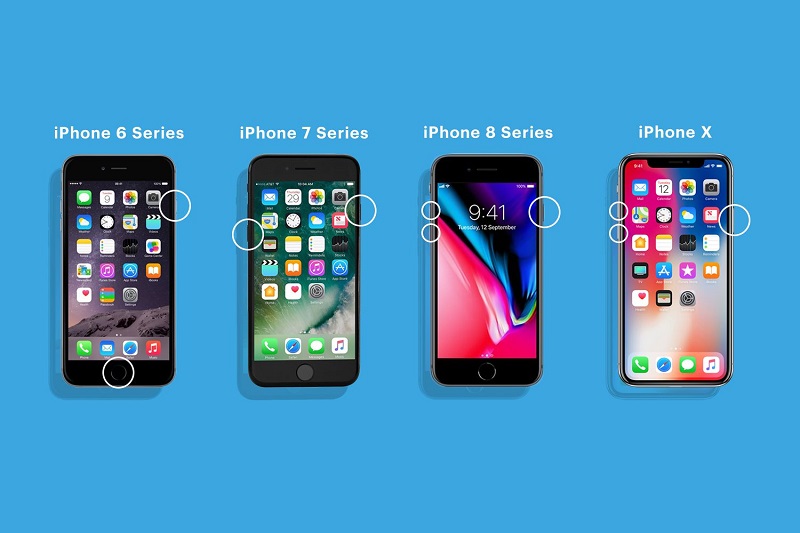
- Mantenga presionado hasta que aparezca el modo de recuperación. Mantenga presionados los botones respectivos hasta que aparezca la pantalla del modo de recuperación. El logotipo del modo de recuperación se parece a una computadora Mac con un cable de iluminación conectado. Una vez que aparece el logotipo del modo de recuperación, puede soltar los botones.
- Localiza iPhone. en Mac Finder, busque el iPhone que desea restablecer. Después de eso, haz clic en él.
- Elegir Restaurar. Elija la opción para restaurar su iPhone cuando aparezca. La computadora ahora descargará el software para el dispositivo. El proceso de restauración comenzará después. Espere a que se complete el proceso de restauración. Una vez hecho esto, puedes desconectar el iPhone y la computadora. Después de eso, puede configurar su iPhone como un nuevo dispositivo o configurarlo desde un archivo de copia de seguridad.
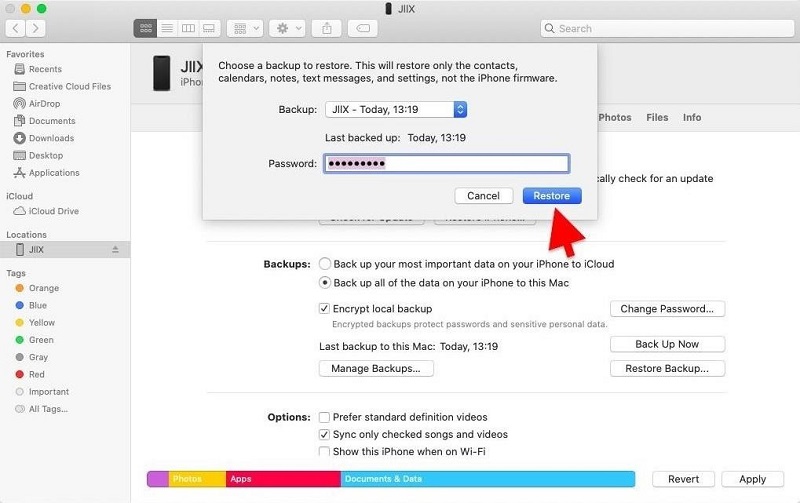
Solución #02: Uso de Buscar mi iPhone
Puede usar la función Buscar mi iPhone para restablecer su iPhone e implementar cómo deshabilitar un iPhone sin iTunes. Restablecer el iPhone le permitirá volver a usarlo a su estado normal, sin embargo, borrará todo el contenido de su dispositivo.
Entonces, estas son las cosas que sucederán cuando se borre un dispositivo usando Find My iPhone:
- Se envía un correo electrónico que confirmará el proceso a la dirección de correo electrónico de su ID de Apple.
- La función llamada Bloqueo de activación aún estará activada para proteger el dispositivo. Para reactivar su dispositivo iOS, necesita una ID de Apple y su contraseña correspondiente.
- Cuando haya activado la autenticación de dos factores, los dispositivos borrados se eliminarán de su lista de Dispositivos de confianza.
- Puede restaurar datos desde una copia de seguridad que haya realizado previamente con iCloud o con una computadora.
Entonces, estos son los pasos para borrar su dispositivo de forma remota usando Find My iPhone:
- Visite el sitio web iCloud.com
- Dentro de la página de inicio de sesión, debe iniciar sesión en su cuenta.
- Elegir Buscar mi iPhone. Después de eso, presione Todos los dispositivos. Ahora, debe elegir el dispositivo específico que desea borrar.
- Haga clic en la opción que dice "Borrar [NOMBRE DEL DISPOSITIVO] .
- Coloque la contraseña correspondiente de su cuenta de ID de Apple. Si el navegador que utiliza no es de confianza, debe responder a las preguntas de seguridad que aparecen en la pantalla. O bien, puede solicitarle que ingrese un código de verificación que se envió a los otros dispositivos confiables en la lista.
- Espere hasta que se complete el proceso de borrado.
Es importante tener en cuenta que el proceso de borrado comenzará inmediatamente después de que se sigan las indicaciones en pantalla SI el dispositivo está en línea. Sin embargo, si el dispositivo no está en línea, el proceso de borrado remoto comenzará en el momento en que el dispositivo comience a conectarse en línea.
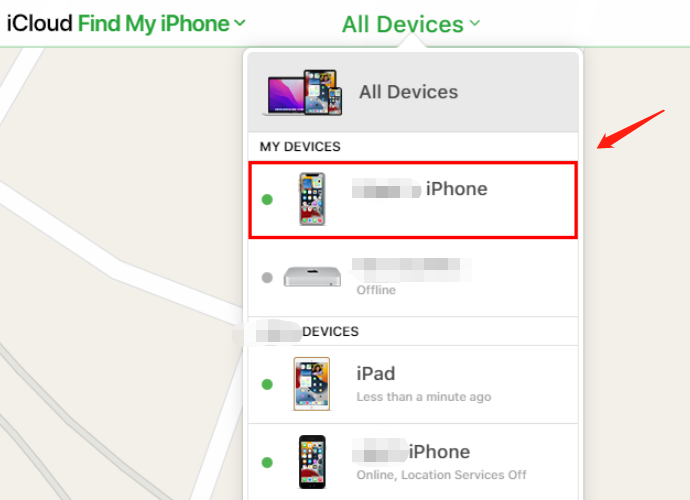
¿Qué sucede cuando reinicias un iPhone?
Si olvidó el código de acceso a su iPhone, la única forma en que puede usarlo nuevamente es restablecerlo a través de los métodos que hemos descrito anteriormente. Estos dos métodos son el modo de recuperación y los métodos Buscar mi iPhone.
Entonces, ¿qué sucede cuando restableces un iPhone a su configuración de fábrica? En pocas palabras, el iPhone volverá a su estado anterior a la compra. Esto significa que se eliminarán todos los datos que hayas colocado en el iPhone. Puede configurar el dispositivo como uno nuevo. O bien, puede configurar el dispositivo desde una copia de seguridad que tenga en iCloud o en una computadora.
Parte #2: La mejor aplicación de desbloqueo de iPhone
Aquí, discutiremos cómo deshabilitar un iPhone sin iTunes a través de una aplicación de desbloqueo. Esta aplicación es Desbloqueador de iOS. Es una herramienta que puede ayudarlo a eliminar el código de acceso en su dispositivo iOS. También puede ayudar a eliminar la ID de Apple, incluida su respectiva cuenta de iCloud. Además, ayuda a eliminar las contraseñas de tiempo de pantalla de su dispositivo. Funciona en iPad, iPhone y iPod Touch.
Descargar gratis Descargar gratis
La aplicación está disponible tanto en PC con Windows como en computadoras macOS. Además, hay disponible una versión de prueba gratuita, por lo que puede comprobarlo antes de comprarlo. Algunos de los problemas que puede encontrar que iOS Unlocker puede solucionar incluyen los siguientes:
- Cuando olvida el código de acceso de su dispositivo iOS, la herramienta puede ayudarlo a borrar el código de acceso fácilmente.
- Si el dispositivo iOS está deshabilitado debido a varios intentos fallidos de ingresar la contraseña, la herramienta desbloqueará el dispositivo por usted.
- Ahora puede omitir el código de acceso de su dispositivo iOS, especialmente si la pantalla está rota. La herramienta lo ayudará a evitarlo borrando el código de acceso.
- Puede usar iOS Unlocker para eliminar el código de acceso, especialmente si Touch ID o Face ID no funcionan en su dispositivo.
- Si tiene un dispositivo de segunda mano, puede usar la herramienta para eliminar el código de acceso o la ID de Apple.
Las ventajas de usar la herramienta incluyen lo siguiente:
- Puede utilizar el dispositivo sin limitaciones.
- La antigua cuenta de ID de Apple no lo detectará ni rastreará.
- La antigua cuenta de ID de Apple no tendrá la capacidad de borrar de forma remota el dispositivo iOS.
- Puede obtener todos los servicios que desee de Apple, incluidas las funciones de Apple ID e iCloud.
- No será interrumpido por la antigua cuenta de ID de Apple.
- Puede utilizar iTunes para hacer una copia de seguridad de su dispositivo iOS usando iCloud o la computadora.
Aquí se explica cómo deshabilitar un iPhone sin iTunes usando iOS Unlocker:
- Inicie iOS Unlocker en su computadora.
- En la interfaz principal, elija Borrar código de acceso.
- Pulse el botón de Inicio. Después de eso, conecta el iPhone a la computadora usando su cable lightning o cualquier cable USB compatible.
- En su iPhone, toque el botón Trust para que la conexión entre el iPhone y la computadora sea estable.
- Asegúrese de que la información del dispositivo que se muestra sea correcta. Después de eso, presione el botón para Inicio.
- Espere hasta que se complete el proceso de descarga del paquete de firmware. Después de eso, presione el botón para descubrir. Ingrese el código “0000 ” para confirmar el proceso de desbloqueo. Después de eso, se eliminará el código de acceso de la pantalla del dispositivo.
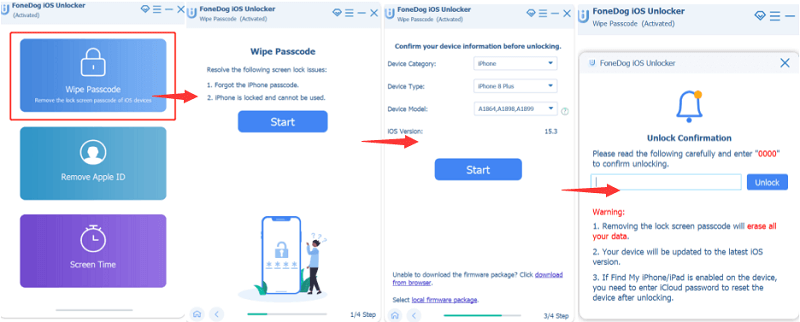
La gente también LeerCómo desbloquear iPhone 12 sin Face ID o contraseñaGuía rápida sobre cómo desbloquear iPhone 13 sin contraseña
Parte #3: Para resumirlo todo
Esta guía le ha enseñado cómo deshabilitar un iPhone sin iTunes. Hablamos sobre cómo hacerlo manualmente a través del Modo de recuperación en su computadora Mac. Además, le dimos pasos sobre cómo eliminar la tecnología de desactivación borrando el contenido del dispositivo usando Find My iPhone.
Finalmente, hablamos sobre el uso de iOS Unlocker para eliminar la tecnología de desactivación en su dispositivo. Para hacer eso, puede usar dicha aplicación de desbloqueo para eliminar el código de acceso en su dispositivo. Además, puede usarlo para eliminar la contraseña de tiempo de pantalla, el ID de apple, y su cuenta de iCloud correspondiente.
Para asegurarse de que puede controlar su iPhone sin limitaciones, obtenga iOS Unlocker desde iOS-Unlocker.com y obtenga acceso a su dispositivo bloqueado o de segunda mano.
Escrito por Rosie
Última actualización: 2022-06-02