Si vous utilisez iTunes depuis un certain temps, vous avez probablement une grande collection de musique, de films et d'émissions de télévision enregistrées dans votre bibliothèque. Mais que se passe-t-il lorsque vous mettez à niveau votre ordinateur ou souhaitez déplacer votre bibliothèque iTunes vers un nouvel appareil ?
Heureusement, vous pouvez facilement importer votre bibliothèque iTunes à partir d'un disque dur externe, ce qui est un excellent moyen de garder vos fichiers multimédias en sécurité et organisés. Dans cet article, nous vous expliquerons les étapes à suivre pour importer la bibliothèque iTunes à partir d'un disque dur externe avec l'utilisation d'un Apple Music Unlocker. Ainsi, vous pouvez continuer à profiter de votre musique et de vos médias préférés sur votre nouvel appareil.
Guide des matières Partie 1 : Prérequis pour importer une bibliothèque iTunes à partir d'un disque dur externePartie 2 : Comment importer une bibliothèque iTunes à partir d'un disque dur externePartie #3 : Dépannage des problèmes courantsPartie #4 : Astuce bonus : Comment récupérer des pistes d'Apple MusicPour aller plus loin
Partie 1 : Prérequis pour importer une bibliothèque iTunes à partir d'un disque dur externe
Avant d'importer une bibliothèque iTunes à partir d'un disque dur externe, il est important de s'assurer que votre disque dur externe est correctement formaté et organisé. Voici comment procéder :
Formatage de votre disque dur externe :
- Connectez votre disque dur externe à votre ordinateur.
- Ouvert Utilitaire de disque sur Mac ou Explorateur de fichiers sous Windows.
- Sélectionnez votre disque dur externe dans la liste des disques disponibles.
- Clique sur le "effacer " et sélectionnez le format approprié. Pour Mac, il est recommandé de choisir le "Mac OS étendu (journalisé) ", tandis que pour Windows, choisissez le format "NTFS " format.
- Clique sur le "effacer " à nouveau pour confirmer.
.jpg)
Organisation de votre disque dur externe :
- Créer un nouveau dossier sur votre disque dur externe et nommez-le "iTunes Backup" ou tout autre nom que vous préférez.
- Dans le dossier iTunes Backup, créez des dossiers supplémentaires pour votre musique, vos films, vos émissions de télévision et tout autre média que vous souhaitez sauvegarder.
Sauvegarde de votre bibliothèque iTunes sur le disque dur externe :
Une fois votre disque dur externe correctement formaté et organisé, vous pouvez maintenant sauvegarder votre bibliothèque iTunes en suivant ces étapes :
- Ouvrez iTunes sur votre ordinateur.
- Cliquez sur "Déposez votre dernière attestation " dans le menu du haut et sélectionnez "Bibliothèque " puis "Organiser la bibliothèque ".
- Cochez la case qui dit "Consolider les fichiers "et cliquez"OK ". Cela copiera tous vos fichiers multimédias dans le dossier iTunes de votre ordinateur.
- Allez sur "Préférences " dans iTunes et cliquez sur le "Avancé "onglet.
- Cochez la case pour "Copier les fichiers dans le dossier iTunes Media lors de l'ajout à la bibliothèque "et cliquez"OK ".
- Cliquez sur "Fichier" dans le menu du haut et sélectionnez "Bibliothèque" puis "Exporter la bibliothèque ".
- Choisissez l'emplacement où vous souhaitez enregistrer la sauvegarde de la bibliothèque iTunes et cliquez sur "Enregistré ". Cela créera un fichier de sauvegarde de votre bibliothèque iTunes.
- Copiez le fichier de sauvegarde dans le "iTunes Backup" dossier sur votre disque dur externe.
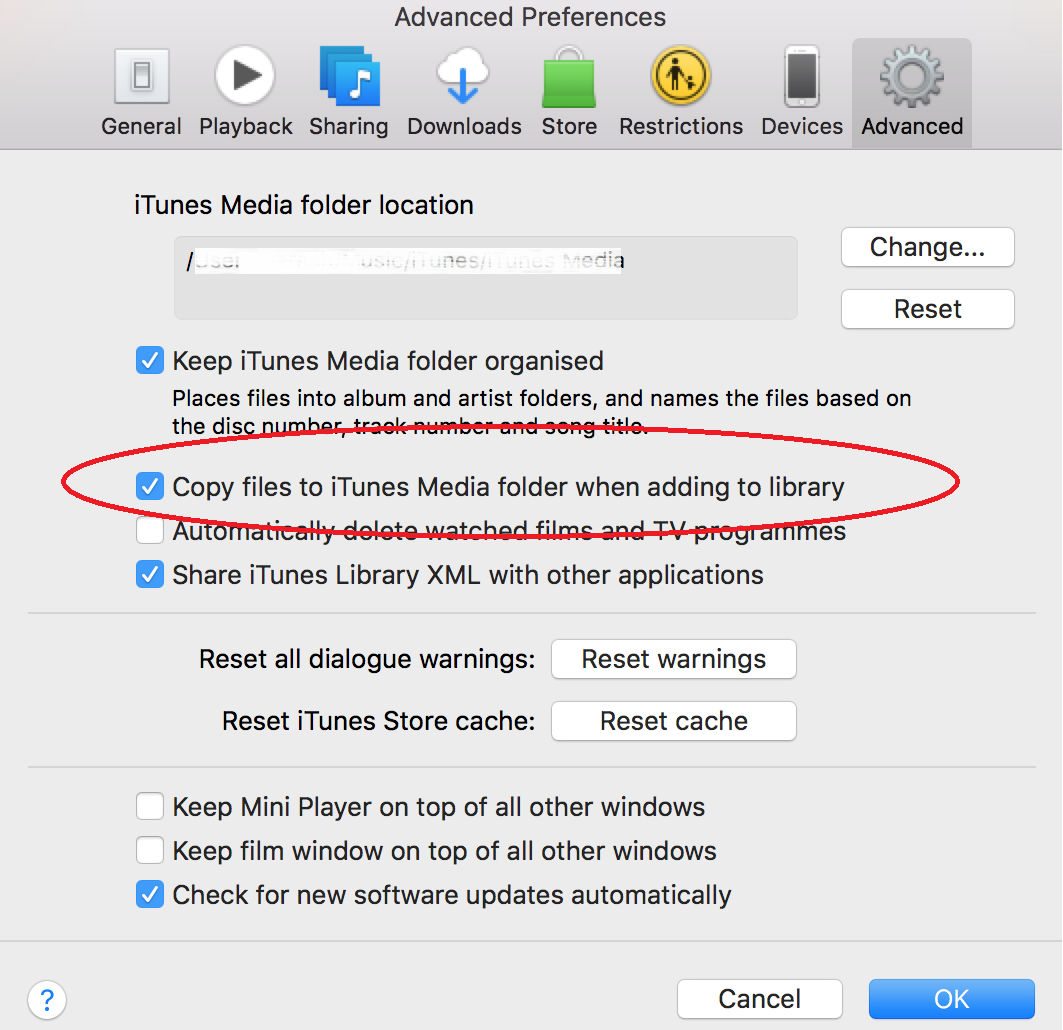
Félicitations, vous avez réussi à sauvegarder votre bibliothèque iTunes sur un disque dur externe. Dans la section suivante, nous vous montrerons comment importer votre bibliothèque iTunes du disque dur externe vers votre nouvel appareil.
Partie 2 : Comment importer une bibliothèque iTunes à partir d'un disque dur externe
Il est facile d'importer une bibliothèque iTunes à partir d'un disque dur externe, vous pouvez facilement l'importer sur votre nouvel ordinateur ou appareil. Voici comment procéder :
1.Connectez le disque dur externe à votre nouvel ordinateur ou appareil :
Connectez votre disque dur externe à votre nouvel ordinateur ou appareil à l'aide d'un câble USB. Ensuite, attendez que votre ordinateur ou appareil détecte le disque dur externe.
2.Ouvrez iTunes sur votre nouvel ordinateur ou appareil :
Ouvrez iTunes sur votre nouvel ordinateur ou appareil. Après cela, cliquez sur "Déposez votre dernière attestation " dans le menu du haut et sélectionnez "Bibliothèque " puis "Import Playlist ".
3.Sélectionnez le fichier de sauvegarde sur votre disque dur externe :
Naviguez jusqu'au "iTunes Backup" dossier sur votre disque dur externe. Sélectionnez le fichier de sauvegarde que vous avez créé précédemment et cliquez sur "Ouvert ". Cela importera votre bibliothèque iTunes sur votre nouvel ordinateur ou appareil.
4.Attendez qu'iTunes termine le processus d'importation :
Selon la taille de votre bibliothèque iTunes, le processus d'importation peut prendre un certain temps. Attendez qu'iTunes termine le processus d'importation avant d'utiliser votre bibliothèque iTunes sur votre nouvel ordinateur ou appareil.
À ce stade, vous avez terminé avec succès le processus d'importation de la bibliothèque iTunes d'un disque dur externe vers votre nouvel ordinateur ou appareil. Vous pouvez maintenant profiter de votre musique et de vos médias préférés sur votre nouvel appareil. C'est facile, non ?
Partie #3 : Dépannage des problèmes courants
Bien que le processus d'importation de la bibliothèque iTunes à partir d'un disque dur externe soit simple, vous pouvez rencontrer certains problèmes potentiels. Voici quelques problèmes courants auxquels vous pouvez être confrontés au cours du processus d'importation, ainsi que des conseils de dépannage et des solutions :
Fichiers manquants :
Si certains de vos fichiers multimédias sont manquants après l'importation de votre bibliothèque iTunes, il est probable que le chemin d'accès de ces fichiers ait changé. Pour résoudre ce problème, vous pouvez essayer ce qui suit :
- Naviguez jusqu'au "iTunes Backup" dossier sur votre disque dur externe et localisez les fichiers manquants.
- Faites glisser et déposez les fichiers manquants dans iTunes pour les ajouter à votre bibliothèque.
Données corrompues :
Si votre bibliothèque iTunes contient des données corrompues, vous pouvez rencontrer des problèmes lors de l'importation de votre bibliothèque. Pour résoudre ce problème, vous pouvez essayer ce qui suit :
- Naviguez jusqu'au "iTunes Backup" dossier sur votre disque dur externe et localisez le fichier de sauvegarde.
- Renommer le fichier de sauvegarde sous un nouveau nom et importez-le dans iTunes.
- Cela créera une nouvelle bibliothèque iTunes basée sur le fichier de sauvegarde, qui ne devrait contenir aucune donnée corrompue.
Autorisations d'accès aux fichiers :
Si vous ne parvenez pas à importer votre bibliothèque iTunes en raison de problèmes d'autorisation d'accès aux fichiers, vous devrez peut-être modifier les autorisations pour les fichiers. Pour résoudre ce problème, vous pouvez essayer ce qui suit :
- Naviguez jusqu'au "iTunes Backup" dossier sur votre disque dur externe et sélectionnez tous les fichiers dans le dossier.
- Faites un clic droit sur les fichiers et sélectionnez "Obtenir des informations ".
- Dans le menu du tableau de bord "Partage et autorisations", assurez-vous que votre compte utilisateur a "Lire écrire" accès aux fichiers.
- Si nécessaire, cliquez sur le icône de verrouillage pour apporter des modifications, entrez votre mot de passe administrateur et effectuez les modifications nécessaires.
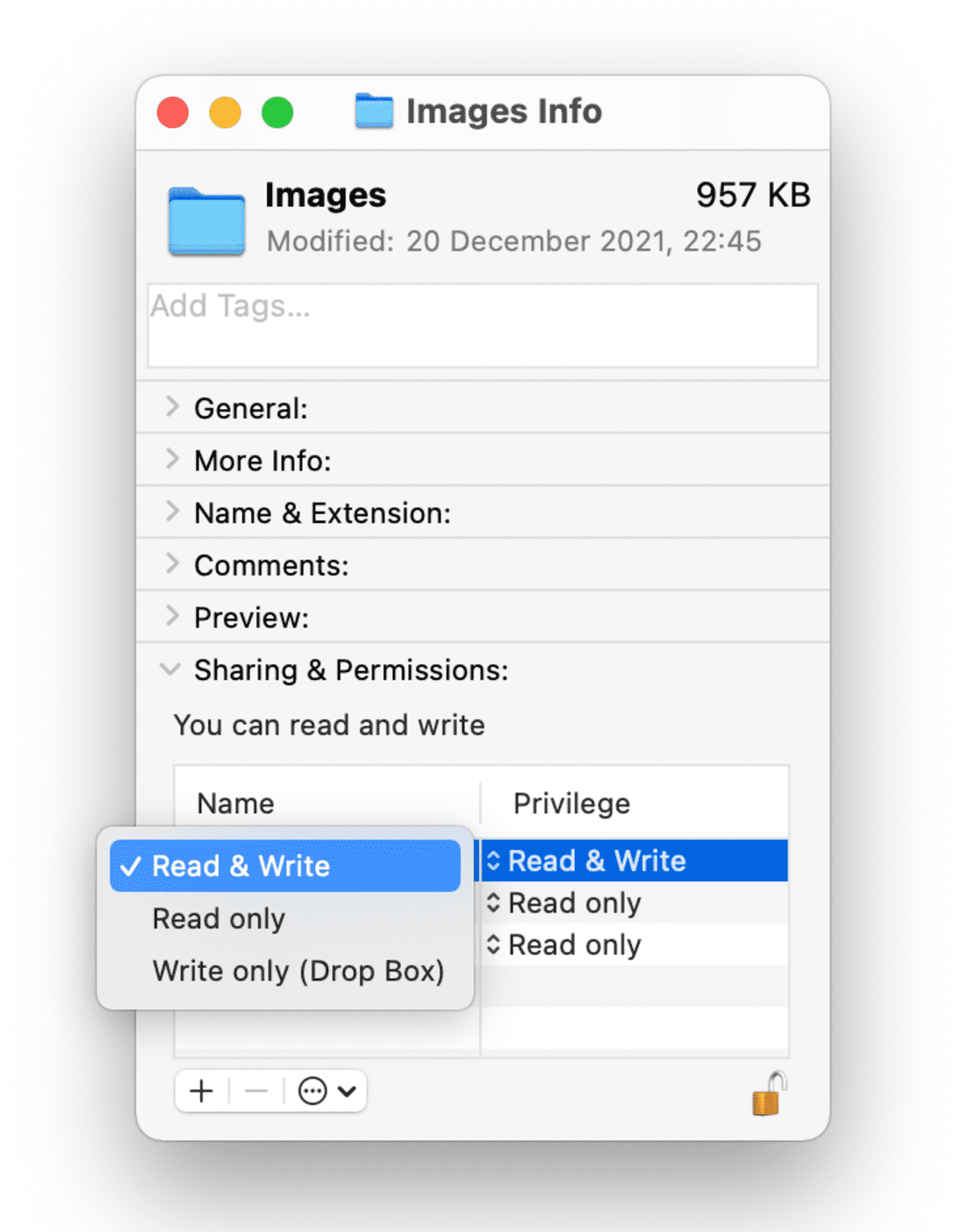
Compatibilité de la version d'iTunes et du système d'exploitation :
Un autre problème potentiel auquel les utilisateurs peuvent être confrontés lorsqu'ils choisissent d'importer une bibliothèque iTunes à partir d'un disque dur externe est la compatibilité de la version d'iTunes et du système d'exploitation du nouvel ordinateur ou appareil.
- Assurez-vous que la version d'iTunes installée sur votre nouvel ordinateur ou appareil est compatible avec la version utilisée pour créer la sauvegarde sur votre disque dur externe.
- Pour vérifier la compatibilité, visitez le site Web d'assistance d'Apple et passez en revue la configuration système requise pour la version d'iTunes que vous utilisez.
- Si vous utilisez une version différente d'iTunes sur votre nouvel ordinateur ou appareil, vous devrez peut-être mettre à jour ou rétrograder la version pour assurer la compatibilité.
- De plus, assurez-vous que le système d'exploitation de votre nouvel ordinateur ou appareil est compatible avec la version d'iTunes que vous utilisez.
Espace de stockage disponible :
Un autre problème que les utilisateurs peuvent rencontrer lors de l'importation de leur bibliothèque iTunes à partir d'un disque dur externe est la taille de la bibliothèque et l'espace de stockage disponible sur le nouvel ordinateur ou appareil.
- Vérifiez l'espace de stockage disponible sur votre nouvel ordinateur ou appareil avant d'importer votre bibliothèque iTunes.
- Si l'espace de stockage n'est pas suffisant pour accueillir l'intégralité de la bibliothèque, vous devrez peut-être envisager de supprimer certains fichiers multimédias ou applications de votre nouvel ordinateur ou appareil pour libérer de l'espace.
- Alternativement, vous pouvez envisager d'utiliser un disque dur externe pour stocker votre bibliothèque iTunes sur votre nouvel ordinateur ou appareil.
- Pour ce faire, vous pouvez connecter le disque dur externe à votre nouvel ordinateur ou appareil et le configurer comme emplacement par défaut pour votre bibliothèque iTunes.
- Cela vous permettra d'accéder à votre bibliothèque iTunes à partir du disque dur externe sans occuper un espace de stockage précieux sur votre nouvel ordinateur ou appareil.
Partie #4 : Astuce bonus : Comment récupérer des pistes d'Apple Music
Maintenant que vous avez appris à importer la bibliothèque iTunes à partir d'un disque dur externe, nous donnerons un pourboire bonus. Débloqueur de musique Apple est un logiciel qui peut être utilisé pour supprimer la protection DRM des chansons Apple Music. Cela signifie que vous pouvez ensuite transférer les chansons sur n'importe quel appareil ou lecteur multimédia de votre choix, sans être limité par les restrictions DRM d'Apple.
Téléchargement gratuit Téléchargement gratuit
Les chansons Apple Music sont protégées par DRM, qui signifie Digital Rights Management. DRM est une technologie utilisée pour restreindre l'utilisation de contenu numérique, comme la musique, les films et les livres électroniques. DRM peut être utilisé pour empêcher les utilisateurs de copier, partager ou transférer du contenu numérique sans autorisation.
L'outil fonctionne en supprimant la protection DRM des chansons Apple Music. Cela vous permet ensuite transférer des livres audio iTunes sur votre iPhone ou tout autre lecteur multimédia de votre choix, sans être limité par les restrictions DRM d'Apple.
Apple Music Unlocker est un logiciel gratuit et facile à utiliser. Il est disponible pour les ordinateurs Windows et Mac. Pour utiliser Apple Music Unlocker, suivez simplement ces étapes :
- Assurez-vous que iTunes Est installé sur votre ordinateur.
- Cliquez sur "VOUS ACHETEZ DES COMMANDES" en haut de la page.Ouvrez le lecteur Web Apple " après avoir lancé Apple Music Unlocker.
- Si vous n'avez pas encore de compte, cliquez sur "Je m'abonne " pour en obtenir un en saisissant votre identifiant Apple.
- Faites glisser le titre de la chanson ou de la liste de lecture sur l'icône d'ajout rouge pour choisir une chanson ou une liste de lecture en particulier. Comme alternative, vous pouvez ajouter chaque chanson d'une liste de lecture à la liste en ouvrant la liste de lecture, puis en cliquant sur le symbole d'ajout rouge.
- Sélectionnez le format de sortie que vous voulez, comme MP3, M4A, WAV ou FLAC. Le dossier de sortie peut ensuite être modifié si vous souhaitez décider où enregistrer les fichiers convertis.
- Pour convertir une ou plusieurs pistes, cliquez sur "Convertir "Ou"Convertir tout ".

Voici quelques-uns des avantages de l'utilisation d'Apple Music Unlocker :
- Vous pouvez transférer vos chansons Apple Music sur n'importe quel appareil ou lecteur multimédia de votre choix.
- Vous pouvez écouter vos chansons Apple Music sans être connecté à Internet.
- Vous pouvez graver vos chansons Apple Music sur des CD.
- Vous pouvez partager vos chansons Apple Music avec d'autres.
Les chansons que vous avez supprimées DRM protection contre sera désormais dans un format sans DRM. Vous pouvez ensuite transférer ces chansons sur n'importe quel appareil ou lecteur multimédia de votre choix.
Les gens LIRE AUSSI Tutoriels détaillés : convertir des livres audio iTunes en MP3 Libérez la flexibilité : convertissez Amazon Prime Music en MP3
Pour aller plus loin
Apple Music Unlocker, en tant que sous-produit d'iOS Unlocker général qui offre le meilleur service de déverrouillage d'iPhone est un excellent moyen de contourner les restrictions DRM d'Apple, vous permet importer la bibliothèque iTunes à partir d'un disque dur externe et profitez de vos chansons Apple Music sur n'importe quel appareil ou lecteur multimédia de votre choix. Si vous cherchez un moyen de supprimer la protection DRM de vos chansons Apple Music, alors Apple Music Unlocker est une excellente option. Il est gratuit, facile à utiliser et efficace.
Écrit par Rosie
Dernière mise à jour: 2023-05-11