Se stai cercando di capire come puoi ripristino di fabbrica dell'iPad senza passcode, questo potrebbe essere l'aiuto che stavi aspettando. È davvero possibile che possiamo dimenticare le cose, non importa quanto siano importanti. Se hai molte cose da ricordare, molte password, nomi utente ed e-mail, a volte potresti dimenticarne una se continui a utilizzarne una diversa per ciascuno dei tuoi dispositivi.
Possono anche esserci diversi effetti nel provare così tanto a sbloccare il dispositivo solo per eseguire un ripristino delle impostazioni di fabbrica, uno dei quali è il blocco o la disabilitazione del dispositivo che può aumentare automaticamente lo stress.
Prima di avere una buona discussione sul tuo piano per ripristina il tuo iPad disabilitato, dovresti sempre tenere presente che ding such potrebbe cancellare o eliminare tutti i dati che hai sul tuo iPad. Inoltre, iTunes ripristinerà il tuo dispositivo a tutte le impostazioni predefinite e potresti non avere i tuoi dettagli prima come i dettagli della carta di credito, i dati personali e anche le impostazioni del tuo iPad.
Alla fine di questo articolo, sarai in grado di capire come ripristinare le impostazioni di fabbrica dell'iPad senza passcode, oltre a familiarizzare con uno strumento che ti aiuterà a risolvere il dilemma di eseguire il ripristino quando hai dimenticato uno dei principali requisiti per la riformattazione del dispositivo, che è il codice di accesso.
Parte 1. Informazioni sul passcode dell'iPadParte 2. Il modo più semplice per ripristinare le impostazioni di fabbrica dell'iPad senza passcodeParte 3. Imparare gli altri modi su come ripristinare le impostazioni di fabbrica dell'iPad senza passcodeParte 4. Per riassumere tutto
Parte 1. Informazioni sul passcode dell'iPad
Se hai appena acquistato un iPad, la sensazione deve essere così felice! Hai una visione più ampia delle cose che vuoi guardare o guardare. Per proteggere il tuo dispositivo e i dati che hai archiviato in esso, devi impostare un passcode che è destinato solo a te conoscere.
Ti viene anche richiesto di impostare il tuo Face IDo Touch ID per aggiungere maggiore sicurezza e garantire che il dispositivo sia bloccato e che solo tu possa accedervi. Hai bisogno di questo passcode in ogni transazione o azione che farai sul tuo dispositivo, inclusa l'installazione dell'applicazione, e anche se prevedi di ripristinare le impostazioni di fabbrica dell'iPad senza passcode.
Se hai inserito il passcode iPad sbagliato dieci volte, comporterà la disabilitazione del tuo dispositivo e il dispositivo ti chiederà di collegarlo a un computer per ripristinare il tuo iPad in modo da poterlo accedere e riutilizzarlo.
Sei così fortunato che abbiamo modi per ripristinare iPad senza passcode e abbiamo creato un elenco che puoi utilizzare come riferimento per ogni evenienza, condivideremo con te come è possibile fare le cose usando questi metodi.
Parte 2. Il modo più semplice per ripristinare le impostazioni di fabbrica dell'iPad senza passcode
Saresti così felice di sapere che abbiamo uno strumento che può aiutarti a ripristinare facilmente le impostazioni di fabbrica dell'iPad senza passcode. È uno dei principali Unlocker iOS oggi e il miglior partner affidabile quando si tratta di casi di emergenza come questo. Non ti preoccuperai se hai dimenticato la password all'improvviso e devi fare cose anche sul tuo dispositivo.
Il miglior iOS Unlocker di cui stiamo parlando è il Sblocco iOS. Una delle più grandi innovazioni di oggi può aiutarti a superare molti dilemmi nella gestione del passcode del tuo dispositivo.
Eliminerà anche tutti i dati sul tuo dispositivo quando hai deciso di avviare il ripristino del tuo dispositivo, una delle cose più importanti che devi ricordare è creare un backup di tutti i dati che hai sul tuo iPad. È meglio essere al sicuro e al sicuro che dispiaciuto. Dovresti anche tenere presente che devi connettere il tuo dispositivo a un computer prima di procedere con il processo di sblocco del tuo dispositivo.
Con l'uso di iOS Unlocker, sei anche sicuro che, anche se ne hai acquistato uno di seconda mano, il vecchio ID Apple che è stato registrato su quell'iPhone in precedenza non può accedere al tuo dispositivo in alcun modo. Quindi puoi essere senza preoccupazioni quando si tratta di problemi legati al vecchio ID iPhone a cui si accede sul tuo dispositivo.
Un altro motivo per cui dovresti scegliere di utilizzare iOS Unlocker è che ha passaggi semplici e che puoi facilmente seguire; diamo un'occhiata all'elenco dei passaggi seguenti.
- Scarica e installa iOS Unlocker sul tuo personal computer. Una volta terminato il download, avvialo, quindi procedi al "Pulisci passcode" opzione.
- Quindi, vai a "Inizia”, quindi collega il dispositivo al personal computer tramite il cavo. Devi assicurarti di aver consentito o consentito la connessione toccando "Fidati".
- Quindi fare clic su "Inizia" ancora.
- Dopo esserti assicurato di aver protetto i passaggi da 1 a 3, il pacchetto firmware inizierà il download.
- Una volta terminato il download del pacchetto firmware, fare clic su “Sbloccare”, quindi digitare “0000” per vedere tutti i dettagli del tuo dispositivo, e anche effettuare alcune finalizzazioni sul tuo dispositivo.
- Attendi qualche minuto, quindi prova ad accedere al tuo dispositivo senza utilizzare un passcode, quindi procedi con il ripristino delle impostazioni di fabbrica del tuo dispositivo.

iOS Unlocker è davvero il miglior partner affidabile quando si tratta del dilemma del tuo dispositivo. Devi solo essere sicuro di aver compiuto azioni attente e di aver protetto tutto in modo che nessuno possa utilizzare i dati contro di te. E assicurati anche che nessuno possa accedere al tuo dispositivo oltre a te e alle persone di cui ti fidi.
Parte 3. Imparare gli altri modi su come ripristinare le impostazioni di fabbrica dell'iPad senza passcode
Oltre all'uso di iOS Unlocker, ci sono anche altri modi famosi per ripristinare le impostazioni di fabbrica dell'iPad senza passcode. Condivideremo con te altri tre modi per farlo e dovresti prendere alcune note nel caso in cui sia necessario annotare alcuni registri importanti che devi ricordare.
Metodo n. 1. Ripristina le impostazioni di fabbrica del tuo iPad senza passcode utilizzando l'app Impostazioni
Nel caso in cui tu abbia bloccato il tuo dispositivo e lo volessi ripristinalo alle impostazioni di fabbrica ma non ricordi il passcode, puoi utilizzare l'app delle impostazioni per farlo. Questo è il modo in cui puoi ripristinare le impostazioni di fabbrica del tuo iPad senza una password iCloud.
- Avvia il tuo "Impostazioni profilo” sul tuo iPad, quindi procedi con “Generale”, e poi vai su “Reset” che puoi vedere nella parte inferiore della pagina dell'app “Impostazioni”.
- Quindi devi scegliere l'opzione "Cancella contenuto e impostazioni".
- Nel caso in cui ti venga chiesto se desideri aggiornare il tuo iCloud, devi selezionare “Esegui backup e poi cancella”. Ciò consentirà il ripristino del tuo iPad dal backup e quindi inizierà a ripristinare il tuo dispositivo. Quindi tocca “Cancella Ora".
- Quindi, ti verrà chiesto di inserire il tuo passcode.
- Fai clic su "Cancella iPad", quindi conferma l'azione toccando ancora una volta "Cancella iPad".
- Una volta terminato il passaggio 5, digita la password del tuo ID Apple per poter disattivare il tuo "Blocco di attivazione” e poi, il “Trova il mio iPad" caratteristica. Questa è la password che usi per accedere al tuo account iCloud e non il passcode che devi utilizzare per accedere al tuo iPad o sbloccarlo.
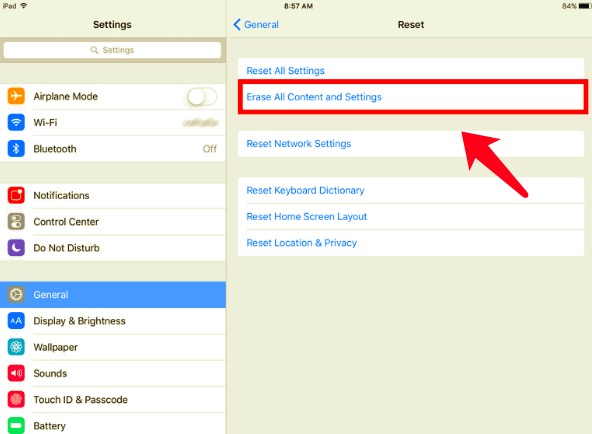
Attendi qualche minuto, l'indicazione che hai ripristinato il dispositivo è quando vedi già la schermata "Ciao".
Metodo n. 2. Ripristina le impostazioni di fabbrica del tuo iPad utilizzando l'app Trova il mio
Un altro metodo che puoi eseguire per ripristinare le impostazioni di fabbrica dell'iPad senza passcode è tramite l'uso dell'app "Trova il mio (dispositivo)". Utilizzandolo, puoi cancellare da remoto il tuo iPad anche senza utilizzare una password. Devi solo assicurarti di aver abilitato o attivato la funzione "Trova il mio iPad" sul tuo iPad per procedere.
- Inizialmente, vai al sito web di iCloud, quindi accedi con il tuo ID Apple e la password. L'ID Apple che devi utilizzare è quello che stai utilizzando sul tuo iPad.
- Quindi vedrai l'elenco che dice "Tutti i dispositivi”, cerca il tuo iPad e fai clic su di esso.
- Quindi fare clic su "Cancella iPad", devi anche confermare la tua azione toccando "Cancellare" ancora.
- Una volta confermati, i dati sul tuo dispositivo verranno cancellati e iCloud ti guiderà attraverso il processo di ripristino delle impostazioni di fabbrica dell'iPad senza passcode.
- Nel caso in cui stai utilizzando l'app "Trova il mio", puoi andare alla scheda dicendo "dispositivi”, quindi cerca il tuo iPad nell'elenco dei dispositivi, quindi tocca “Cancella questo dispositivo".
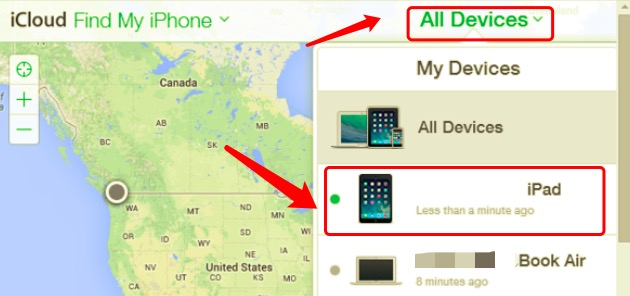
Metodo n. 3. Ripristina le impostazioni di fabbrica del tuo iPad mentre sei in modalità di ripristino
Ora per l'ultimo metodo che condivideremo con te, avrai bisogno del tuo Finder e anche dell'account iTunes. Prima di iniziare con questo metodo, una delle cose importanti di cui devi assicurarti è di averlo l'ultima versione di iTunes installato sul tuo personal computer, nel caso non sia l'ultimo, devi aggiornare iTunes sul tuo computer.
È inoltre necessario disporre di una connessione Internet stabile poiché la utilizzerai per scaricare il firmware per iPadOS necessario per ripristinare le impostazioni di fabbrica dell'iPad senza passcode.
- Utilizzando un cavo, collega il tuo iPad al personal computer che utilizzerai.
- Quindi, devi mettere l'iPad in modalità di ripristino. Esistono diversi modi per mettere il tuo iPad in modalità di ripristino a seconda del modello.
- Se il tuo iPad ha un pulsante Home, devi premere i pulsanti in alto del dispositivo e tenerli premuti per secondi, devi solo rilasciare il pulsante quando vedi il cursore di spegnimento sullo schermo. Per spegnere l'iPad, fai scorrere il cursore verso destra. Mentre provi a connettere il tuo iPad al computer, tieni premuto il pulsante "Home". Una volta visualizzata la "Modalità di ripristino", ora puoi rilasciare il pulsante.
- Nel caso in cui il tuo iPad utilizzi Face ID, inizia premendo il pulsante in alto, quindi tieni premuto il pulsante per alcuni secondi. Devi anche premere il pulsante del volume e smettere di tenerlo premuto quando vedi che il cursore di spegnimento è già apparso. Quindi, per disattivarlo, scorri verso destra. Quindi esegui le stesse procedure discusse nella lettera a, finché non riesci a vedere la schermata "Modalità di ripristino" sul tuo iPad.
- Devi prendere atto che il "Modalità di ripristino” varia a seconda della versione dell'iPadOS del tuo dispositivo. Ce n'è uno che ha un'icona simile a un computer insieme a un cavo, mentre c'è l'altro che mostra un cavo insieme al logo di iTunes su di esso.
- Quindi, per il nostro terzo passaggio, devi finalizzare tutto ripristinando il tuo iPad alle impostazioni di fabbrica.
- Per farlo, avvia iTunes, quindi apri il tuo "Finder" applicazione.
- Riceverai un messaggio che dice che c'è un problema con il tuo dispositivo e devi ripristinarlo. Quindi devi toccare "Ripristinare”. Una volta cliccato, il personal computer scaricherà e reinstallerà il software sul tuo dispositivo.
- Una volta terminato il download e l'installazione, ora puoi iniziare a ripristinare i tuoi dati dal backup dei tuoi dati.
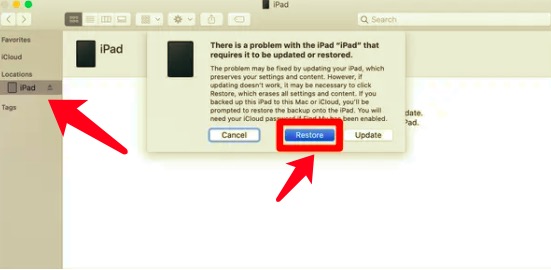
Persone anche leggereSe resetto il mio iPhone perderò tutto?Come ripristinare comodamente iPhone da iCloud senza reimpostare
Parte 4. Per riassumere tutto
Ci auguriamo di aver stilato un chiaro elenco delle procedure a cui è possibile attenersi ripristino di fabbrica dell'iPad senza passcode. Le procedure sono un po' lunghe, ma hai sempre la libertà di quale metodo utilizzerai e seguirai.
Scritto da Rosie
Ultimo aggiornamento: 2022-04-07