L'annullamento di un abbonamento a volte può creare confusione, soprattutto quando si tratta di servizi di streaming musicale. Se sei un utente iPhone e hai utilizzato Amazon Music ma ora desideri annullare l'abbonamento, sei nel posto giusto. In questo articolo, ti guideremo attraverso il processo passo dopo passo di on come cancellare Amazon Music su iPhone.
Amazon Music offre una vasta gamma di contenuti musicali, inclusa una vasta libreria di brani, playlist e consigli personalizzati. Tuttavia, se non trovi più valore nel servizio o desideri semplicemente esplorare altre opzioni, annullare l'abbonamento ad Amazon Music è un processo semplice.
Seguendo le istruzioni descritte in questa guida, sarai in grado di annullare l'abbonamento senza problemi e interrompere eventuali addebiti ricorrenti sul tuo iPhone. Quindi, iniziamo e impariamo come cancellare Amazon Music sul tuo iPhone.
Guida ai contenuti Parte n. 1: come annullare Amazon Music su iPhone tramite le impostazioniParte #2: Come annullare Amazon Music su iPhone utilizzando l'app AmazonParte #3: Come cancellare Amazon Music su iPhone utilizzando il sito webParte #4: Ascolta Amazon Music dopo aver terminato l'abbonamentoConclusione
Parte n. 1: come annullare Amazon Music su iPhone tramite le impostazioni
Annullare l'abbonamento ad Amazon Music tramite le Impostazioni Apple sul tuo iPhone è un processo semplice che può essere eseguito in pochi passaggi. Ecco una guida passo-passo per aiutarti su come cancellare Amazon Music su iPhone senza problemi:
Passaggio 1: apri l'app Impostazioni sul tuo iPhone.
Avvia l'app Impostazioni dalla schermata iniziale. È rappresentato da un'icona a forma di ingranaggio e in genere si trova nella prima pagina della tua app.
Passaggio 2: tocca il tuo ID Apple nella parte superiore dello schermo.
Scorri verso il basso il menu Impostazioni e tocca il tuo ID Apple, che visualizzerà il tuo nome e l'immagine del profilo. Questo ti porterà alle impostazioni del tuo ID Apple.
Passaggio 3: seleziona "Abbonamenti" dall'elenco.
Nella pagina delle impostazioni dell'ID Apple, individua e tocca "Abbonamenti " opzione. Questo ti mostrerà un elenco di tutti gli abbonamenti associati al tuo ID Apple.
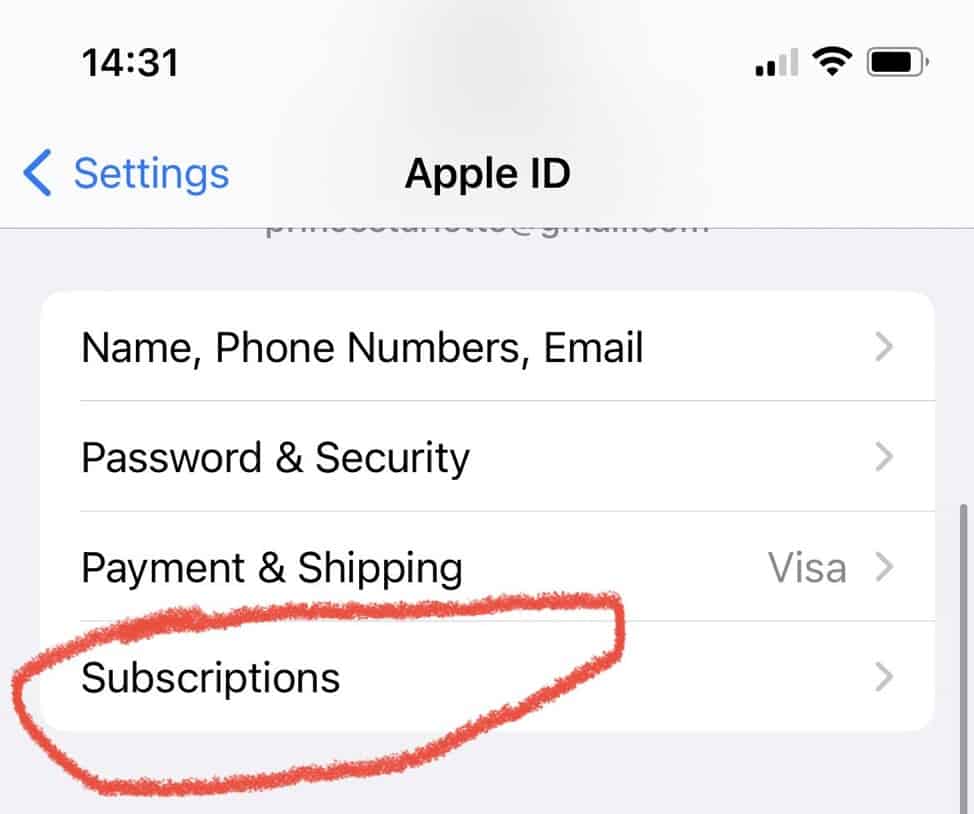
Passaggio 4: trova e seleziona il tuo abbonamento Amazon Music.
Scorri l'elenco degli abbonamenti fino a trovare "Amazon Music". Toccalo per accedere ai dettagli dell'abbonamento.
Passaggio 5: tocca "Annulla abbonamento".
Nella pagina dell'abbonamento ad Amazon Music, vedrai vari dettagli sul tuo abbonamento. Cerca il "Annullare l'iscrizione " e toccala.
Passaggio 6: confermare l'annullamento.
Apparirà una richiesta di conferma, che ti chiederà di confermare la cancellazione. Leggi le informazioni fornite e, se desideri ancora procedere, tocca "Conferma" o "Annulla abbonamento" nuovamente per finalizzare la cancellazione.
Passaggio n. 7: verifica l'annullamento.
Dopo aver confermato l'annullamento, riceverai un messaggio pop-up che conferma che il tuo abbonamento Amazon Music è stato annullato con successo. Ciò significa che non ti verrà più addebitato l'abbonamento e il tuo accesso alle funzionalità premium di Amazon Music verrà interrotto alla fine del ciclo di fatturazione corrente. Download di brani di Amazon Prime sul tuo computer non è più disponibile.
È importante notare che l'annullamento dell'abbonamento ad Amazon Music tramite le Impostazioni Apple si applica solo agli abbonamenti fatturati tramite il tuo ID Apple. Se ti sei registrato ad Amazon Music direttamente tramite il sito Web o l'app di Amazon, potresti dover annullare l'abbonamento separatamente tramite le impostazioni del tuo account Amazon.
Seguendo questi semplici passaggi, puoi facilmente annullare l'abbonamento ad Amazon Music sul tuo iPhone tramite le Impostazioni Apple. Ricordati di controllare i tuoi estratti conto per assicurarti che l'abbonamento sia stato annullato con successo per evitare addebiti imprevisti in futuro.
Parte #2: Come annullare Amazon Music su iPhone utilizzando l'app Amazon
Ecco i passaggi da seguire se desideri implementare come cancellare Amazon Music su iPhone utilizzando l'applicazione dedicata di Amazon:
Passaggio 1: apri l'app Amazon sul tuo iPhone.
Individua l'app Amazon nella schermata iniziale del tuo iPhone, rappresentata dall'icona di un carrello. Toccalo per avviare l'app.
Passaggio 2: accedi al tuo account Amazon.
Se non hai già effettuato l'accesso, inserisci le credenziali del tuo account Amazon (indirizzo e-mail e password) per accedere al tuo account.
Passaggio 3: tocca l'icona del menu.
Cerca il tre linee orizzontali (icona del menu) nell'angolo in alto a sinistra o in alto a destra dell'interfaccia dell'app. Toccalo per aprire il menu laterale.
Passaggio 4: seleziona "Il tuo account".
Scorri il menu laterale e trova "tuo Account ". Toccalo per accedere alle impostazioni del tuo account Amazon.
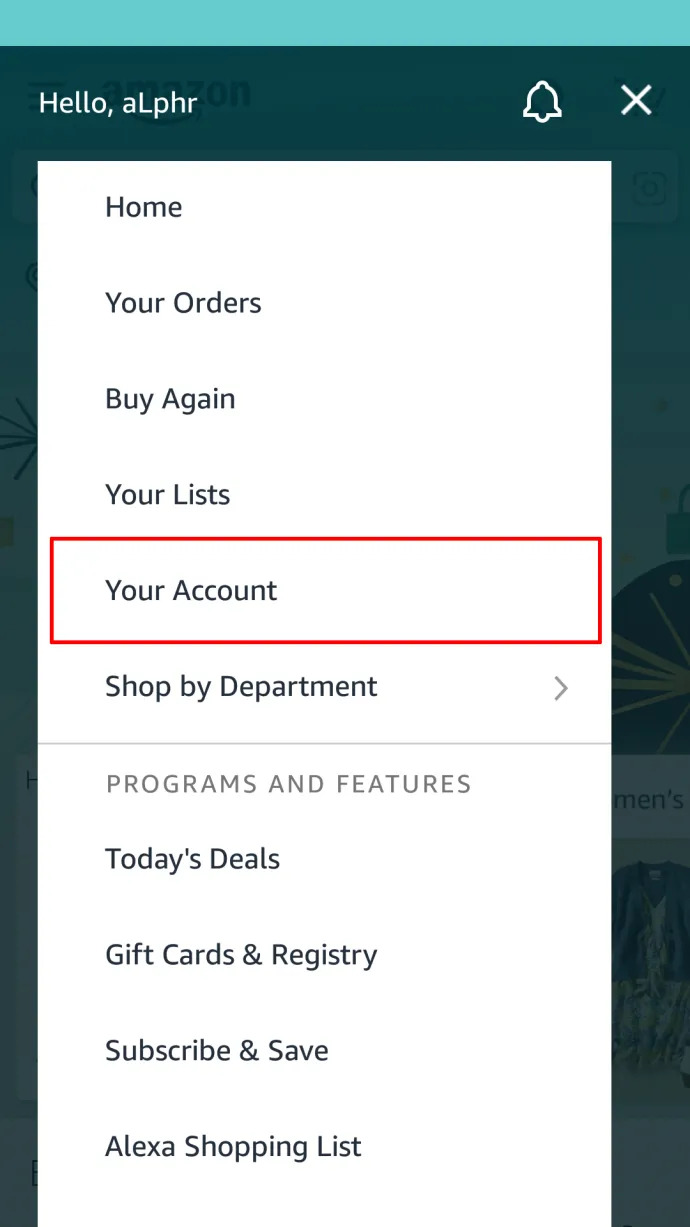
Passaggio 5: tocca "Abbonamenti e abbonamenti".
Nella pagina "Il tuo account", individua e tocca "Abbonamenti e abbonamenti " per visualizzare un elenco degli abbonamenti correnti.
Passaggio 6: scegli "Amazon Music" dall'elenco.
Scorri l'elenco degli abbonamenti e degli abbonamenti fino a trovare "Amazon Music". Toccalo per accedere ai dettagli dell'abbonamento.
Passaggio 7: tocca "Annulla abbonamento".
Nella pagina dell'abbonamento ad Amazon Music, cerca "Annullare l'iscrizione " e toccala.
Passaggio 8: confermare l'annullamento.
Ti verrà presentato un messaggio di conferma. Controlla i dettagli forniti e, se desideri comunque annullare l'abbonamento, tocca su "Conferma" o "Annulla abbonamento" per finalizzare la cancellazione.
Passaggio n. 9: verifica l'annullamento.
Una volta confermata la cancellazione, riceverai un messaggio di conferma che indica che il tuo abbonamento Amazon Music è stato annullato con successo. Ciò significa che in futuro non ti verrà addebitato alcun costo per l'abbonamento e il tuo accesso alle funzionalità premium terminerà al termine del ciclo di fatturazione corrente.
Parte #3: Come cancellare Amazon Music su iPhone utilizzando il sito web
Ecco i passaggi da seguire se desideri implementare come annullare Amazon Music su iPhone utilizzando il sito Web del browser:
Passaggio n. 1: accedi al sito Web di Amazon.
Vai su www.amazon.com con il tuo browser web preferito. Accedi con il tuo indirizzo e-mail e la password al tuo account Amazon.
Passaggio 2: vai alle impostazioni del tuo account.
Passa il mouse sopra "Account ed elenchi " nell'angolo in alto a destra della pagina di Amazon. Fai clic su "tuo Account " dal menu a discesa che appare per accedere alla pagina delle impostazioni del tuo account.
Passaggio 3: scorri verso il basso fino a "Abbonamenti e abbonamenti".
Scorri verso il basso fino a "Contenuti e dispositivi digitali" nella pagina del tuo account Amazon. Fai clic su "Abbonamenti e abbonamenti " per visualizzare gli abbonamenti correnti.
Passaggio 4: trova il tuo abbonamento Amazon Music.
Trova l'abbonamento "Amazon Music" nella sezione "Abbonamenti e abbonamenti" e fare clic sull'icona "Gestisci abbonamento " o "Gestisci la tua iscrizione " opzione accanto ad essa.
Passaggio n. 5: visualizzare le informazioni sull'abbonamento.
Puoi scoprire informazioni sulla tua iscrizione ad Amazon Music, inclusi i vantaggi e la data di rinnovo, nella pagina di gestione dell'abbonamento. Cerca il "Annulla abbonamento" o "Termina abbonamento" opzione e fare clic su di esso.
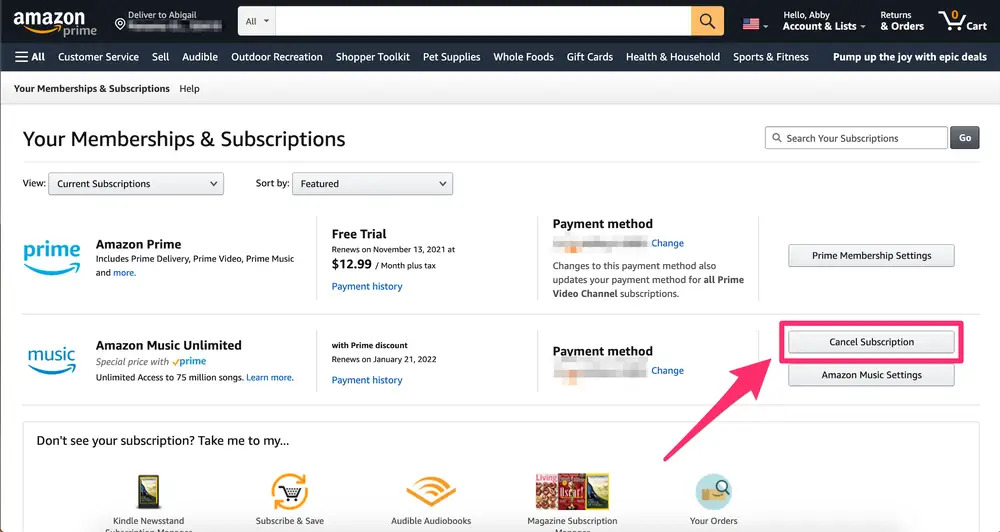
Passaggio 6: se richiesto, fornisci un motivo per l'annullamento.
È possibile che ti venga chiesto di spiegare perché desideri terminare il tuo abbonamento ad Amazon Music. Selezionare una scelta applicabile dall'elenco o "Altro" se nessuno dei motivi si applica a te.
Passaggio n. 7: accettare l'annullamento.
Una volta specificato il motivo della cancellazione (se applicabile), verrà visualizzata una pagina di conferma. Esaminare le informazioni e quindi fare clic "Annulla abbonamento" o "Annulla abbonamento" per completare la cancellazione.
Passaggio n. 8: ricontrolla l'annullamento.
Riceverai un messaggio di conferma che indica che il tuo abbonamento ad Amazon Music è stato terminato con successo dopo che la cancellazione è stata convalidata. Ciò implica che non sarai più pagato per l'abbonamento e che il tuo accesso alle funzionalità premium scadrà alla fine del periodo di abbonamento.
Puoi annullare rapidamente il tuo abbonamento ad Amazon Music seguendo questi passaggi passo dopo passo sul sito Web di Amazon. Ricordati di ricontrollare la cancellazione e controllare le fatture per assicurarti che non vengano sostenuti ulteriori costi.
Parte #4: Ascolta Amazon Music dopo aver terminato l'abbonamento
Ora hai imparato come cancellare Amazon Music su iPhone, quindi dopo il soggetto ignoto, come puoi accedere alle tracce di Amazon? Bene, iOS Unlocker Sblocca musica Amazon è un software straordinario progettato per eliminare la protezione DRM dalle canzoni e dagli audiolibri di Amazon Music. Ciò consente agli utenti di godersi la propria libreria Amazon Music su qualsiasi dispositivo, anche quelli incompatibili con i contenuti protetti da DRM.
Utilizzare Amazon Music Unlocker di iOS Unlocker è un gioco da ragazzi. Importa semplicemente i tuoi brani e audiolibri di Amazon Music nel software e rimuoverà senza sforzo la protezione DRM e converti quei brani di Amazon Prime in formato MP3 che può essere riprodotto su qualsiasi dispositivo.
Sfruttando Amazon Music Unlocker, puoi liberare la tua libreria Amazon Music dai confini delle restrizioni DRM. Ciò ti consente di assaporare la tua musica su qualsiasi dispositivo senza la costante preoccupazione di incontrare limitazioni DRM.
Ecco una ripartizione semplificata dei passaggi per utilizzare Amazon Music Unlocker di iOS Unlocker:
- Inizia scaricando, installando e avviando l'applicazione sul tuo dispositivo.
- All'interno dell'interfaccia di Amazon Music Unlocker, individua e fai clic sull'opzione che dice "Apri Amazon Web Player ".
- Nel lettore online di Amazon che si apre, vai nell'angolo in alto a destra e fai clic su "Accedi " per accedere al tuo account Amazon Music Unlocker. Inserisci le tue credenziali di accesso per procedere.
- Aprire la playlist desiderata e fare clic su simbolo "+" blu per aggiungere tutta la musica all'interno della playlist all'elenco di conversione. In alternativa, puoi trascinare il titolo stesso della playlist sul simbolo blu.
- Per aggiungere singole tracce, trascina semplicemente il titolo di una traccia specifica sul simbolo blu "+".
- Scegli il formato di output per i file convertiti, come MP3, M4A, WAV o FLAC. Se necessario, puoi anche specificare la cartella di output in cui verranno salvati i file convertiti.
- Seleziona i brani che desideri convertire dall'elenco e fai clic su "convertire " per avviare il processo di conversione.

Persone anche leggere Come impostare la suoneria da Amazon Music: la guida definitiva Scarica Amazon Music sul computer: 2023 Guida definitiva
Conclusione
"Come cancellare Amazon Music su iPhone ” è un affare facile, ma dopo potresti pentirtene. È piuttosto difficile riavere quelle canzoni senza un sottotitolo. Fortunatamente, Amazon Music Unlocker di iOS Unlocker è una soluzione robusta ed efficiente per la rimozione Protezione DRM dalla tua libreria Amazon Music.
Con la sua interfaccia intuitiva, la rapida velocità di elaborazione e l'ampia compatibilità dei dispositivi, offre una scelta eccellente per chiunque cerchi di eliminare le restrizioni DRM dalla propria raccolta di Amazon Music. Se sei alla ricerca di un metodo affidabile per sbloccare la protezione DRM dalla tua libreria Amazon Music, non cercare oltre Amazon Music Unlocker di iOS Unlocker.
Scritto da Rosie
Ultimo aggiornamento: 2023-05-25