Ainda há momentos em que ter uma cópia física de sua música favorita pode ser incrivelmente satisfatório. Se você deseja criar uma mixtape personalizada, preservar suas faixas favoritas para a posteridade ou simplesmente curtir sua playlist em locais com conectividade limitada à Internet, o processo para gravar músicas do YouTube em CD oferece uma solução atemporal.
Embora o processo possa parecer um pouco técnico no início, é surpreendentemente simples quando você conhece as etapas. Neste guia completo, orientaremos você em todo o processo de convertendo e queimando Música do YouTube em CD, independentemente do seu conhecimento técnico. Ao final deste guia, você poderá criar sua própria coleção de CDs de música que poderá reproduzir no carro, no aparelho de som doméstico ou compartilhar com amigos e familiares.
Desde a escolha das ferramentas e software certos até a garantia da melhor qualidade de áudio, cobriremos tudo. Então, se você é um entusiasta da música ansioso para criar a lista de reprodução perfeita para uma viagem ou alguém que deseja dar um presente atencioso e nostálgico, continue lendo para descobrir como transformar sua lista de reprodução virtual do YouTube em um CD tangível e reproduzível.
Guia de conteúdo Parte 01. Obtenha o YouTube Music [ferramenta recomendada]Parte 02. Grave músicas do YouTube em CD [Windows e MAC]Parte 03. Para resumir tudo
Parte 01. Obtenha o YouTube Music [ferramenta recomendada]
O primeiro passo para gravar músicas do YouTube em CD é ter uma cópia eletrônica dos arquivos reais do áudio do qual você deseja fazer um CD. Para fazer isso, você precisará de uma ferramenta chamada iOS-Unlocker's Video Downloader. Você está cansado de buffers e conexões de Internet não confiáveis que afetam sua experiência de streaming de música?
Download grátis Download grátis
Não procure mais, a ferramenta iOS-Unlocker Video Downloader - uma solução fácil de usar e gratuita que permite salvar músicas do YouTube diretamente no seu dispositivo sem esforço. Quer você seja um aficionado do Windows ou um devoto do macOS, esta ferramenta atende a todos, tornando sua coleção de músicas verdadeiramente portátil.
Aqui está um guia passo a passo para navegar nesta ferramenta útil:
1. Copie o URL do vídeo: comece acessando o vídeo do YouTube que você deseja baixar. Após selecionar o vídeo, copie seu URL da barra de endereços do navegador.
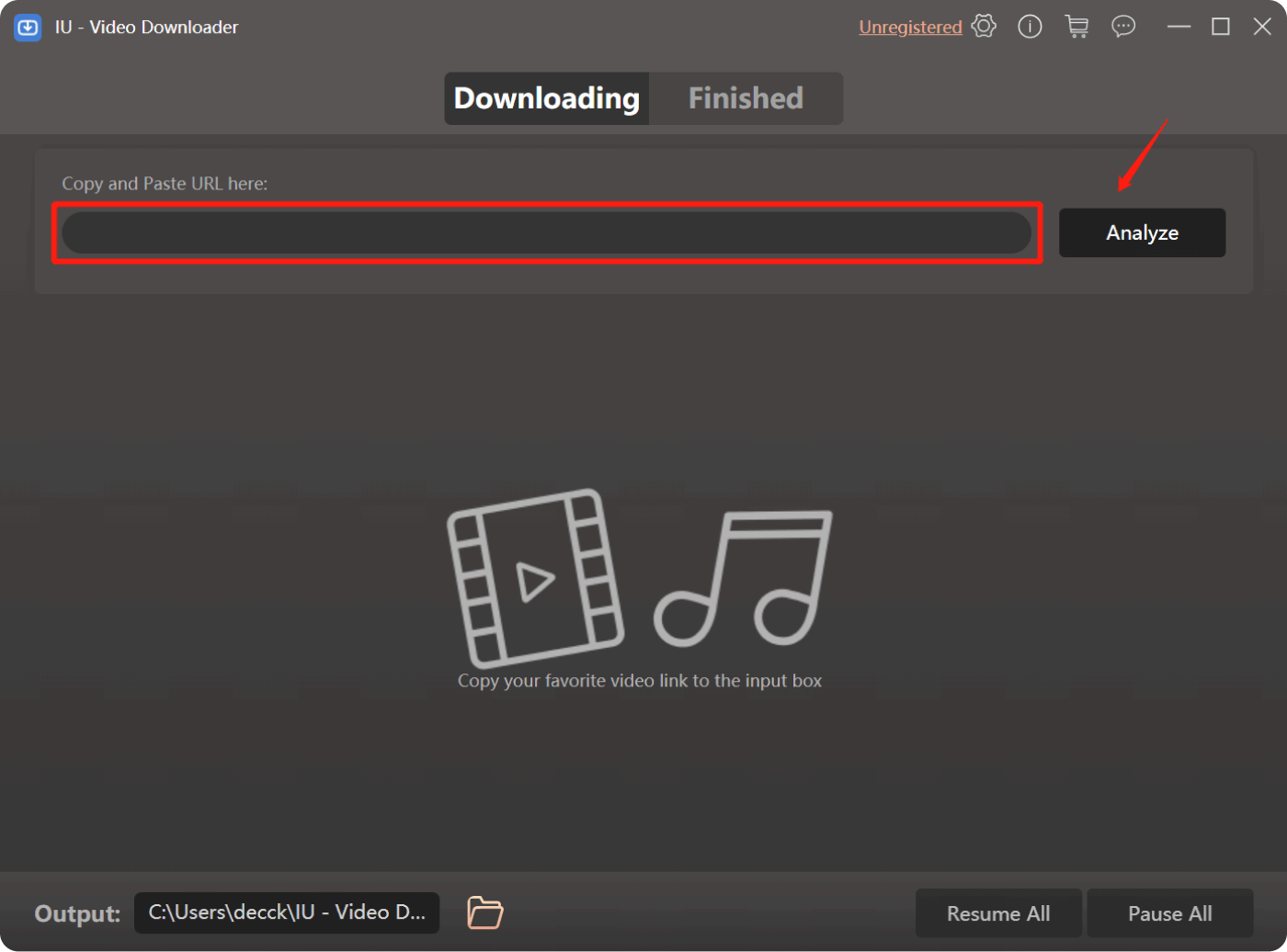
2. Selecione seu formato preferido: O iOS-Unlocker Video Downloader oferece uma variedade de formatos para o conteúdo baixado, seja MP4, MKV, AVI ou até mesmo MP3 somente com áudio. Faça a sua escolha e personalize seu download.
3. Inicie o download: Depois de definir o formato, clique no botão “Download” para iniciar o processo.
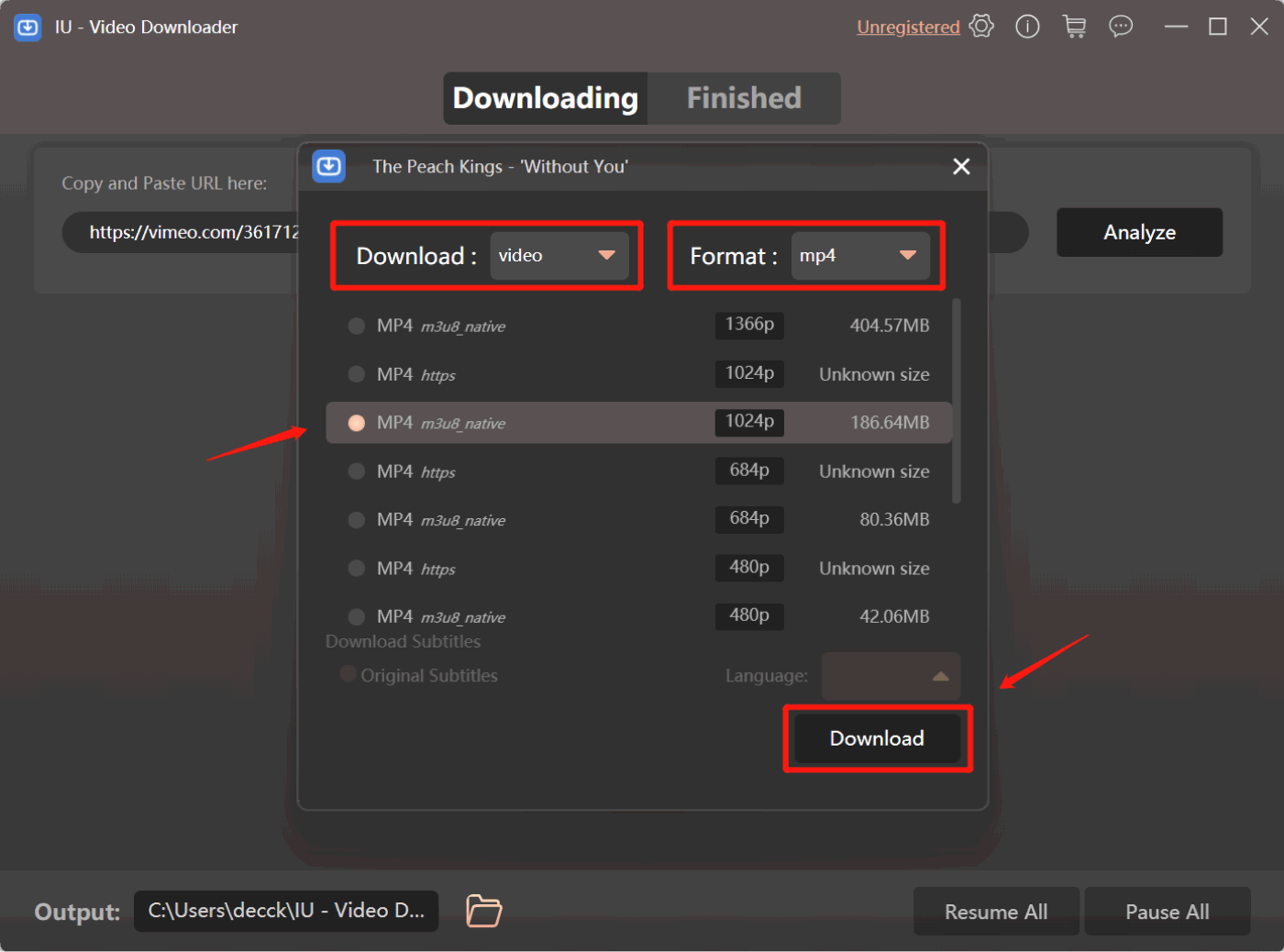
4. Paciência é fundamental: Dependendo da velocidade da sua internet e da duração do vídeo, o processo de download pode demorar alguns instantes. Tenha um pouco de paciência enquanto o conteúdo escolhido chega ao seu dispositivo.
5. Aproveite seu download: Assim que o download terminar, é hora de deleitar-se com seu sucesso. Abra seu reprodutor de mídia preferido e experimente seu novo conteúdo como quiser.
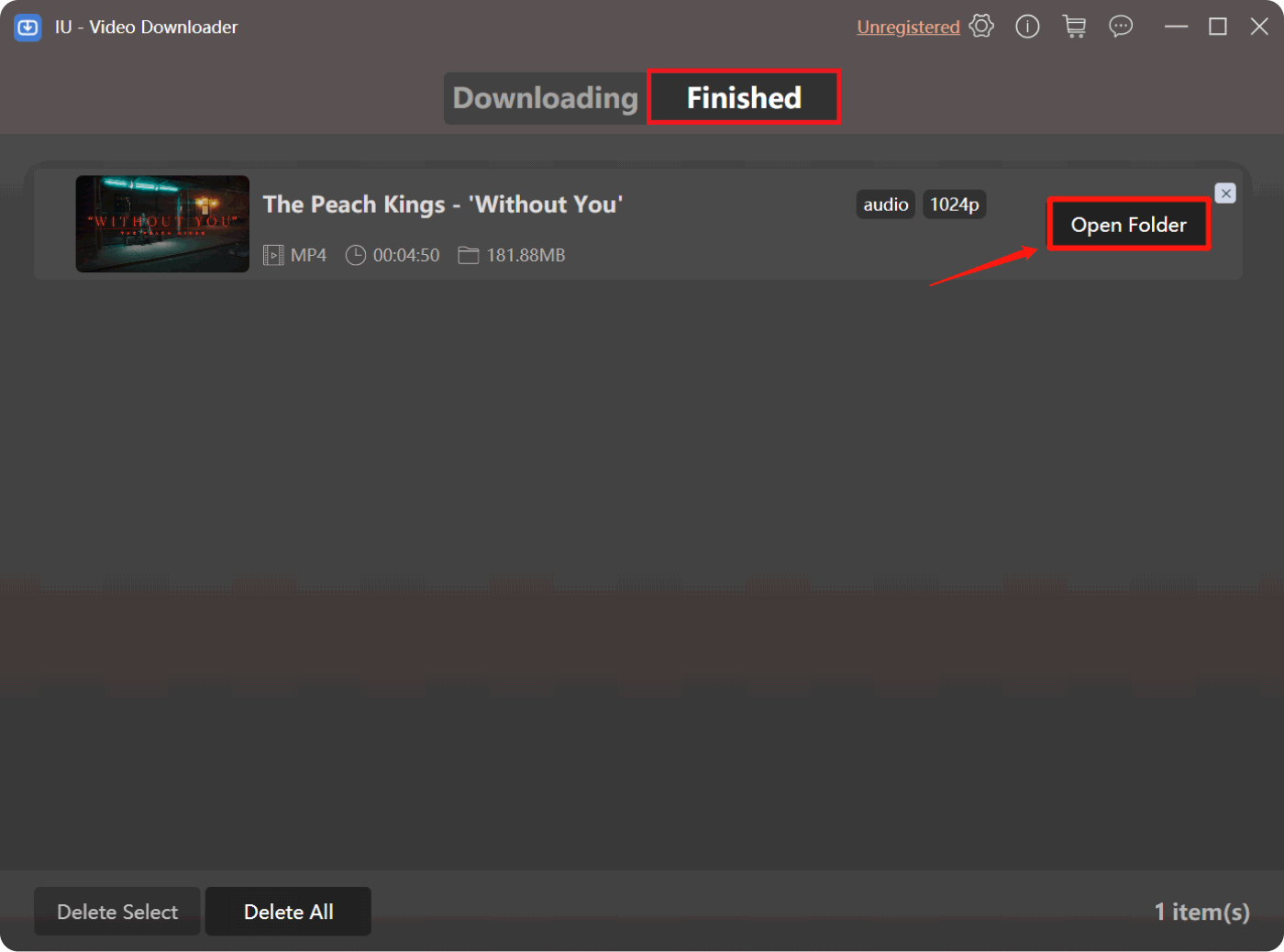
Mas espere, tem mais! O iOS-Unlocker Video Downloader estende suas proezas além do YouTube. É uma ferramenta versátil que permite adquirir conteúdo de uma infinidade de sites adorados, como Instagram, Facebook, Twitter, Vimeo, Niconico, Vevo, Dailymotion, SoundCloud, NASA e Tumblr.
Vá mais fundo e descobrirá que esta ferramenta não se trata apenas de vídeos; também é um extrator de áudio proficiente. Deseja salvar a essência do áudio de suas faixas favoritas? Basta copiar o URL do vídeo, colá-lo na ferramenta e observar como ele extrai automaticamente o áudio, armazenando-o no formato MP3 original.
Imagine isto: listas de reprodução selecionadas com suas músicas mais queridas, ouvindo off-line, livre das limitações da web. Mas não termina aí – o iOS-Unlocker Video Downloader também defende artistas independentes. Diga adeus às assinaturas obrigatórias; agora você pode baixar suas músicas diretamente, alimentando o espírito de exploração musical.
Em um mundo onde o buffer parece o arquiinimigo da diversão, o iOS-Unlocker Video Downloader surge como um aliado formidável. Liberte a sua música das garras dos problemas de conectividade e abrace a liberdade de ouvir offline. É hora de transformar a maneira como você vivencia e valoriza suas faixas favoritas.
Parte 02. Grave músicas do YouTube em CD [Windows e MAC]
Plataforma 01. No Windows PC [via Windows Media Player]

Gravar suas músicas favoritas do YouTube em um CD pode ser uma maneira fantástica de criar uma coleção tangível de suas músicas mais queridas. Se você estiver usando um PC com Windows, o Windows Media Player oferece um método simples para fazer isso. Siga estas instruções simples para dominar a arte de transformar melodias virtuais em realidade física.
- Inicie o Windows Media Player: Comece abrindo o Windows Media Player em seu PC com Windows. Você pode encontrá-lo no menu “Iniciar” ou pesquisando na barra de pesquisa.
- Insira um CD virgem: Certifique-se de ter um disco CD-R ou CD-RW vazio pronto. Insira-o na unidade de CD/DVD do seu computador.
- Selecione a guia Gravar: Clique na guia “Gravar” na parte superior da janela do Windows Media Player. Isso mudará sua visualização para a interface de gravação.
- Arrastar e soltar músicas: Abra uma janela do Explorador de Arquivos e localize os arquivos de música do YouTube que deseja gravar. Basta arrastar e soltar esses arquivos do Explorador de Arquivos na lista de gravação do Windows Media Player.
- Organizar a lista de reprodução (opcional): Organize as faixas na ordem em que deseja que apareçam no CD, arrastando-as para cima ou para baixo na lista de gravação.
- Comece a gravar: Assim que sua lista de reprodução estiver definida, clique no botão “Iniciar gravação”. O Windows Media Player começará a converter as faixas selecionadas e a gravá-las no CD.
- Aguarde a conclusão: Dependendo do número de faixas e da velocidade de processamento do seu computador, o processo de gravação pode demorar algum tempo. Você verá uma barra de progresso indicando o status.
- Finalizar o CD (opcional): Se estiver usando um disco CD-RW e quiser adicionar mais faixas posteriormente, você pode optar por não finalizar o disco. Entretanto, se você estiver usando um disco CD-R, ele será finalizado automaticamente.
- Ejetar e aproveitar: Assim que o processo de gravação for concluído, o CD será ejetado. Retire-o e coloque-o em um CD player compatível para curtir sua lista de reprodução escolhida a dedo.
Gravar músicas do YouTube em um CD usando o Windows Media Player em seu PC com Windows é um processo simples e gratificante. Esteja você criando um mix para uma viagem ou compilando suas faixas favoritas para um presente atencioso, esse método fornece uma conexão tangível com seu mundo musical digital.
Plataforma 02. Grave músicas do YouTube em CD em computadores macOS [via aplicativo de música]
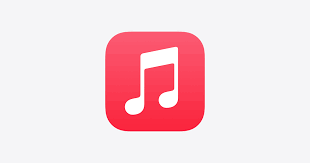
Se você é um entusiasta da Apple e usa um computador macOS, o aplicativo Música oferece uma maneira perfeita de transformar suas músicas favoritas do YouTube em uma coleção tangível. Vamos nos aprofundar no processo de gravação de suas faixas favoritas em um CD usando o aplicativo Música.
- Abra o aplicativo Música: comece iniciando o aplicativo Música em seu computador macOS. Você pode encontrá-lo na pasta Aplicativos ou usando a pesquisa Spotlight.
- Insira um CD vazio: Certifique-se de ter um disco CD-R ou CD-RW vazio pronto. Insira-o na unidade de CD/DVD do seu computador.
- Crie uma lista de reprodução: No aplicativo Música, crie uma nova lista de reprodução selecionando “Arquivo” no menu superior, depois “Novo” e “Lista de reprodução”. Dê à sua lista de reprodução um nome que corresponda às faixas selecionadas.
- Adicionar músicas do YouTube: localize as faixas de música do YouTube que deseja gravar na sua biblioteca de músicas. Arraste e solte essas faixas na lista de reprodução recém-criada.
- Organizar ordem da lista de reprodução (opcional): Reorganize as faixas da lista de reprodução para definir a ordem em que aparecerão no CD. Basta arrastar e soltar as faixas na sequência de sua preferência.
- Insira o nome e as configurações do CD: Clique na lista de reprodução que você criou, clique em “Arquivo” na barra de menu e selecione “Gravar lista de reprodução em disco”. Uma caixa de diálogo aparecerá onde você pode inserir o nome do CD e escolher as configurações de gravação.
- Escolha Configurações de gravação: Em “Configurações de gravação”, você pode selecionar sua velocidade e formato de áudio preferidos. Para melhor compatibilidade, é recomendado usar as configurações padrão.
- Comece a gravar: Depois de definir as configurações, clique no botão “Gravar”. O aplicativo Música iniciará o processo de gravação e converterá sua lista de reprodução para o formato de CD.
- Aguarde a conclusão: Dependendo do número de faixas e do desempenho do seu computador, o processo de gravação pode demorar algum tempo. Uma barra de progresso irá mantê-lo atualizado sobre o status.
- Ejetar e aproveitar: Assim que o processo de gravação for concluído, o CD será ejetado automaticamente. Recupere seu CD recém-criado, coloque-o no CD player e saboreie sua lista de reprodução cuidadosamente selecionada.
Ao utilizar o aplicativo Música em seu computador macOS, você pode traduzir facilmente sua seleção virtual de músicas do YouTube em uma experiência auditiva tangível. Este método encapsula a sinergia da conveniência digital e do charme clássico, oferecendo a você o melhor dos dois mundos.
Parte 03. Para resumir tudo
Num mundo onde a conveniência digital muitas vezes reina suprema, o ato de gravar músicas do YouTube em um CD introduz um toque de nostalgia e uma conexão tangível com suas músicas favoritas. Esteja você usando um PC Windows com Windows Media Player ou um computador macOS com o aplicativo Música, o processo é simples e gratificante. Você pode até usar a ferramenta Video Unlocker do iOS-Unlocker para capturar todas as faixas que deseja colocar no seu CD.
Ao embarcar nesta jornada, lembre-se de que o processo não envolve apenas a criação de um CD; trata-se de criar uma experiência musical personalizada que transcende o mundo digital. Seja para seu próprio prazer ou para compartilhar seus gostos musicais com outras pessoas, gravar músicas do YouTube em um CD é uma prova do poder duradouro da música para nos conectar através do tempo e da tecnologia.
As pessoas também leram Como baixar músicas do YouTube sem Premium: principais métodos Desbloqueando a flexibilidade: converta Amazon Prime Music para MP3
Escrito por Rosie
Última atualização: 2023-08-10