Se você usa o iTunes há algum tempo, provavelmente tem uma grande coleção de músicas, filmes e programas de TV salvos em sua biblioteca. Mas o que acontece quando você atualiza seu computador ou deseja mover sua biblioteca do iTunes para um novo dispositivo?
Felizmente, você pode importar facilmente sua biblioteca do iTunes de um disco rígido externo, o que é uma ótima maneira de manter seus arquivos de mídia seguros e organizados. Neste artigo, vamos orientá-lo através das etapas sobre como importar a biblioteca do iTunes do disco rígido externo com o uso de um Apple Music Unlocker. Assim, você pode continuar curtindo suas músicas e mídias favoritas em seu novo dispositivo.
Guia de conteúdo Parte 1: Pré-requisitos para importar a biblioteca do iTunes do disco rígido externoParte 2: Como importar a biblioteca do iTunes do disco rígido externoParte 3: Solução de problemas comunsParte 4: Dica de bônus: como obter faixas do Apple MusicConclusão
Parte 1: Pré-requisitos para importar a biblioteca do iTunes do disco rígido externo
Antes de importar a biblioteca do iTunes do disco rígido externo, é importante garantir que o disco rígido externo esteja formatado e organizado corretamente. Veja como você pode fazer isso:
Formatando seu disco rígido externo:
- Conecte seu disco rígido externo ao computador.
- Abra Utilitário de disco no Mac ou File Explorer no Windows.
- Selecione seu disco rígido externo na lista de unidades disponíveis.
- Clique no "apagar " e selecione o formato apropriado. Para Mac, é recomendável escolher o botão "Mac OS Extended (Journaled) " formato, enquanto para Windows, escolha o "NTFS "formato.
- Clique no "apagar " novamente para confirmar.
.jpg)
Organizando seu disco rígido externo:
- Criar uma nova pasta em seu disco rígido externo e nomeie-o como "iTunes Backup" ou qualquer outro nome que você preferir.
- Dentro da pasta iTunes Backup, crie pastas adicionais para suas músicas, filmes, programas de TV e qualquer outra mídia que você deseja fazer backup.
Fazendo backup de sua biblioteca do iTunes para o disco rígido externo:
Depois que seu disco rígido externo estiver formatado e organizado corretamente, você poderá fazer backup de sua biblioteca do iTunes seguindo estas etapas:
- Abra o iTunes no seu computador.
- Clique em "Envie o " no menu superior e selecione "Biblioteca " e depois "Organize a Biblioteca ".
- Marque a caixa que diz "Consolidar Arquivos "E clique em"OK ". Isso copiará todos os seus arquivos de mídia para a pasta iTunes no seu computador.
- Acesse "Preferencias " no iTunes e clique no botão "Avançado " aba.
- Marque a caixa de seleção "Copie arquivos para a pasta iTunes Media ao adicionar à biblioteca "E clique em"OK ".
- Clique em "Arquivo" no menu superior e selecione "Biblioteca" e depois "Biblioteca de exportação ".
- Escolha o local onde deseja salvar o backup da biblioteca do iTunes e clique em "Economize ". Isso criará um arquivo de backup da sua biblioteca do iTunes.
- Copie o arquivo de backup para o "iTunes Backup" no seu disco rígido externo.
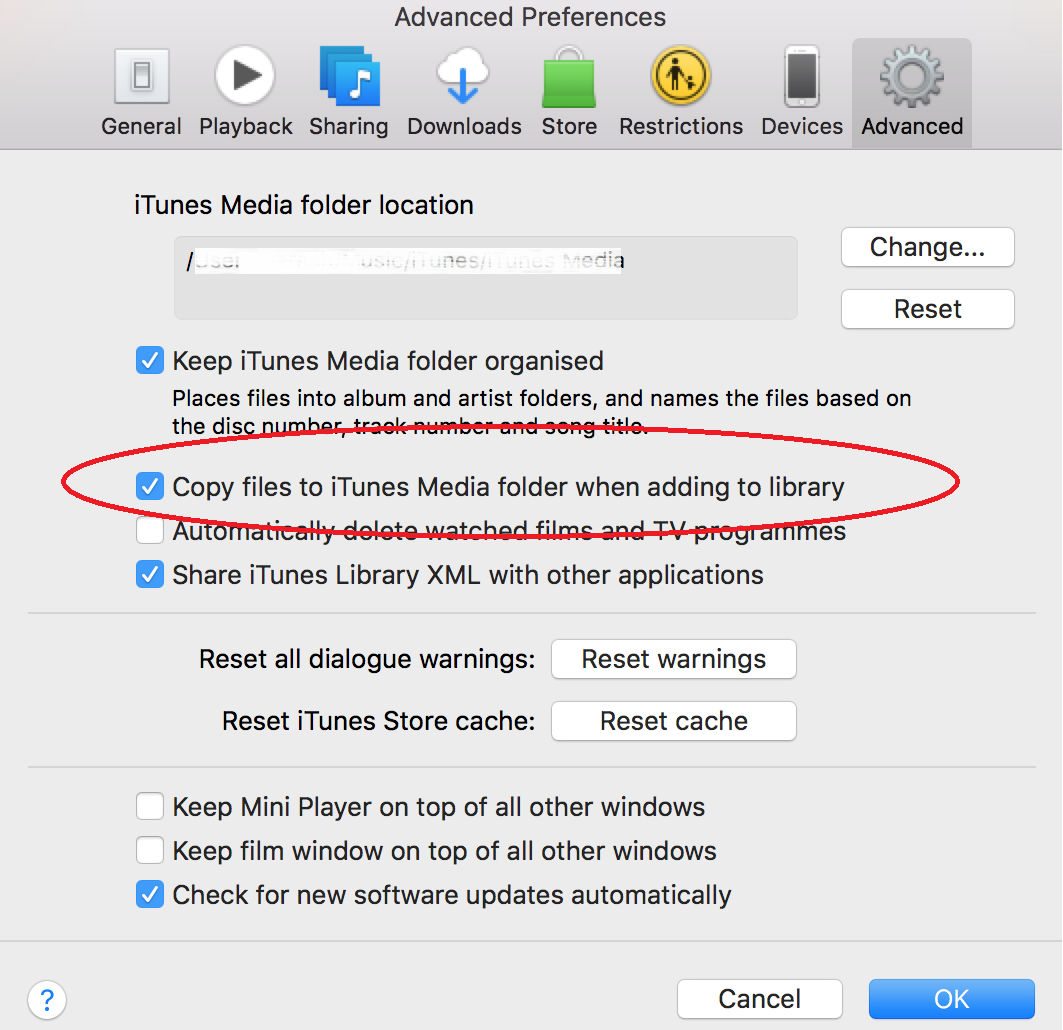
Parabéns, você fez backup com sucesso de sua biblioteca do iTunes em um disco rígido externo. Na próxima seção, mostraremos como importar sua biblioteca do iTunes do disco rígido externo para seu novo dispositivo.
Parte 2: Como importar a biblioteca do iTunes do disco rígido externo
É fácil importar a biblioteca do iTunes do disco rígido externo, você pode importá-la facilmente para o seu novo computador ou dispositivo. Veja como você pode fazer isso:
1. Conecte o disco rígido externo ao seu novo computador ou dispositivo:
Conecte seu disco rígido externo ao seu novo computador ou dispositivo usando um cabo USB. Em seguida, aguarde seu computador ou dispositivo detectar o disco rígido externo.
2. Abra o iTunes em seu novo computador ou dispositivo:
Abra o iTunes no seu novo computador ou dispositivo. Depois disso, clique em "Envie o " no menu superior e selecione "Biblioteca " e depois "Importar lista de reprodução ".
3. Selecione o arquivo de backup em seu disco rígido externo:
Navegue até o "iTunes Backup" pasta em seu disco rígido externo. Selecione o arquivo de backup que você criou anteriormente e clique em "Abra ". Isso importará sua biblioteca do iTunes para seu novo computador ou dispositivo.
4. Aguarde que o iTunes conclua o processo de importação:
Dependendo do tamanho da sua biblioteca do iTunes, o processo de importação pode levar algum tempo. Aguarde o iTunes concluir o processo de importação antes de usar sua biblioteca do iTunes em seu novo computador ou dispositivo.
A essa altura, você concluiu com êxito o processo de importação da biblioteca do iTunes de um disco rígido externo para o seu novo computador ou dispositivo. Agora você pode curtir suas músicas e mídias favoritas em seu novo dispositivo. É fácil, certo?
Parte 3: Solução de problemas comuns
Embora o processo para importar a biblioteca do iTunes do disco rígido externo seja simples, existem alguns problemas em potencial que você pode encontrar. Aqui estão alguns problemas comuns que você pode enfrentar durante o processo de importação, juntamente com dicas e soluções para solução de problemas:
Arquivos ausentes:
Se alguns de seus arquivos de mídia estiverem faltando depois de importar sua biblioteca do iTunes, é provável que o caminho de arquivo para esses arquivos tenha mudado. Para corrigir esse problema, você pode tentar o seguinte:
- Navegue até o "iTunes Backup" em seu disco rígido externo e localize os arquivos ausentes.
- Arraste e solte os arquivos ausentes no iTunes para adicioná-los de volta à sua biblioteca.
Dados corrompidos:
Se a sua biblioteca do iTunes contiver dados corrompidos, você poderá ter problemas ao importar sua biblioteca. Para corrigir esse problema, você pode tentar o seguinte:
- Navegue até o "iTunes Backup" no seu disco rígido externo e localize o arquivo de backup.
- Renomeie o arquivo de backup para um novo nome e importe-o para o iTunes.
- Isso criará uma nova biblioteca do iTunes com base no arquivo de backup, que não deve conter dados corrompidos.
Permissões de acesso a arquivos:
Se você não conseguir importar sua biblioteca do iTunes devido a problemas de permissão de acesso a arquivos, talvez seja necessário alterar as permissões dos arquivos. Para corrigir esse problema, você pode tentar o seguinte:
- Navegue até o "iTunes Backup" pasta em seu disco rígido externo e selecione todos os arquivos na pasta.
- Clique com o botão direito nos arquivos e selecione "Obter Informações ".
- No "Compartilhamento e Permissões" seção, certifique-se de que sua conta de usuário tenha "Ler escrever" acesso aos arquivos.
- Se necessário, clique no botão ícone de cadeado para fazer alterações, digite sua senha de administrador e faça as alterações necessárias.
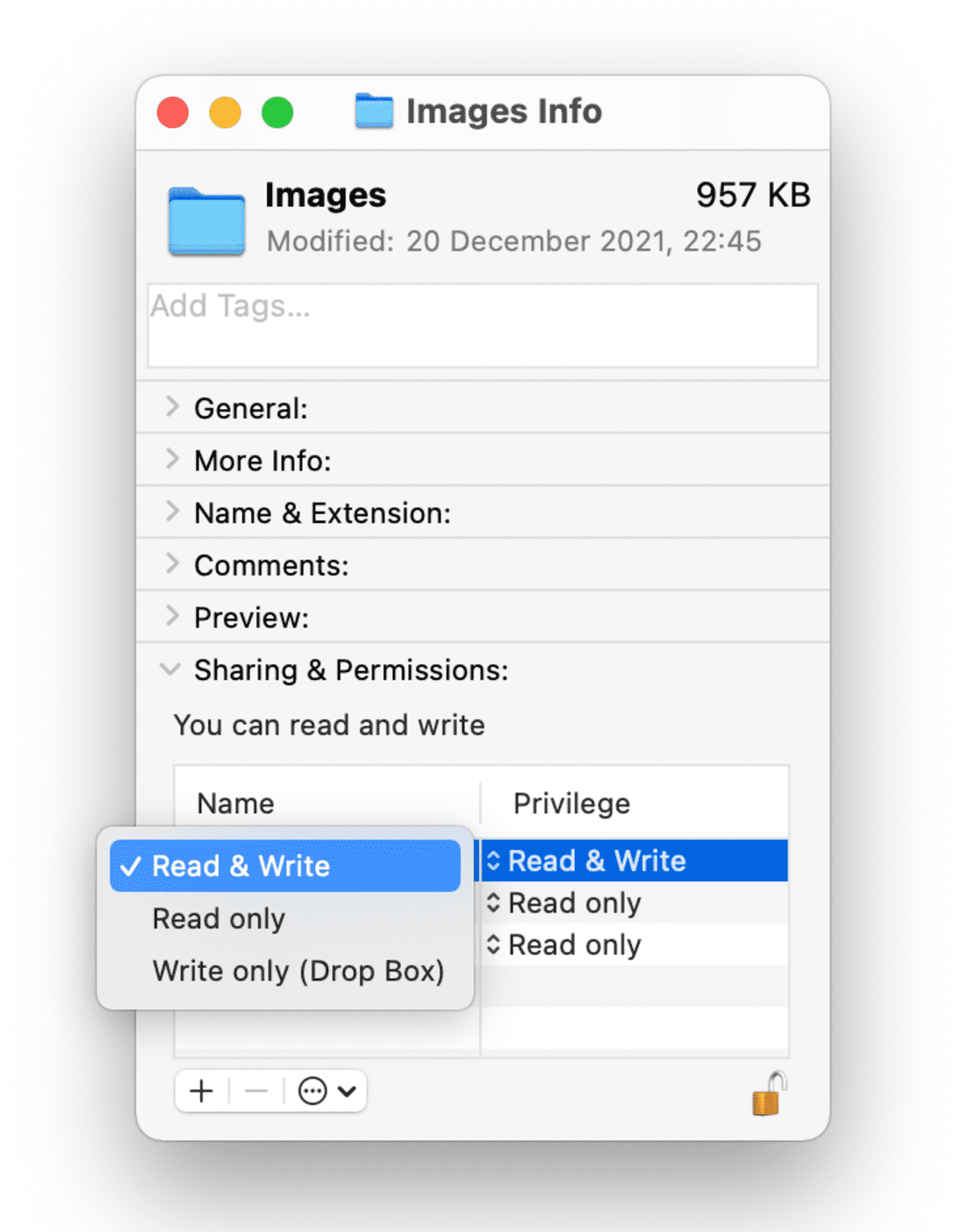
Versão do iTunes e compatibilidade do sistema operacional:
Outro problema potencial que os usuários podem enfrentar ao escolher importar a biblioteca do iTunes do disco rígido externo é a compatibilidade da versão do iTunes e o sistema operacional do novo computador ou dispositivo.
- Certifique-se de que a versão do iTunes instalada em seu novo computador ou dispositivo seja compatível com a versão usada para criar o backup em seu disco rígido externo.
- Para verificar a compatibilidade, visite o site de suporte da Apple e analise os requisitos do sistema para a versão do iTunes que você está usando.
- Se você estiver usando uma versão diferente do iTunes em seu novo computador ou dispositivo, pode ser necessário atualizar ou fazer o downgrade da versão para garantir a compatibilidade.
- Além disso, verifique se o sistema operacional do seu novo computador ou dispositivo é compatível com a versão do iTunes que você está usando.
Espaço de armazenamento disponível:
Outro problema que os usuários podem encontrar ao importar sua biblioteca do iTunes de um disco rígido externo é o tamanho da biblioteca e o espaço de armazenamento disponível no novo computador ou dispositivo.
- Verifique o espaço de armazenamento disponível em seu novo computador ou dispositivo antes de importar sua biblioteca do iTunes.
- Se o espaço de armazenamento não for suficiente para acomodar toda a biblioteca, talvez seja necessário remover alguns dos arquivos de mídia ou aplicativos de seu novo computador ou dispositivo para liberar espaço.
- Como alternativa, você pode considerar o uso de um disco rígido externo para armazenar sua biblioteca do iTunes em seu novo computador ou dispositivo.
- Para fazer isso, você pode conectar o disco rígido externo ao seu novo computador ou dispositivo e configurá-lo como o local padrão para sua biblioteca do iTunes.
- Isso permitirá que você acesse sua biblioteca do iTunes a partir do disco rígido externo sem ocupar espaço de armazenamento valioso em seu novo computador ou dispositivo.
Parte 4: Dica de bônus: como obter faixas do Apple Music
Agora que você aprendeu como importar a biblioteca do iTunes do disco rígido externo, daremos uma dica bônus. Desbloqueador de música da Apple é um software que pode ser usado para remover a proteção DRM das músicas do Apple Music. Isso significa que você pode transferir as músicas para qualquer dispositivo ou reprodutor de mídia que desejar, sem ser limitado pelas restrições de DRM da Apple.
Download grátis Download grátis
As músicas da Apple Music são protegidas por DRM, que significa Digital Rights Management. DRM é uma tecnologia usada para restringir o uso de conteúdo digital, como música, filmes e e-books. O DRM pode ser usado para impedir que os usuários copiem, compartilhem ou transfiram conteúdo digital sem permissão.
A ferramenta funciona removendo a proteção DRM das músicas do Apple Music. Isso permite que você então transfira audiolivros do iTunes para o seu iPhone ou qualquer outro reprodutor de mídia que você desejar, sem ser limitado pelas restrições de DRM da Apple.
O Apple Music Unlocker é um software gratuito e fácil de usar. Está disponível para computadores Windows e Mac. Para usar o Apple Music Unlocker, basta seguir estas etapas:
- Certifique-se de que iTunes está instalado no seu computador.
- Clique em "Abra o reprodutor da web da Apple " depois de iniciar o Apple Music Unlocker.
- Se você ainda não tem uma conta, clique em "Criar conta " para obter um inserindo seu ID Apple.
- Arraste o título da música ou lista de reprodução para o ícone de adição vermelho para escolher uma determinada música ou lista de reprodução. Como alternativa, você pode adicionar todas as músicas de uma lista de reprodução à lista abrindo a lista de reprodução e clicando no botão vermelho adicionar símbolo.
- Selecione o formato de saída você deseja, como MP3, M4A, WAV ou FLAC. A pasta de saída pode então ser alterada se você quiser decidir onde salvar os arquivos convertidos.
- Para converter uma ou mais faixas, clique em "Converter "Ou"Converter tudo ".

Aqui estão alguns dos benefícios de usar o Apple Music Unlocker:
- Você pode transferir suas músicas do Apple Music para qualquer dispositivo ou reprodutor de mídia que desejar.
- Você pode ouvir suas músicas do Apple Music sem estar conectado à Internet.
- Você pode gravar suas músicas do Apple Music em CDs.
- Você pode compartilhar suas músicas do Apple Music com outras pessoas.
As músicas que você removeu DRM proteção de agora estará em um formato livre de DRM. Você pode transferir essas músicas para qualquer dispositivo ou reprodutor de mídia que desejar.
As pessoas também leram Tutoriais Detalhados: Converter Audiolivros do iTunes para MP3 Desbloqueando a flexibilidade: converta Amazon Prime Music para MP3
Conclusão
Apple Music Unlocker, como subproduto do iOS Unlocker geral, que oferece a melhor serviço de desbloqueio do iPhone é uma ótima maneira de contornar as restrições de DRM da Apple, permite que você importar a biblioteca do iTunes do disco rígido externo e curta suas músicas do Apple Music em qualquer dispositivo ou reprodutor de mídia que desejar. Se você está procurando uma maneira de remover a proteção DRM de suas músicas do Apple Music, o Apple Music Unlocker é uma ótima opção. É gratuito, fácil de usar e eficaz.
Escrito por Rosie
Última atualização: 2023-05-11