Apple Music 凭借其庞大的目录和个性化的播放列表,在音乐爱好者中广受欢迎。 同样,Chromecast 通过支持无缝流媒体传输到电视和扬声器,彻底改变了我们消费媒体的方式。 但是,当我们将这两个强大的平台结合在一起时会发生什么呢?
在这篇文章中,我们将深入探讨 苹果音乐 Chromecast 集成,探索它提供的可能性,将您的音乐流媒体提升到新的高度。 此外,学习使用 Apple Music Unlocker 访问无限的 Apple Music。 准备好扩大您的音乐之旅,让自己沉浸在无缝连接和控制的魔力中。
内容指南 第 1 部分:如何使用 Android 设备集成 Apple Music + Chromecast第 2 部分:使用计算机集成 Apple Music + Chromecast第 3 部分:您可以将音乐从 iPhone 串流到 Chromecast 吗?第 4 部分:如何在没有 Chromecast 的情况下将 Apple Music 集成到电视?第 5 部分:额外提示:聆听 Apple Music 的最佳方式总结
第 1 部分:如何使用 Android 设备集成 Apple Music + Chromecast
随着 Apple Music 等音乐流媒体服务的日益普及,以及 Chromecast 等流媒体设备的便利性,难怪用户希望将两全其美结合起来。
如果您是 Android 用户,想要在连接 Chromecast 的电视或扬声器上播放 Apple Music,那么您很幸运。 在本指南中,我们将引导您完成在 Android 设备上无缝传输 Apple Music Chromecast 的步骤,以获得增强的音乐聆听体验。
岗位要求
在我们开始之前,请确保您满足以下要求:
- 安装了 Apple Music 的 Android 设备(手机或平板电脑)。
- 连接到电视或扬声器的 Chromecast 设备。
- 您的 Android 设备和 Chromecast 都连接到的稳定 Wi-Fi 网络。
分步过程
步骤#1:设置 Chromecast:
如果您尚未设置 Chromecast 设备,请按以下步骤操作:
- 将 Chromecast 插入电视上的 HDMI 端口。
- 将 Chromecast 的电源线连接至电源。
- 将电视的输入切换到连接 Chromecast 的相应 HDMI 端口。
- 从 Android 设备上的 Google Play 商店下载并安装 Google Home 应用。
- 打开 Google Home 应用,然后按照屏幕上的说明设置 Chromecast。
步骤#2:将您的 Android 设备连接到 Chromecast:
设置 Chromecast 后,请确保您的 Android 设备连接到同一 Wi-Fi 网络。 然后,按照下列步骤操作:
- 在 Android 设备上启动 Google Home 应用。
- 点击“设备 ” 图标位于屏幕右上角。
- 从可用设备列表中找到您的 Chromecast 设备,然后点击它进行连接。
步骤#3:在 Apple Music 中启用 Google Cast:
要将 Apple Music 流式传输到 Chromecast,您需要在 Apple Music 应用中启用 Google Cast。 就是这样:
- 在您的 Android 设备上打开 Apple Music 应用。
- 点击“现在播放 ” 屏幕底部的栏将其展开。
- 在展开的视图中,点击“AirPlay的 ” 图标(它看起来像一个底部有三角形的矩形)。
- 将出现可用设备的列表。 查找您的 Chromecast 设备并点击它以将其选中。
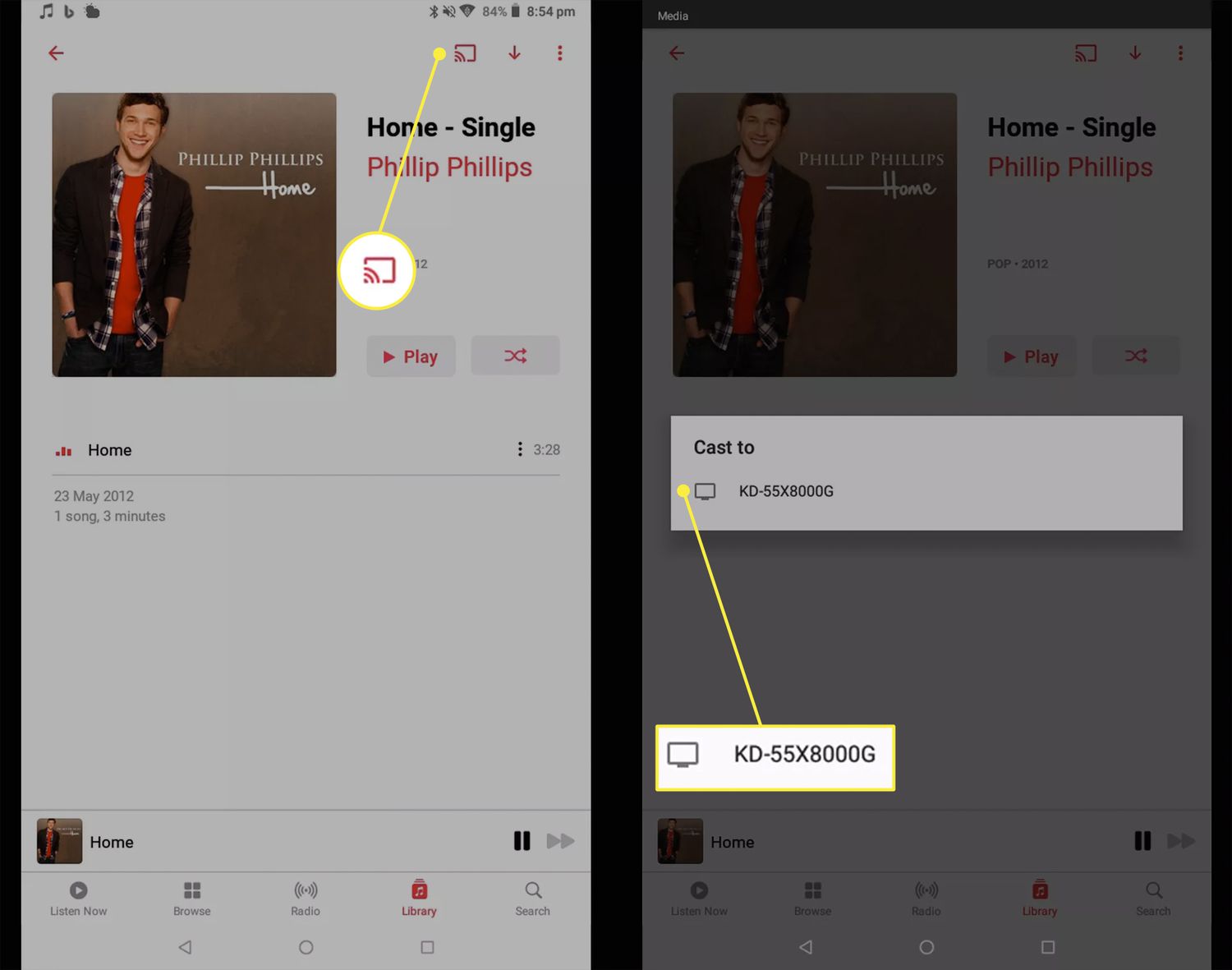
步骤#4:开始将 Apple Music 流式传输到 Chromecast:
现在您已经在 Android 设备和 Chromecast 之间建立了连接,是时候开始流式传输 Apple Music 了:
- 从 Apple Music 资料库中选择歌曲、专辑或播放列表。
- 点击“下注 ”按钮开始播放。
- 音频现在将从您的 Android 设备传输到连接 Chromecast 的电视或扬声器。
步骤#5:控制播放并享受:
您可以直接从 Android 设备上的 Apple Music 应用或使用 Google Home 应用控制播放:
- 要控制 Apple Music 应用程序的播放,请使用屏幕底部的播放控件。
- 要使用 Google Home 应用控制播放,请打开该应用并点击您的 Chromecast 设备。 从那里,您可以调整音量、暂停、播放、跳过曲目等。
恭喜! 您已成功设置并开始从 Android 设备流式传输 Apple Music Chromecast。 现在您可以在更大的屏幕和卓越的扬声器上欣赏您喜爱的音乐,打造更身临其境的音乐聆听体验。
第 2 部分:使用计算机集成 Apple Music + Chromecast
要从计算机上播放 Apple Music Chromecast:
- 确保您的计算机和 Chromecast 连接到同一个 Wi-Fi 网络.
- 如果您的计算机上尚未安装 Google Chrome 浏览器,请安装它。
- 打开 Chrome 浏览器并单击 三点菜单 在右上角。
- 选择 ”投 “从菜单中。
- 然后,将打开“投射”选项卡,其中包含可用设备的列表。 选择您的 Chromecast。
- 在另一个选项卡或窗口中打开 Apple Music 网络播放器。
- 在网络播放器上从 Apple Music 播放您想要的音乐。
- 音频现在将通过连接 Chromecast 的电视或扬声器传输。
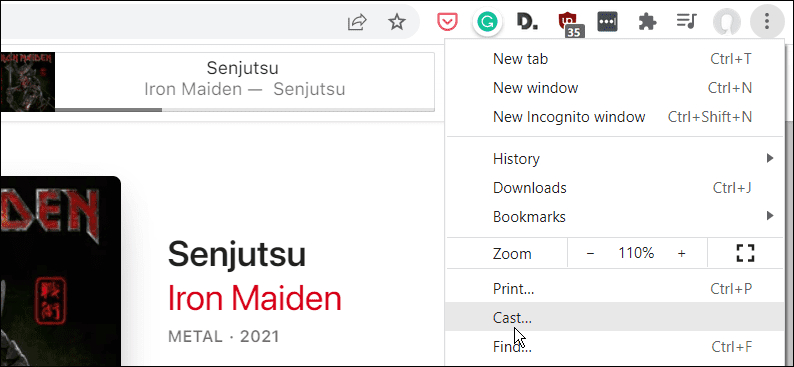
第 3 部分:您可以将音乐从 iPhone 串流到 Chromecast 吗?
不,本机不支持将音乐直接从 iPhone 流式传输到 Chromecast。 Chromecast 设备主要设计用于与 Android 设备配合使用,并针对从兼容应用投射内容进行了优化。 这就是 Apple Music Chromecast 无法直接集成到 iPhone 上的原因。
不过,有几种解决方法可以将音乐从 iPhone 传输到 Chromecast:
- 使用兼容的第三方应用程序 :某些第三方应用程序(例如 AllCast、AirScreen 或 Replica)允许您将内容从 iPhone 流式传输到 Chromecast 设备。 这些应用程序充当中介,使您能够将音乐或其他媒体从 iPhone 投射到 Chromecast。
- 从兼容的流媒体应用程序投射音乐 :如果您的 iPhone 上安装了支持 Chromecast 的音乐流媒体应用程序(例如 Spotify 或 Pandora),您可以使用这些应用程序中的内置投射功能将音乐流式传输到您的 Chromecast。 只需打开应用程序,选择所需的歌曲或播放列表,然后查找投射图标即可选择您的 Chromecast 设备。
虽然这些解决方法提供了将音乐从 iPhone 流式传输到 Chromecast 的选项,但需要注意的是,体验可能会因特定的应用程序和可用功能而异。
“AllCast”应用程序是兼容的第三方应用程序的一个示例,它允许您将音乐从 iPhone 流式传输到 Chromecast。 以下是使用 AllCast 流式传输音乐的步骤:
- 从 iPhone 上的 App Store 安装“AllCast”应用程序。
- 确保您的 iPhone 和 Chromecast 连接到同一 Wi-Fi 网络。
- 将 Chromecast 设备连接到电视或扬声器。
- 打开 iPhone 上的“AllCast”应用程序。
- 当出现提示时,授予应用程序访问您的媒体文件所需的权限。
- 在 AllCast 主屏幕上,点击“投 ” 图标,看起来像一个带有 Wi-Fi 信号的矩形屏幕。
- 该应用程序将搜索可用的投射设备。 从列表中选择您的 Chromecast。
- 连接后,您可以浏览并选择要从 iPhone 传输的音乐。
- 从可用接收器列表中选择 Chromecast 设备 并点击它开始流式传输。
- 音乐现在将在连接 Chromecast 的电视或扬声器上播放
第 4 部分:如何在没有 Chromecast 的情况下将 Apple Music 集成到电视?
现在我们已经了解了如何使用 Apple Music Chromecast,接下来我们来谈谈如何在电视上使用音乐流媒体服务。 如果您想在不使用 Chromecast 的情况下将 Apple Music 投射到电视上,还有其他方法可供选择。 以下是不同方法的简要概述:
- 苹果的AirPlay :如果您有 Apple TV 或兼容的智能电视,则可以使用 Apple 的 AirPlay 功能将 Apple Music 直接传输到电视。 确保您的 iPhone 或 iPad 以及 Apple TV 或智能电视连接到同一 Wi-Fi 网络。 然后,从 iOS 设备屏幕底部向上滑动以访问控制中心,点击 AirPlay 图标,然后选择 Apple TV 或智能电视作为目的地。
- HDMI线 :使用 HDMI 线缆将 iPhone 或 iPad 直接连接到电视。 您需要适用于 iOS 设备的 HDMI 适配器(例如 Lightning 转 HDMI 适配器)和 HDMI 线缆。 将 HDMI 电缆的一端插入适配器,另一端插入电视上可用的 HDMI 端口。 将电视设置为适当的 HDMI 输入,您应该会看到 iPhone 或 iPad 屏幕镜像在电视上。 在您的设备上播放 Apple Music,音频将通过电视扬声器发出。
- 智能电视应用 :许多现代智能电视都内置了用于音乐流媒体服务的应用程序,包括 Apple Music。 检查您的智能电视是否有可从应用商店下载的 Apple Music 应用。 安装应用程序,使用您的 Apple Music 帐户登录,然后使用电视遥控器直接在电视上播放音乐。
- 媒体流设备 :如果您有 Roku、Amazon Fire TV 或 NVIDIA Shield 等媒体流设备,请检查是否有适用于该设备的 Apple Music 应用。 安装应用程序,使用您的 Apple Music 帐户登录,然后将音乐直接从设备传输到电视。
这些方法提供了在不依赖 Chromecast 的情况下将 Apple Music 流式传输到电视的替代方案。 选择最适合您的设备和偏好的方法,在大屏幕上欣赏 Apple Music 库。
第 5 部分:额外提示:聆听 Apple Music 的最佳方式
我们聊完之后 苹果音乐 Chromecast 集成,我们会给您额外的小费。 苹果音乐解锁器 是一款旨在帮助用户将 Apple Music 歌曲、专辑和播放列表转换为各种音频格式的软件工具。
它使用户能够 在任何设备(例如 iPod)上播放 Apple Music 歌曲 或媒体播放器,没有任何限制。 以下是 DumpMedia Apple Music Converter 及其主要功能的概述:
该工具允许用户将 Apple Music 歌曲转换为流行的音频格式,例如 MP3、FLAC、WAV 等。 这确保了与各种设备和媒体播放器的兼容性。 该转换器可确保转换后的音频文件保持原始音频质量,包括元数据,例如艺术家、专辑、标题和艺术作品。
以下是如何使用它:
- 安装并登录后启动 Apple Music Unlocker iTunes 在你的电脑。 然后,从软件的主界面中选择“打开苹果网络播放器 ".
- 要登录您的 Apple ID,请点按“登录 ” 在窗口的右上角。
- 将歌曲标题或播放列表标题拖动到红色添加图标以选择特定歌曲或播放列表。 或者,您可以将播放列表中的每首歌曲添加到列表中,方法是打开播放列表,然后单击 红色 加 符号.
- 选择您想要的输出格式,例如MP3、M4A、 的WAV或 FLAC。 如果您想决定保存转换后的文件的位置,则可以更改输出文件夹。
- 选择 "转化率 “或”全部转换 " 从菜单。

人们也读 如何将 Spotify 同步到 Apple Watch:分步指南 顶级指南:从外部硬盘导入 iTunes 资料库
总结
Apple Music Unlocker 为想要在 Chromecast 或可能不支持 Apple DRM 保护文件的平台上欣赏 Apple Music 收藏的用户提供了便捷的解决方案。 如同 从Spotify删除DRM通过将 Apple Music 转换为其他广泛兼容的格式并绕过 DRM 保护,用户可以获得“苹果音乐 Chromecast 计划完美地进行了。 不受限制地自由聆听自己喜欢的曲目。
由罗西撰写
上次更新时间:2023-05-25