我们在我们的帐户和设备上创建密码,以确保没有其他人可以使用它。 我们在移动设备、网站甚至计算机上创建密码。 如果您有 iOS 设备,密码通常称为密码。 你可以 使用恢复模式擦除您的设备以删除您的密码 在里面。
因此,如果您忘记了密码,可以通过恢复模式将其删除。 苹果甚至有自己的支持页面来说明如何做到这一点。
在这里,我们将讨论 如何删除 iPhone 的系统存储 使用恢复模式。 本文中包含可用于永久删除密码的工具。 通过这种方式,您可以利用二手 iPhone。
内容指南 第 1 部分:如何使用恢复模式擦除您的设备以删除您的密码第 2 部分:使用恢复模式轻松删除 iPhone 密码的最佳替代方案第 3 部分:结论
第 1 部分:如何使用恢复模式擦除您的设备以删除您的密码
如果您在 iPhone 的锁定屏幕中多次输入错误密码,设备将显示已禁用的警报。 但是,如果您丢失或 忘记密码? 您可以做的是使用 macOS 或 Windows PC 的帮助在恢复模式下打开 iPhone。
所述模式将使您能够删除 iPhone 的全部内容。 通过这种方式,您可以将 iPhone 设置为具有新密码的新设备。 或者,您甚至可以从 iCloud 或计算机备份中恢复。 如果 iPhone 没有备份,您可以简单地设置一个新的 iPhone 设备。 之后,您可以下载保存在您的 iCloud 帐户中的图像、视频和其他数据。
这样做的方法如下:
第 1 步:准备您的设备
首先,您必须确保您拥有一台 Windows 或 macOS 计算机。 对于 Windows,您必须安装最新版本的 iTunes. 您还需要设备随附的闪电电缆(或任何 USB 电缆)。 或者,您可以使用任何与它兼容的东西。 您甚至可以从 Apple 授权的零售店或 Apple 合法的服务提供商借用电脑,以提供客户或技术支持。
步骤#2:关闭 iPhone
现在,您必须先确保 iPhone 没有连接到计算机。 您必须使用取决于您的设备型号的各种步骤关闭您的 iPhone。
- 适用于 iPhone 8 Plus、iPhone 8、iPhone SE 2nd 一代,iPhone SE 3rd 一代、iPhone X 版本和更高版本,请执行以下操作:
- 同时按下两个按钮。 这样做直到关闭滑块出现。 这两个按钮是降低音量和侧面按钮。
- 对于 iPhone 6、iPhone 6s、iPhone 7 Plus 和 iPhone 7:
- 按住侧面按钮并按住此按钮,直到出现关闭 iPhone 的滑块。
- 对于 iPhone S,1st 一代 iPhone SE 和其他早期 iPhone 机型:
- 按下它的顶部按钮。 之后,您必须按住此键,直到出现关机滑块。
出现关闭 iPhone 的滑块后,将其向相应方向拖动以将其完全关闭。
步骤#3:使用恢复模式打开你的 iPhone
现在,在接下来的步骤中,您必须将 iPhone 置于上述恢复模式。 如有必要,这将使您能够使用恢复模式删除您的设备以删除您的密码。 为此,您必须根据您使用的设备按下正确的按钮:
- 适用于 iPhone 8 Plus、iPhone 8、iPhone SE 2nd 一代,iPhone SE 3rd 一代、iPhone X 版本及更高版本:准备好按住侧边按钮。
- 对于 iPhone 7 Plus 和 iPhone 7:准备好按住音量调低按钮。
- 对于1st 一代 iPhone SE 和 iPhone 6s 型号,以及更早的设备版本:准备按住主屏幕按钮。
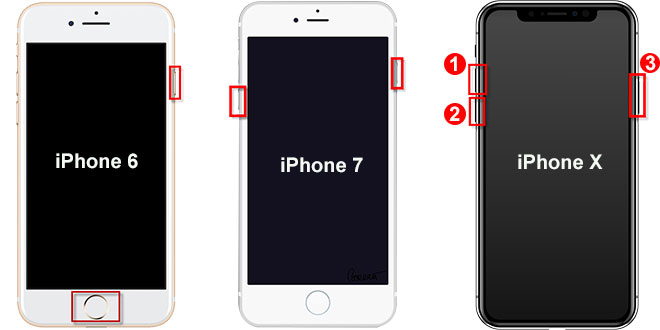
现在,一旦你准备好按下正确的按钮,接下来应该做的是。 您应该按下并按住该按钮。 完成此操作后,您应该使用 USB 电缆将 iPhone 连接到计算机。
在执行此操作时,您必须确保您仍在按下所述按钮。 现在,您必须按住该按钮。 这样做直到 iPhone 进入恢复模式。 您将看到 iPhone 显示恢复模式的屏幕。 之后,松开相应按钮的按下。
但是,如果出现错误的屏幕(通常是您的密码),您必须从头再来。 重复正确的步骤将您的 iPhone 置于上述恢复模式。
步骤#4:iPhone 恢复过程
在您的计算机上,您必须在 iTunes(如果您使用的是 Windows)和 发现者 (如果您使用的是 macOS)。 通常,它位于 Finder 或 iTunes 界面的左侧。 找到它后,选择显示“还原”的标签。 现在,恢复过程将开始。 它将首先为设备下载正确的软件。
但是,如果下载此软件的过程将超过 15 分钟并且设备开始关闭恢复模式,您应该等待下载过程完成。 之后,关闭 iPhone。 您可以简单地重新启动这些步骤,然后等待整个恢复过程完成。 完成后,您可以简单地取消 iPhone 与计算机的链接。 然后,您可以将其设置为新设备,也可以从备份文件进行设置。
备注:此方法仅适用于您之前已将 iPhone 与 iTunes 同步的情况。 如果这是您第一次同步,您的 iPhone 会要求您信任这台计算机,这将要求您使用密码解锁您的设备。 如果您不满足此条件,请参阅第 2 部分,了解删除 iPhone 密码的替代方法。
第 2 部分:使用恢复模式轻松删除 iPhone 密码的最佳替代方案
在这里,我们将讨论如果您被锁定,如何擦除您的设备及其密码。 如果您忘记了密码或无法联系设备的前任所有者,这将非常有用。
那里有多种解锁工具。 但在这里,我们将讨论最强大和最可靠的选择。 为此,您将需要 iOS解锁. 该软件用于删除密码以解锁 iPhone。 您还可以使用它来删除屏幕时间锁定代码、Apple ID 和 iCloud 帐户。
iOS Unlocker 的优点在于它适用于许多 iOS 设备型号。 此外,它还具有很高的成功率,可帮助您恢复 iPhone 并完全控制其使用。
在我们讨论如何擦除密码之前,您应该注意以下几点:
- 密码删除过程完成后,iPhone 中的所有数据都将被删除。
- 密码删除程序会将 iPhone 更新到其操作系统的最新版本。
- 在整个过程中,iPhone必须与电脑相连。 不要删除或使用它。
因此,只需按照以下步骤操作,您就不必 使用恢复模式擦除您的设备以删除您的密码 :
- 首先,您必须在您的计算机中下载、安装和启动 iOS Unlocker。 它适用于 macOS 和 Windows PC。
- 在主界面中,共有三种模式可供选择。 在这种情况下,您必须选择名为 清除密码.
- 现在,您必须按下名为 Start 开始.
- 使用 USB 数据线将 iPhone 连接到计算机。 确保您将“信任 ” 那台电脑和你的 iPhone。
- 将显示有关您连接的 iPhone 的信息。 你必须确保这些是正确的。 完成后,单击 Start 开始.
- 您必须等待,因为下载过程将开始。 您需要的固件包将在线获取。 完成后,按下按钮 开锁. 输入 ”0000 ” 不带引号以确认解锁过程。 等待几分钟,直到密码被清除。
- 现在,您可以轻松地将 iPhone 与计算机断开连接。

如您所见,iOS Unlocker 是一个非常强大的工具。 您甚至可以使用它来删除 Apple ID 及其关联的 iCloud 帐户。 这样,您就可以像使用新设备一样使用二手 iOS 设备!
人们也读如何在没有计算机的情况下将 iPhone 置于恢复模式当您的 iPad 卡在恢复模式时该怎么办? 3 个尝试的解决方案
第 3 部分:结论
这篇文章是关于如何 使用恢复模式擦除您的设备以删除您的密码 从 iPhone。 如果您知道如何将设备置于恢复模式,则可以这样做。 幸运的是,我们为您提供了使用不同型号的 iPhone 执行此操作的实际步骤。
之后,我们教您如何删除密码,以防恢复模式过程不起作用。 在本节中,我们讨论了 iOS Unlocker。 此工具可以帮助您从二手设备中删除密码、Apple ID、屏幕时间密码和 iCloud 帐户。
该工具非常强大,成功率很高。 因此,世界各地的许多 iOS 消费者都在使用它。 一旦您获得免费试用,您将意识到该工具的可靠性和实用性。 你今天可以在 ios解锁器. 立即获取该工具,不受限制地完全控制您的 iOS 设备!
由罗西撰写
上次更新时间:2022-03-01