在智能扬声器和音乐流媒体服务时代,能够轻松访问您喜爱的音乐将改变游戏规则。 如果您是 Apple Music 订阅者并且拥有支持 Alexa 的设备,那么您很幸运!
在这份综合指南中,我们将引导您完成以下过程: 如何将 Apple Music 添加到 Alexa,让您可以在 Alexa 设备上欣赏精选的播放列表、喜爱的艺术家和个性化音乐推荐。
准备好解锁无缝的音乐流媒体体验,在使用第三方 Apple Music Unlocker 的情况下,结合 Apple Music 的强大功能和 Alexa 的便利性。 让我们潜入其中,让您的音乐变得生动起来!
内容指南 第 1 部分:了解兼容性和要求第 2 部分:如何将 Apple Music 添加到支持 Alexa 的设备第 3 部分:将 Apple Music 添加到支持 Alexa 的设备的最佳方式总结
第 1 部分:了解兼容性和要求
要无缝实现如何将 Apple Music 添加到支持 Alexa 的设备,了解它们的兼容性至关重要。 Apple Music 现已与 Alexa 完全集成,让您可以访问丰富的音乐库。 别忘了 从外部驱动器导入 iTunes 资料库 连接到正确的 Alexa 设备,轻松享受个性化的播放列表。 通过这种集成,您可以在任何支持 Alexa 的设备上使用语音命令来控制 Apple Music。
在深入了解该过程之前,请确保您满足必要的先决条件。 首先,您需要有效的 Apple Music 订阅才能访问您的音乐库。 如果您没有订阅,请在 Apple Music 网站或应用程序上注册订阅。 此外,您还需要一台连接到互联网的支持 Alexa 的设备,例如 Amazon Echo、Echo Dot 或 Echo Show。
Apple Music 与 Alexa 的集成可在多种支持 Alexa 的设备上使用。 这些包括:
- 亚马逊 Echo(所有代)。
- Echo Dot(所有世代)。
- 回声加。
- Echo Show(所有世代)。
- 回声点。
- 回声工作室。
- 回声输入。
- 回声弯曲。
值得注意的是,兼容性也可能扩展到未来的 Alexa 设备。 为确保流畅的体验,请确保您的 Alexa 设备运行最新的软件版本。 定期在 Alexa 应用程序中或通过设备设置检查更新,以确保您可以访问最新的功能和改进。
通过满足这些要求并拥有合适的 Alexa 设备,您就可以开始将 Apple Music 添加到 Alexa 并提升您的音乐流媒体体验的旅程。
第 2 部分:如何将 Apple Music 添加到支持 Alexa 的设备
如何将 Apple Music 添加到支持 Alexa 的 Amazon Echo
玩 苹果音乐 在使用蓝牙的 Echo 上,请按照以下步骤操作:
步骤#1:确保您的 Echo 设备和用于流式传输 Apple Music 的设备(例如智能手机、平板电脑)位于蓝牙范围内并且已启用蓝牙。
步骤#2:打开设备上的蓝牙设置。 在 iPhone 或 iPad 上,去 「设定」>「蓝牙」. 在 Android 设备上,去 「设定」>「连接的装置」>「蓝牙」.
步骤#3:在您的 Echo 设备上说“Alexa,配对”以将其置于配对模式。 或者,您可以按照以下步骤使用 Alexa 应用程序:
- 打开设备上的 Alexa 应用程序。
- 点击“设备 ” 选项卡位于右下角。
- 从列表中选择您的 Echo 设备。
- 轻按 ”蓝牙设备 “ 然后 ”配对新设备 ".
步骤#4:在设备上的蓝牙设置中,您应该会看到 Echo 设备被列为可供配对的设备。 点击 Echo 设备即可启动配对过程。
步骤#5:配对成功后,您将听到确认音或在设备上看到通知。
步骤#6:打开设备上的Apple Music应用程序,然后开始播放您想要在Echo设备上流式传输的音乐。
步骤#7:音频现在应该通过蓝牙通过您的 Echo 设备播放。 您可以通过 Alexa 使用语音命令来控制播放、调节音量或跳过曲目。
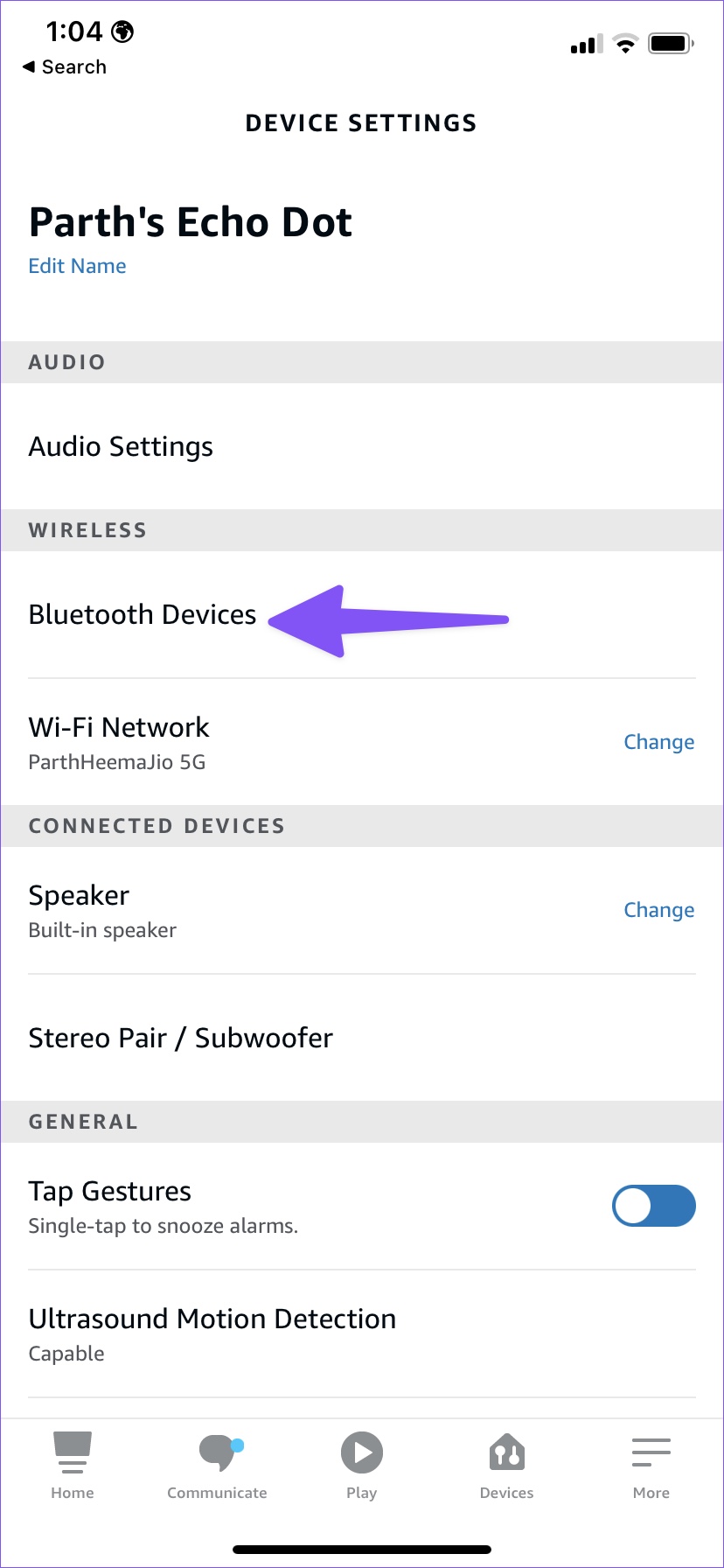
注意:使用蓝牙时,您实际上是将 Echo 设备用作蓝牙扬声器。 请记住,Apple Music 特有的某些功能可能无法通过蓝牙访问,例如询问 Alexa的 直接从 Apple Music 播放特定的播放列表或艺术家。 不过,在通过蓝牙连接时,您仍然可以使用设备上的 Apple Music 应用控制播放。
如何熟练地在 Amazon Echo 上播放 Apple Music
这是将 Apple Music 添加到支持 Alexa 的设备的另一种方法。 要使用技能在 Echo 上播放 Apple Music,您可以按照以下步骤操作:
- 确保您有有效的 Apple Music 订阅并已设置您的 Echo 设备。 确保您的 Echo 设备已连接到互联网。
- 在智能手机或平板电脑上打开 Alexa 应用程序。
- 点击“更多 ”选项卡位于屏幕右下角。
- 选择“技能与游戏 ”。
- 在顶部的搜索栏中, 输入“Apple Music”并按 进入.
- 从搜索结果中查找官方 Apple Music 技能并点击它。
- 在技能页面上,点击“启用使用 ”按钮来启用该技能。
- 按照可能出现的任何其他提示或说明进行操作,将您的 Apple Music 帐户与该技能关联起来。
- 启用该技能并链接您的帐户后,您可以开始使用语音命令在 Echo 设备上播放 Apple Music。
- 要播放 Apple Music 中的特定歌曲、艺术家、专辑或播放列表,只需说“Alexa,要求 Apple Music 播放 [歌曲/艺术家/专辑/播放列表]“。
- 然后,Alexa 将访问您的 Apple Music 帐户并开始在您的 Echo 设备上播放请求的内容。
- 您可以使用其他语音命令来控制播放、调节音量或跳过曲目。 例如,说“亚历克斯,跳过” 移至下一首歌曲或“Alexa,调高音量以增加音量。
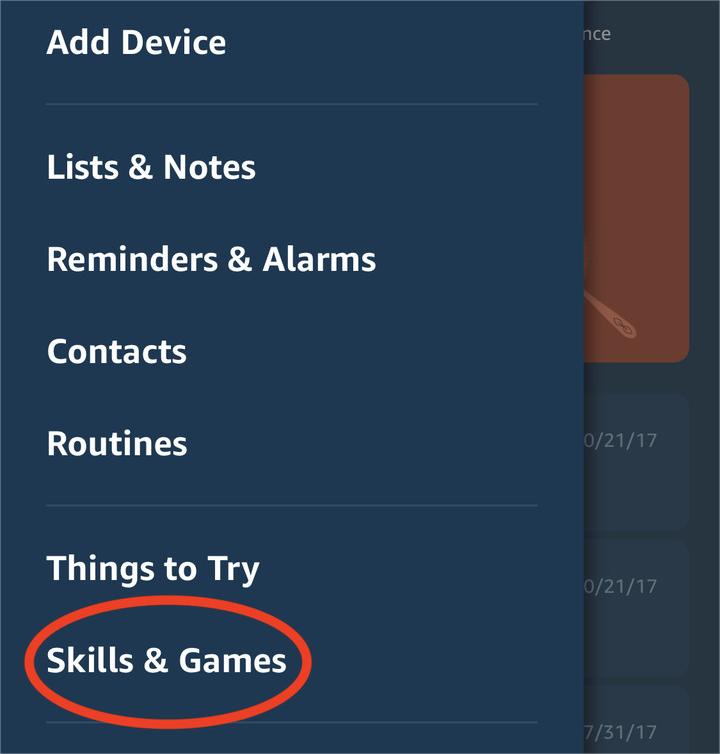
通过在 Echo 设备上启用并利用官方 Apple Music 技能,您可以无缝地享受您的 Apple Music 库,并通过语音命令轻松控制播放。
第 3 部分:将 Apple Music 添加到支持 Alexa 的设备的最佳方式
最好的方法是使用 iOS-Unlocker 抓取您的 Apple Music 曲目 苹果音乐解锁器。 一旦你有了曲目。 将歌曲存储在计算机上后,您可以将计算机连接到支持 Alexa 的设备。
这是一个很好的方法,能够 在 iPod 上聆听您最喜爱的 Apple 歌曲 和 Watch,即使它不是 Apple 设备。 这是 如何将 Apple Music 添加到 Alexa - 使用此工具启用的设备:
第 1 步:使用 Apple Music Unlocker 从 Apple Music 获取歌曲
- 在计算机上安装并登录 iTunes。
- 启动 Apple Music Unlocker 软件。
- 点击“打开苹果网络播放器 “ 选项。
- 在窗口右上角登录您的 Apple ID。
- 将歌曲标题或播放列表标题拖放到红色添加图标上以选择特定歌曲或播放列表。
- 或者,打开播放列表并单击 红色添加符号 添加播放列表中的所有歌曲。
- 为转换后的文件选择所需的输出格式。 您可以选择 MP3、M4A、WAV 或 FLAC 等。
- 如果您希望更改输出文件夹位置,可以在此阶段执行此操作以指定转换后的文件的保存位置。
- 选择任一 "转化率 “或”全部转换 " 启动转换过程。

步骤#2:找到转换后的文件
- 在您之前指定的输出文件夹中找到转换后的文件。
- 将它们放在一个文件夹位置以便于访问。 您可以通过复制和粘贴来完成此操作。
步骤#3:将您的计算机与支持 Alexa 的 Amazon Echo 配对
要配对 Windows 计算机,请使用以下步骤:
步骤#1:确保您的 Windows PC 具有蓝牙功能。 如果您的电脑没有内置蓝牙,您可能需要使用蓝牙适配器或适配器。 在 Windows PC 上,转到“开始”菜单并打开“设置”应用程序。
步骤#2:在“设置”应用程序中,选择“设备 ”。 在设备设置中,单击“蓝牙及其他设备 ”在左侧边栏中。 将开关切换至“以确保蓝牙已打开”On 位置。
步骤#3:在您的 Echo 设备上说“Alexa,配对”将其置于配对模式。 或者,按照以下步骤使用 Alexa 应用程序:
- 在智能手机或平板电脑上打开 Alexa 应用程序。
- 点击“设备 ”选项卡位于右下角。
- 从列表中选择您的 Echo 设备。
- 轻按 ”蓝牙设备 “ 然后 ”配对新设备 “。
步骤#4:在 Windows PC 上的“蓝牙及其他设备”设置,点击“添加蓝牙或其他设备 “按钮。
步骤#5:在“添加设备” 窗口,选择“蓝牙 “。
步骤#6:您的 Windows PC 将开始搜索附近的蓝牙设备。 它应该在可用设备列表中检测到您的 Echo 设备。
步骤#7:单击列表中的 Echo 设备以启动配对过程。
步骤#8:如果出现提示,请确认 Windows PC 和 Echo 设备上的配对。
步骤#9:配对成功后,您将在 Windows PC 上看到一条确认消息。
步骤#10:您现在可以从 Windows PC 播放音频,并通过蓝牙将其传输到您的 Echo 设备。
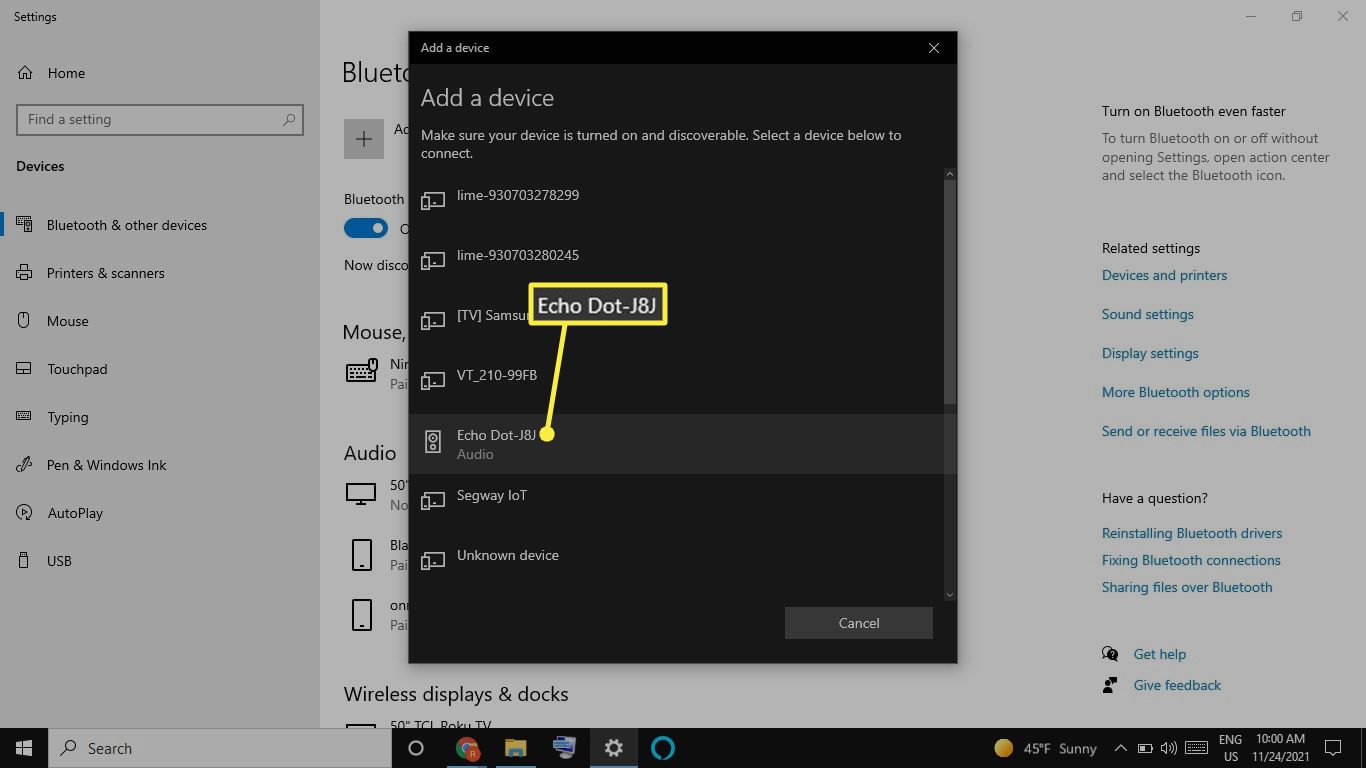
要将音频从 Windows PC 播放到 Echo 设备,请转到 PC 上的音频设置并选择 Echo 设备作为输出设备。 这可能会有所不同,具体取决于您的操作系统和音频设置。 连接后,PC 上播放的任何音频都将传输到 Echo 设备。 您可以使用 PC 或通过 Alexa 的语音命令来控制播放和调节音量。
要将 macOS 与 Amazon Echo 配对,请按照以下步骤操作:
步骤#1:在 Mac 上,单击屏幕左上角的 Apple 菜单。
步骤#2:选择“系统偏好设定 ”从下拉菜单中。
步骤#3:在“系统偏好设置”窗口中,单击“蓝牙 “。
步骤#4: 确保蓝牙已打开 通过选中蓝牙首选项窗格顶部“蓝牙”旁边的框。
步骤#5:在您的 Amazon Echo 设备上说“Alexa,配对”将其置于配对模式。 或者,您可以按照以下步骤使用 Alexa 应用程序:
- 在智能手机或平板电脑上打开 Alexa 应用程序。
- 点击“设备 ”选项卡位于右下角。
- 从列表中选择您的 Echo 设备。
- 轻按 ”蓝牙设备 “ 然后 ”配对新设备 “。
步骤#6:在 Mac 上的蓝牙首选项窗格下,您应该会看到您的 Echo 设备列在“设备”下。
步骤#7:单击列表中的 Echo 设备以启动配对过程。 如果出现提示,请确认 Mac 和 Echo 设备上的配对。
步骤#8:配对成功后,您将看到“保持联系”或蓝牙首选项窗格中 Echo 设备旁边的类似状态。 现在,您可以从 Mac 播放音频,并通过蓝牙将其传输到您的 Echo 设备。
步骤#9:要从 Mac 向 Echo 设备播放音频,请转到 Mac 上的音频设置。 您通常可以通过单击访问音频设置 音量图标 并选择您的 Echo 设备作为输出设备。
步骤#10:连接后,Mac 上播放的任何音频都将传输到 Echo 设备。 您可以使用 Mac 或通过 Alexa 的语音命令来控制播放和调节音量。
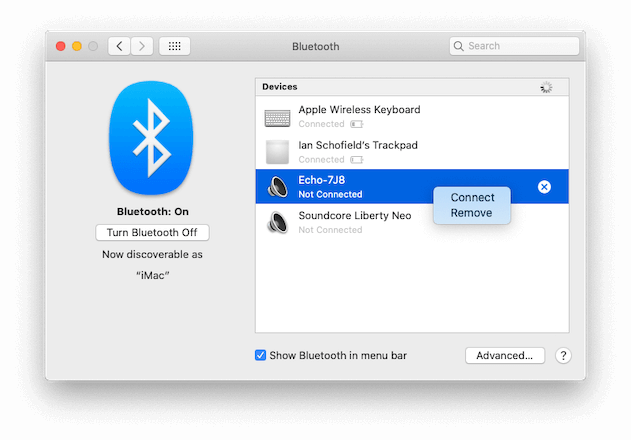
人们也读 详细教程:将 iTunes 有声读物转换为 MP3 指南:将 iTunes 有声读物传输到 iPhone 的主要技巧
总结
通过遵循本综合指南中概述的步骤,您可以轻松实施 如何将 Apple Music 添加到 Alexa - 支持的设备并享受无缝的音乐流媒体体验。 无论您选择使用蓝牙还是官方 Apple Music 技能,您都可以轻松访问您最喜欢的音乐和播放列表。
如果您更喜欢使用蓝牙,只需将您的设备与 Echo 设备配对,即可轻松播放 Apple Music。或者,您可以在 Echo 设备上使用官方 Apple Music 技能。
您还可以使用 iOS-Unlocker 的 Apple Music Unlocker 抓取计算机上的曲目并将 macOS 或 Windows PC 连接到 Alexa。
请记住,无论您选择哪种方法,将 Apple Music 添加到支持 Alexa 的设备都会打开一个充满可能性的世界,将 Apple Music 的庞大音乐库与通过 Alexa 提供的便捷语音命令相结合。 那么,为什么还要等呢? 立即开始播放您最喜欢的音乐并提升您的音乐流媒体体验!
由罗西撰写
上次更新时间:2023-05-25