“我忘记了密码, 如何使用紧急呼叫屏幕解锁 iPhone ?“
忘记密码是正常的。 我们在脑海中保留了许多密码,例如您的电子邮件密码、社交媒体密码、工作密码等。 在精神上保存所有这些有时会令人困惑,更糟糕的是,你最终会得到一部锁定或禁用的 iPhone。
要解锁您的 iPhone,您需要重置设备,这可能会丢失您的数据。 因此,您开始在互联网上搜索一些替代方案。
网上流传着各种提示和技巧,告诉你如何做 绕过 iPhone 的锁屏 当您想避免重置它时。 在这些技巧中,我们对使用紧急呼叫屏幕的技巧感到震惊。
让我们了解如何使用紧急呼叫屏幕解锁 iPhone!
内容指南 第 1 部分. 如何使用紧急呼叫屏幕解锁 iPhone [已禁用的 iPhone]第 2 部分:解锁 iPhone 的最佳方式(支持所有 iOS 版本)第 3 部分:解锁已禁用 iPhone 屏幕的替代方法部分4。 概要
第 1 部分. 如何使用紧急呼叫屏幕解锁 iPhone [已禁用的 iPhone]
你听说过吗? 急 解锁 iPhone 的按钮技巧? 这意味着即使您忘记密码,也可以通过紧急呼叫 iPhone 解锁功能使用您的 iPhone.
当 iOS 6.1 发布时,有一个漏洞在互联网上引起了轰动。 问题是您只能通过使用 iPhone 的紧急呼叫部分来绕过锁定屏幕部分。
许多用户仅使用此技巧就可以使用已禁用的 iPhone。 但是,您无法完全解锁设备,因为您需要在再次锁定之前立即重置或删除密码。
我们建议您在设备解锁后仍然需要重置设备,因为此方法仅适用于几分钟,然后可能会再次锁定您。 尽管如此,这个技巧还是很酷的。
这是如何使用紧急呼叫屏幕解锁 iPhone 的过程:
- 在给定的 iPhone 上,滑动以解锁。 输入任何 密码错误 并在一次尝试后取消
- 再次滑动解锁,这次点击 紧急灾难 按键
- 按住电源按钮,直到 关闭 滑块出现。 轻敲 取消. 此时,iPhone 屏幕上方的任务栏颜色变为浅蓝色
- 输入112 并在紧急呼叫拨号器上按呼叫。 当它开始拨号时,释放呼叫。 单击取消并快速按下并松开电源按钮以关闭屏幕
- 按住主屏幕或电源按钮以唤醒屏幕
- 解锁屏幕
- 再次,按住电源按钮约 3秒 然后快速点击 急 按钮就在关闭滑块出现之前
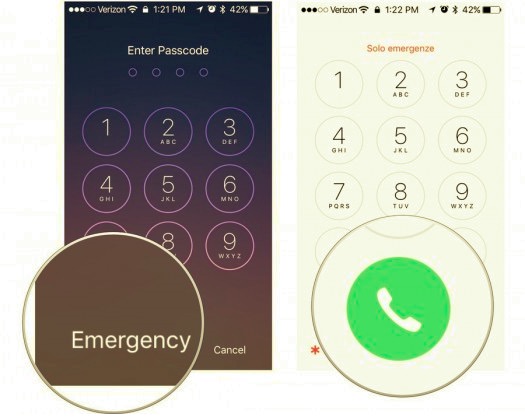
现在应该 无需使用密码甚至面部 ID 即可解锁您的 iPhone. 然而,这个过程相当混乱和令人生畏,它需要精确和良好的时机。 显然,这个技巧在下一个 iOS 版本发布时已经解决了。
但是,如果您仍在使用 iOS 6.1,那么也许您可以尝试这个技巧,让我们知道它是否仍然有效。
第 2 部分:解锁 iPhone 的最佳方式(支持所有 iOS 版本)
知道您已经知道如何使用紧急呼叫屏幕解锁 iPhone,因为紧急呼叫按钮技巧在下一个版本中不再可用,您仍然可以使用我们推荐的这种方法成功解锁您的 iPhone。
如果您无法记住您的 iPhone 密码,请不要担心, iOS解锁 当然可以摆脱设备锁定屏幕,让您再次完全访问您的 iPhone。
iOS Unlocker 擦除密码功能可让您在短短几分钟内删除设备密码,而无需任何令人困惑的步骤。它的软件界面非常适合所有级别,甚至是初学者!此外,它还兼容 Windows 和 Mac。只需点击下面的按钮即可使用它。
您只需按照点击过程进行操作,直到锁定屏幕完全删除。以下是有关如何使用 iOS Unlocker 的“擦除密码”选项的完整指南:
步骤 1. 安装 iOS 解锁器
首先,您应该在计算机上下载并安装 iOS Unlocker。成功安装后,运行该程序并选择 清除密码 菜单,然后单击 Start 开始 按钮。

步骤2。 将iPhone连接到电脑
您需要做的下一件事是使用 USB 数据线将您的 iPhone 连接到计算机以开始删除密码。
步骤 3. 确认设备品牌和型号
在下一个屏幕上,您将看到设备信息。 您需要验证您的 iPhone 的正确品牌和型号,以便搜索最兼容的固件包。

iOS Unlocker 将安装最新且最兼容的 iOS 版本。
步骤4。 下载固件包
核对信息后,点击下载固件包 Start 开始.
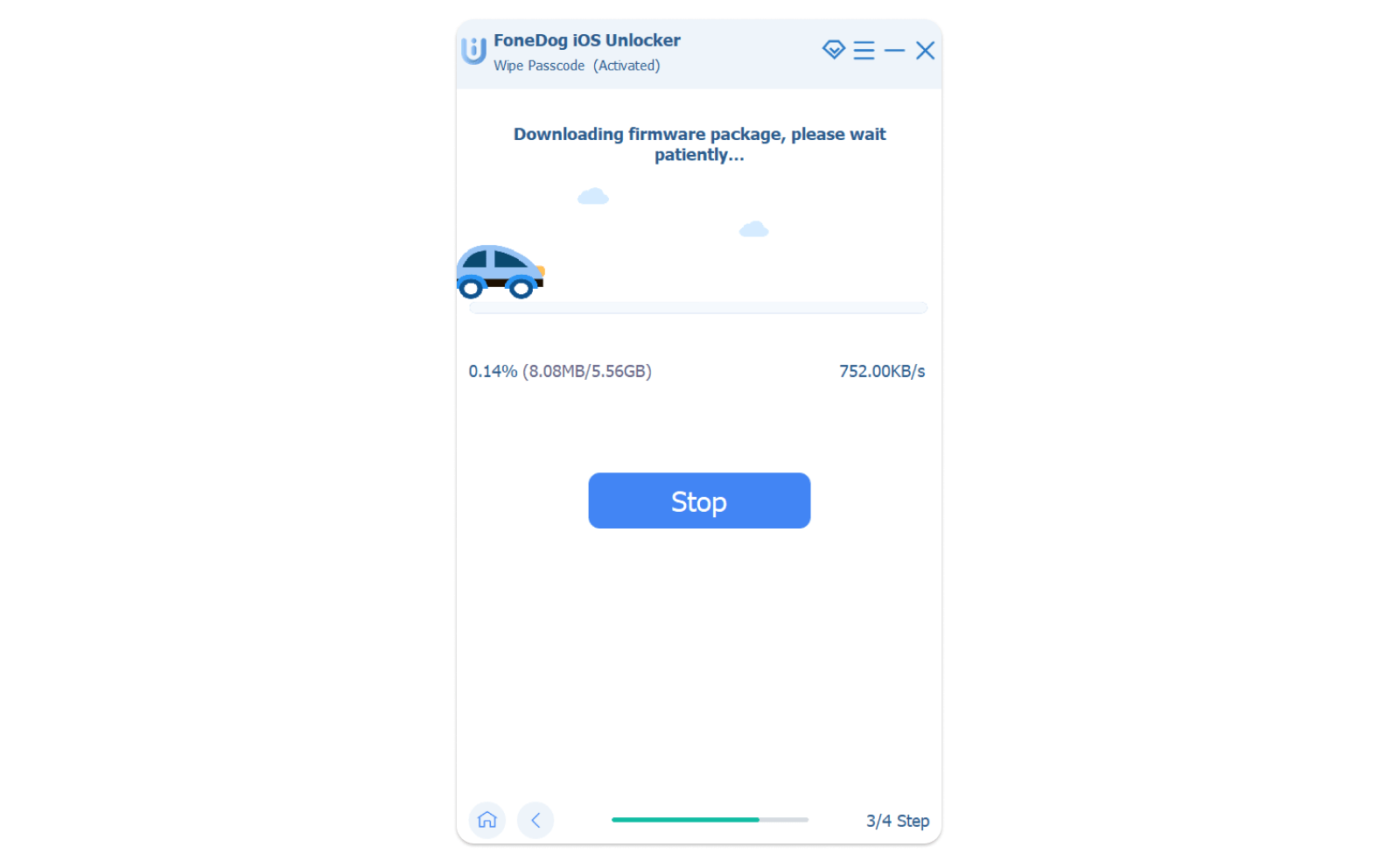
第 5 步。 解锁 iPhone
固件下载成功后,点击 开锁 按钮。 输入默认代码,即 0000 并再次单击此字段旁边的解锁按钮。

等待解锁过程完成。
iOS Unlocker 刚刚解锁了您的 iPhone,现在您可以再次使用它了。请注意,使用此软件解锁您的 iOS 设备可能会删除设备中的所有数据。您可能需要恢复备份才能重新开始。
您可以下载 iOS Unlocker 免费试用版,一旦您确信您的设备可以顺利解锁,您就可以获得高级服务。
第 3 部分:解锁已禁用 iPhone 屏幕的替代方法
既然您已经学会了如何使用紧急呼叫屏幕解锁 iPhone,那么此方法可能不适合您。如果此方法不适合您,我们为您提供一种比紧急呼叫屏幕方法(使用 iOS Unlocker)更简单、更快捷的替代方法。此外,如果您的 iPhone 被禁用,这里还有其他 3 种方法可以为您提供帮助。
方法 1. 使用 Siri 解锁 iPhone
- 问 Siri“现在几点了?” 点击设备上的“主页”按钮。 (在没有主屏幕按钮的 iPhone 上,按住侧边按钮即可激活 Siri。)
- 如您所见,将显示当地时间。 当时钟符号出现时,点击它。
- 你会看到一个带有一些小符号的世界时钟; 只需单击右上角的 + 号即可。
- 在此搜索框中输入任意字符,然后选择“全选”选项。 然后您将看到许多选项; 只需单击“共享”即可继续,然后选择“消息”。
- 单击消息页面上“收件人”区域中的任意字符,然后选择“返回”。 最后,如果您稍等片刻然后按主页按钮,您的 iPhone 就会被解锁。
方法 2. 使用 iCloud 解锁 iPhone
iPhone 上的所有信息和内容都可以使用 iCloud(一个出色的云存储平台)进行同步和备份。 此外,如果您忘记密码,它对于帮助您解锁 iPhone 非常重要。 如果您打开了“查找我的 iPhone”功能,您可以使用 iCloud 远程删除您的 iPhone,然后设置新的密码。
- 启动浏览器并导航至 iCloud 官方页面。
- 使用您的 Apple ID 和密码登录 iCloud 后,选择“查找我的 iPhone”。
- 在 iCloud.com 上点按“查找我的 iPhone”中的“所有设备”,然后选择您的 iPhone。
- 选择锁定的 iPhone 或 iPad 后,选择“擦除 iPhone”选项。 您的 iPhone 将成功解锁。
方法 3. 使用 iTunes 解锁 iPhone
您还可以使用 iTunes 如果您的 iPhone 已与 iTunes 同步,则无需提供密码即可解锁已禁用的 iPhone。 如果您的 iPhone 从未与 iTunes 同步过,您应该首先将其置于恢复模式。 以下是步骤。
- 将 iPhone 连接到 PC 或 Mac 并开始恢复过程。
- 在电脑上启动 iTunes 或 Finder,然后在其中查找您的 iPhone。
- 当您看到“还原”或“更新”选项时,选择“还原”。
- 等待该过程完成,然后再设置和使用您的 iPhone。
人们也读如何解锁 iPhone 的最佳指南 [忘记密码]如何解锁 iPhone 5S:分步说明
部分4。 概要
如何使用紧急呼叫屏幕解锁 iPhone 仅适用于运行 iOS 6.1 的 iOS 设备。 在这篇文章指南中,您获得了有关如何使用紧急呼叫屏幕解锁 iPhone 的完整步骤。
此方法非常适合仍在使用 iOS 6.1 且在下一个发布版本中不再可用的用户。 但是,这并不意味着您无法再解锁您的 iPhone。 我们为您提供三种解锁 iPhone 的方法。 然而, iOS解锁 是您可以用来确保您的设备安全、顺畅、快速解锁的最佳选择。
您不必忍受许多令人生畏的步骤,您只需在计算机上运行该软件并按照屏幕上的说明进行操作即可。 iOS解锁 通过擦除锁屏密码,帮助您轻松解锁 iPhone/iPad/iPod。 此功能支持各种锁屏密码,包括 4 位、6 位、Touch ID 和 Face ID。 下载即可开始免费试用!
由罗西撰写
上次更新时间:2022-01-27