Spotify 和 Apple Music 是两个领先的平台,提供广泛的歌曲收藏、个性化推荐和精选播放列表。 但是,如果您正在考虑从 Spotify 切换到 Apple Music,您可能会担心会遗忘精心制作的播放列表。 当你想到时几乎同样的担忧 将 Spotify 音乐传输到 SD 卡.
幸运的是,传输播放列表不仅可行而且非常简单。 在本文中,我们将探讨各种方法,包括手动流程和自动化工具,以帮助您无缝地 将播放列表从 Spotify 转移到 Apple Music. 无论您是狂热的音乐爱好者还是普通的听众,这本全面的指南都将使您能够顺利过渡,而不会丢失您精心挑选的音乐收藏。
内容指南 第 1 部分:将播放列表从 Spotify 传输到 Apple Music 时遇到的挑战第 2 部分:将播放列表从 Spotify 传输到 Apple Music 的过程第 3 部分:3 个将播放列表从 Spotify 传输到 Apple Music 的自动化工具第 4 部分:如何将播放列表从 Spotify 传输到 iPhone/Android 上的 Apple Music第 5 部分:将 Spotify 播放列表转换为 Apple Music 的最佳方式总结
第 1 部分:将播放列表从 Spotify 传输到 Apple Music 时遇到的挑战
特定于平台的限制
在将播放列表从 Spotify 转移到 Apple Music 的过程中,主要挑战之一是每项服务施加的特定于平台的限制。 这两个平台都有其独特的文件格式和数据结构,这使得直接播放列表兼容性成为一项挑战。 Spotify 对播放列表文件使用专有格式,而 Apple Music 也依赖其自己的格式。 在尝试无缝传输播放列表时,这些差异可能会造成障碍。
相容性问题
Spotify 和 Apple Music 之间的兼容性问题可能会使播放列表传输过程进一步复杂化。 由于这两个平台独立运行,因此它们可能不直接集成或不支持将播放列表从一个平台导入/导出到另一个平台。 缺乏互操作性意味着手动传输方法可能需要额外的步骤或变通方法来确保成功迁移。
手动传输与自动化工具
手动传输播放列表涉及从 Spotify 导出播放列表,获取歌曲信息,然后将歌曲导入 Apple Music。 此方法需要更多时间和精力,尤其是当您有大量播放列表或大量歌曲时。 另一方面,使用自动化工具可以通过自动传输并降低出错或丢失歌曲的风险来简化流程。 但是,依赖第三方工具可能会引起对数据隐私和安全的担忧。
应对这些挑战需要仔细考虑可用选项并了解它们的优缺点。 在以下部分中,我们将探索将播放列表从 Spotify 转移到 Apple 的手动方法和自动化工具,使您能够选择最适合您的需求和偏好的方法。
第 2 部分:将播放列表从 Spotify 传输到 Apple Music 的过程
将播放列表从 Spotify 转移到 Apple Music 的过程包括从 Spotify 导出播放列表,然后将其导入 Apple Music。 查看以下步骤。
步骤 #1:从 Spotify 导出播放列表
- 在您的计算机或移动设备上打开 Spotify,然后登录您的帐户。
- 导航到您要传输的播放列表。
- 点击 三点菜单 播放列表名称旁边的图标。
- 在下拉菜单中,选择“分享 “然后选择”复制播放列表链接 “或”复制 Spotify URI ".
- 打开网络浏览器并转到 Spotify 播放列表转换器网站或应用程序。
- 将复制的播放列表链接或 Spotify URI 粘贴到提供的字段中。
- 选择播放列表的导出格式 (例如,CSV、TXT、XML)。
- 按照网站或应用程序上的说明将播放列表导出到您的计算机。
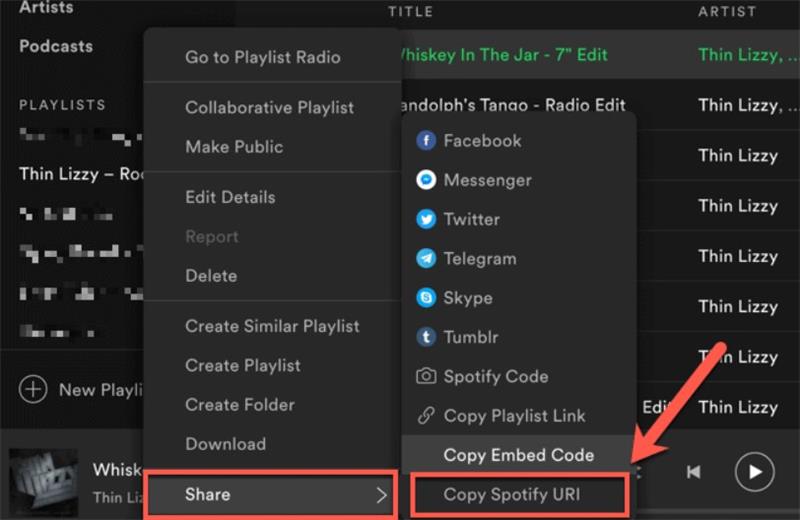
Spotify 播放列表转换器提供各种导出格式可供选择,具体取决于您使用的转换器工具。 常见的导出格式包括 CSV (逗号分隔值)、TXT(纯文本)和 XML(可扩展标记语言)。 这些格式包含歌曲标题、艺术家、专辑和 Spotify 曲目 ID 等信息。
步骤 #2:将播放列表导入 Apple Music
- 在电脑上打开 iTunes 或 Apple Music App。
- 确保您已登录 Apple Music 帐户。
- 点击 ”文件 ”在顶部菜单中选择“自学资料库 “或”将文件添加到库 ".
- 导航到您保存从 Spotify 导出的播放列表文件的位置。
- 选择播放列表文件并单击“可选 ".
- Apple Music 会自动导入播放列表并尝试将歌曲与其资料库匹配。
- 等待导入过程完成,您的 Spotify 播放列表现在应该可以在 Apple Music 中使用。
Apple Music 支持导入多种格式的播放列表,包括 M3U、M3U8、PLS 和 XSPF。 这些格式通常用于播放列表文件,并且与 Apple Music 的导入功能兼容。 确保从 Spotify 导出的播放列表采用这些支持的格式之一,以便成功导入。
第 3 部分:3 个将播放列表从 Spotify 传输到 Apple Music 的自动化工具
当谈到将播放列表从 Spotify 无缝传输到 Apple Music 的过程时,可以使用第三方服务和工具来为您自动执行该过程。 这些工具专门设计用于处理两个平台之间文件格式和数据结构的差异,使播放列表迁移更加高效和轻松。
TuneMyMusic:
TuneMyMusic 是另一种流行的播放列表传输工具,支持在 Spotify 和 Apple Music 之间传输播放列表。 它允许您同时传输多个播放列表并维护歌曲元数据,包括标题、艺术家、专辑和播放列表的顺序。 TuneMyMusic 提供了一个用户友好的界面,并提供免费和高级订阅选项。
Houdini 播放列表传输:
Houdini 是一个基于网络的播放列表传输工具,支持在 Spotify 和 Apple Music 之间传输播放列表。 它为无缝迁移提供了一个简单直接的界面。 Houdini 允许您一次传输多个播放列表并在此过程中维护歌曲元数据。 它提供免费和高级计划。
邮票:
Stamp 是一个播放列表传输工具,适用于多种平台,包括 Windows、macOS、iOS 和 Android。 它支持在 Spotify 和 Apple Music 以及其他音乐流媒体服务之间传输播放列表。 Stamp 提供简单直观的界面、自动歌曲匹配以及高效传输大型播放列表的能力。 它提供有限制的免费试用版和可完全访问所有功能的高级版。
第 4 部分:如何将播放列表从 Spotify 传输到 iPhone/Android 上的 Apple Music
第 3 部分介绍了 3 个可以将 Spotify 播放列表传输到 Apple Music 的工具。但在这一部分中,我们重点介绍在 iOS 和 Android 等不同手机系统上将 Spotify 播放列表传输到 Apple Music 的详细步骤。
如何将播放列表从 Spotify 移动到 iPhone 上的 Apple Music [使用 SongShift]
SongShift 是适用于 iOS 设备的流行播放列表传输应用程序。 它允许您在各种音乐流媒体平台之间传输播放列表,包括 Spotify 和 Apple Music。 该应用程序提供用户友好的界面、自动歌曲匹配以及自定义传输过程的能力。 SongShift 提供功能有限的免费版本和附加功能的高级版本。
请按照以下步骤了解如何使用 SongShift 将 Spotify 播放列表传输到 Apple Music:
- 在 iPhone 上从 App Store 安装该应用程序。 启动应用程序并选择开始。
- 在可用服务选项卡中选择 Spotify 和 Apple Music。
- 点击 Spotify,登录并同意让 SongShift 访问您的音乐库。 连接完所有服务后,点击继续。 选择开始。
- 点击屏幕底部的 + 图标。 应选择设置源。 点击 Spotify 徽标后继续。
- 选择要传输的播放列表。 如果您想传输多个播放列表,则需要购买 SongShift。
- 等待播放列表传输,然后点击“准备查看”部分中已完成的播放列表。
- 检查播放列表是否与之前的结果匹配。 如果一切顺利,请点击“确认匹配”。
- 该应用程序将需要一些时间来转换您的音乐。 点按“继续”,现在可以通过 Apple Music 访问播放列表。
如何在 Android 上将播放列表从 Spotify 传输到 Apple Music [使用 Soundiiz]
Soundiiz 是一个被广泛认可的播放列表传输服务,支持在各种音乐流媒体平台之间传输播放列表,包括 Spotify 和 苹果音乐. 它提供直观的界面和批量传输选项,并在传输过程中保留元数据。 Soundiiz 提供免费和高级计划,并为付费用户提供额外功能。
以下是有关如何使用 Soundiiz 将播放列表从 Spotify 转移到 Apple Music 的分步指南:
- 访问 Soundiiz 网站:打开 Web 浏览器并转至 Soundiiz 网站。
- 创建帐户或登录:如果您没有 Soundiiz 帐户,请注册一个免费帐户。 如果您已有帐户,请使用您的凭据登录。
- 连接您的 Spotify 和 Apple Music 帐户:在 Soundiiz 仪表板上,单击“平台对平台 ”在左侧边栏中。 然后,找到 Spotify 和 Apple Music 图标并单击“Connect ”两个平台。 按照屏幕上的说明授权 Soundiiz 访问您的 Spotify 和 Apple Music 帐户。
- 选择要传输的播放列表:连接您的帐户后,您会在屏幕左侧看到您的 Spotify 播放列表列表。 通过选中播放列表名称旁边的复选框,选择您想要转移到 Apple Music 的播放列表。
- 开始传输过程:选择播放列表后,单击“转换工具 ”在顶部菜单中选择“Spotify到Apple Music ”从下拉菜单中。
- 确认传输:Soundiiz 将显示一个确认屏幕,显示所选播放列表和要传输的曲目数量。 查看信息以确保准确性。
- 发起转账:点击“Start 开始 ”按钮开始播放列表传输过程。 Soundiiz 随后将开始将选定的播放列表从 Spotify 传输到 Apple Music。 传输时间将取决于正在传输的曲目和播放列表的数量。
- 验证传输的播放列表:传输完成后,打开您的 Apple Music 应用程序并检查您的播放列表以确认它们已成功传输。 Soundiiz 的目标是尽可能匹配歌曲,但有些曲目可能在 Apple Music 的曲库中不可用,因此可能需要替换曲目。
请务必注意,Soundiiz 提供免费和高级计划。 虽然免费版本允许您每月传输有限数量的曲目,但升级到高级计划可提供无限制的传输和访问其他功能。
第 5 部分:将 Spotify 播放列表转换为 Apple Music 的最佳方式
现在你已经发现了这个过程 将播放列表从 Spotify 转移到 Apple Music,我们为您提供了宝贵的奖金提示。 Spotify 音乐解锁器 是一款功能强大且用户友好的软件,专门设计用于简化 Spotify 音乐的转换和下载。
这个专用工具使用户能够 克服 Spotify DRM 的限制 (数字版权管理)保护,让他们可以在任何设备上自由地欣赏自己喜爱的曲目,不受任何限制。
以下是有关如何有效利用此 Spotify 音乐解锁工具的分步指南:
- 启动 Spotify Music Unlocker 并单击标有“打开 Spotify 网络播放器 ".
- 登录您的 Spotify 帐户。 如果您还没有帐户,只需单击“立即注册 " 按钮来创建一个。
- 从 Spotify 选择专辑或播放列表。 要将专辑或播放列表中的所有歌曲都包含在转换列表中,请单击 绿色的 ”加 “按钮. 或者,您可以将专辑或播放列表标题拖到绿色的“添加”图标上。
- 要转换单首歌曲,只需将其标题拖到蓝色图标即可。
- 选择你想要的输出格式,例如 MP3、M4A、WAV 或 FLAC。 您还可以选择将保存转换后的文件的输出文件夹。
- 单击“转化率 “按钮。

人们也读 顶级付费和免费 Spotify 到 MP3 转换器工具 如何在 iPod 上播放 Apple Music:综合指南
总结
发现方法后 将播放列表从 Spotify 转移到 Apple Music. 我们遇到了 Spotify Music Unlocker。 由于其方便的批量转换功能,Spotify Music Unlocker 有助于同时转换多个 Spotify 曲目。 这种节省时间的功能允许用户一次性转换整个播放列表或专辑。 此外,该软件利用先进技术确保快速转换速度而不影响音频质量。
由罗西撰写
上次更新时间:2023-05-18