我們在我們的帳戶和設備上創建密碼,以確保沒有其他人可以使用它。 我們在移動設備、網站甚至計算機上創建密碼。 如果您有 iOS 設備,密碼通常稱為密碼。 你可以 使用恢復模式擦除您的設備以刪除您的密碼 在它裡面。
因此,如果您忘記了密碼,可以通過恢復模式將其刪除。 蘋果甚至有自己的支持頁面來說明如何做到這一點。
在這裡,我們將討論 如何刪除 iPhone 的系統存儲 使用恢復模式。 本文中包含可用於永久刪除密碼的工具。 通過這種方式,您可以利用二手 iPhone。
內容指南 第 1 部分:如何使用恢復模式擦除您的設備以刪除您的密碼第 2 部分:使用恢復模式輕鬆刪除 iPhone 密碼的最佳替代方案第 3 部分:結論
第 1 部分:如何使用恢復模式擦除您的設備以刪除您的密碼
如果您在 iPhone 的鎖定屏幕中多次輸入錯誤密碼,設備將顯示已禁用的警報。 但是,如果您丟失或 忘記密碼? 您可以做的是使用 macOS 或 Windows PC 的幫助在恢復模式下打開 iPhone。
所述模式將使您能夠刪除 iPhone 的全部內容。 通過這種方式,您可以將 iPhone 設置為具有新密碼的新設備。 或者,您甚至可以從 iCloud 或計算機備份中恢復。 如果 iPhone 沒有備份,您可以簡單地設置一個新的 iPhone 設備。 之後,您可以下載保存在您的 iCloud 帳戶中的圖像、視頻和其他數據。
這樣做的方法如下:
第 1 步:準備您的設備
首先,您必須確保您擁有一台 Windows 或 macOS 計算機。 對於 Windows,您必須安裝最新版本的 iTunes. 您還需要設備隨附的閃電電纜(或任何 USB 電纜)。 或者,您可以使用任何與它兼容的東西。 您甚至可以從 Apple 授權的零售店或 Apple 合法的服務提供商借用電腦,以提供客戶或技術支持。
步驟#2:關閉 iPhone
現在,您必須先確保 iPhone 沒有連接到計算機。 您必須使用取決於您的設備型號的各種步驟關閉您的 iPhone。
- 適用於 iPhone 8 Plus、iPhone 8、iPhone SE 2nd 一代,iPhone SE 3rd 一代、iPhone X 版本和更高版本,請執行以下操作:
- 同時按下兩個按鈕。 這樣做直到關閉滑塊出現。 這兩個按鈕是降低音量和側面按鈕。
- 對於 iPhone 6、iPhone 6s、iPhone 7 Plus 和 iPhone 7:
- 按住側面按鈕並按住此按鈕,直到出現關閉 iPhone 的滑塊。
- 對於 iPhone S,1st 一代 iPhone SE 和其他早期 iPhone 機型:
- 按下它的頂部按鈕。 之後,您必須按住此鍵,直到出現關機滑塊。
出現關閉 iPhone 的滑塊後,將其向相應方向拖動以將其完全關閉。
步驟#3:使用恢復模式打開你的 iPhone
現在,在接下來的步驟中,您必須將 iPhone 置於上述恢復模式。 如有必要,這將使您能夠使用恢復模式刪除您的設備以刪除您的密碼。 為此,您必鬚根據您使用的設備按下正確的按鈕:
- 適用於 iPhone 8 Plus、iPhone 8、iPhone SE 2nd 一代,iPhone SE 3rd 一代、iPhone X 版本及更高版本:準備好按住側邊按鈕。
- 對於 iPhone 7 Plus 和 iPhone 7:準備好按住音量調低按鈕。
- 對於1st 一代 iPhone SE 和 iPhone 6s 型號,以及更早的設備版本:準備按住主屏幕按鈕。
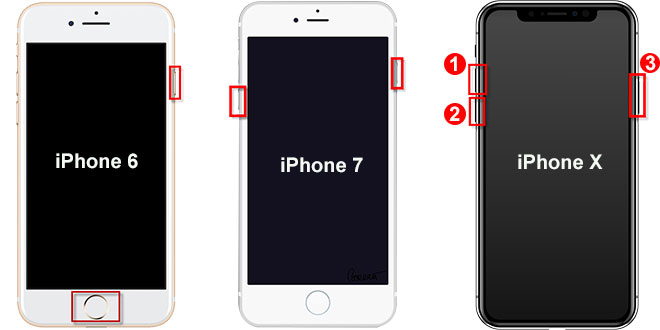
現在,一旦你準備好按下正確的按鈕,接下來應該做的是。 您應該按下並按住該按鈕。 完成此操作後,您應該使用 USB 電纜將 iPhone 連接到計算機。
在執行此操作時,您必須確保您仍在按下所述按鈕。 現在,您必須按住該按鈕。 這樣做直到 iPhone 進入恢復模式。 您將看到 iPhone 顯示恢復模式的屏幕。 之後,鬆開相應按鈕的按下。
但是,如果出現錯誤的屏幕(通常是您的密碼),您必須從頭再來。 重複正確的步驟將您的 iPhone 置於上述恢復模式。
步驟#4:iPhone 恢復過程
在您的計算機上,您必須在 iTunes(如果您使用的是 Windows)和 發現者 (如果您使用的是 macOS)。 通常,它位於 Finder 或 iTunes 界面的左側。 找到它後,選擇顯示“還原”的標籤。 現在,恢復過程將開始。 它將首先為設備下載正確的軟件。
但是,如果下載此軟件的過程將超過 15 分鐘並且設備開始關閉恢復模式,您應該等待下載過程完成。 之後,關閉 iPhone。 您可以簡單地重新啟動這些步驟,然後等待整個恢復過程完成。 完成後,您可以簡單地取消 iPhone 與計算機的鏈接。 然後,您可以將其設置為新設備,也可以從備份文件進行設置。
備註:此方法僅適用於您先前已將 iPhone 與 iTunes 同步的情況。 如果這是您第一次同步,您的 iPhone 會要求您信任這台計算機,這將要求您使用密碼解鎖裝置。 如果您不符合此條件,請參閱第 2 部分,以了解刪除 iPhone 密碼的替代方法。
第 2 部分:使用恢復模式輕鬆刪除 iPhone 密碼的最佳替代方案
在這裡,我們將討論如果您被鎖定,如何擦除您的設備及其密碼。 如果您忘記了密碼或無法聯繫設備的前任所有者,這將非常有用。
那裡有多種解鎖工具。 但在這裡,我們將討論最強大和最可靠的選擇。 為此,您將需要 iOS解鎖. 該軟件用於刪除密碼以解鎖 iPhone。 您還可以使用它來刪除屏幕時間鎖定代碼、Apple ID 和 iCloud 帳戶。
iOS Unlocker 的優點在於它適用於許多 iOS 設備型號。 此外,它還具有很高的成功率,可幫助您恢復 iPhone 並完全控制其使用。
在我們討論如何擦除密碼之前,您應該注意以下幾點:
- 密碼刪除過程完成後,iPhone 中的所有數據都將被刪除。
- 密碼刪除程序會將 iPhone 更新到其操作系統的最新版本。
- 在整個過程中,iPhone必須與電腦相連。 不要刪除或使用它。
因此,只需按照以下步驟操作,您就不必 使用恢復模式擦除您的設備以刪除您的密碼 :
- 首先,您必須在您的計算機中下載、安裝和啟動 iOS Unlocker。 它適用於 macOS 和 Windows PC。
- 在主界面中,共有三種模式可供選擇。 在這種情況下,您必須選擇名為 清除密碼.
- 現在,您必須按下名為 開始.
- 使用 USB 數據線將 iPhone 連接到計算機。 確保您將“信任 ” 那台電腦和你的 iPhone。
- 將顯示有關您連接的 iPhone 的信息。 你必須確保這些是正確的。 完成後,單擊 開始.
- 您必須等待,因為下載過程將開始。 您需要的固件包將在線獲取。 完成後,按下按鈕 開鎖. 輸入 ”0000 ” 不帶引號以確認解鎖過程。 等待幾分鐘,直到密碼被清除。
- 現在,您可以輕鬆地將 iPhone 與計算機斷開連接。

如您所見,iOS Unlocker 是一個非常強大的工具。 您甚至可以使用它來刪除 Apple ID 及其關聯的 iCloud 帳戶。 這樣,您就可以像使用新設備一樣使用二手 iOS 設備!
人們也讀如何在沒有電腦的情況下將 iPhone 置於恢復模式當您的 iPad 卡在恢復模式時該怎麼辦? 3 個嘗試的解決方案
第 3 部分:結論
這篇文章是關於如何 使用恢復模式擦除您的設備以刪除您的密碼 從 iPhone。 如果您知道如何將設備置於恢復模式,則可以這樣做。 幸運的是,我們為您提供了使用不同型號的 iPhone 執行此操作的實際步驟。
之後,我們教您如何刪除密碼,以防恢復模式過程不起作用。 在本節中,我們討論了 iOS Unlocker。 此工具可以幫助您從二手設備中刪除密碼、Apple ID、屏幕時間密碼和 iCloud 帳戶。
該工具非常強大,成功率很高。 因此,世界各地的許多 iOS 消費者都在使用它。 一旦您獲得免費試用,您將意識到該工具的可靠性和實用性。 你今天可以在 ios解鎖器. 立即獲取該工具,不受限制地完全控制您的 iOS 設備!
羅西(Rosie)撰寫
上次更新時間:2022-03-01