Apple 以 iPad 的形式發布了高質量的平板電腦。 由於這家科技巨頭非常重視安全性,因此您可以在 iPad 上設置密碼,這樣其他人就無法訪問它。 但是,如果您忘記或丟失了密碼怎麼辦? 您如何訪問和控制您的 iPad?
在這裡,我們將討論 如何在沒有密碼的情況下解鎖 iPad 條目。 在這種情況下,您不必為了訪問您的設備而費盡心思。 解鎖你的 iPad 將需要一個工具或一些技術,但你不必擔心。 我們已經為您準備好了一切。
內容指南 第 1 部分:如何使用 iOS Unlocker 在沒有密碼的情況下解鎖 iPad第 2 部分:使用「尋找我的 iPad」解鎖禁用的 iPad第 3 部分:透過恢復模式解鎖 iPad第 4 部分:如何在沒有密碼或電腦的情況下解鎖 iPad第 5 部分:使用 iTunes 解鎖已停用的 iPad部分6。 結論
第 1 部分:如何使用 iOS Unlocker 在沒有密碼的情況下解鎖 iPad
解鎖 iPad 的最佳軟件是 iOS解鎖. 除了在 iPhone 上具有很高的成功率外,iOS Unlocker 還可以幫助您清除 iPad 和 iPod Touch 上的密碼。 該工具適用於 Windows 和 macOS 計算機。
您應該選擇功能強大的 iOS Unlocker,因為它具有以下優點和功能:
- 如果您有,它有助於獲得對設備的完全訪問權和控制權 忘記或丟失您的密碼.
- 由於以下原因,它可用於解鎖禁用的 iOS 設備 多次失敗的嘗試 輸入正確的密碼。
- 它可用於訪問具有 破碎的屏幕 其中無法鍵入或按下密碼。
- 它可以幫助解鎖 iOS 設備,即使 面容 ID 或觸控 ID 不管用。
- 它用於刪除 Apple ID 以及二手 iOS 設備的 iCloud 帳戶。
在您使用該工具之前,這裡有一個免責聲明:
- 當 iOS Unlocker 用於刪除密碼或 Apple ID 時,它將刪除您設備中的所有數據。 此外,設備將更新到最新的 iOS 版本。 除此之外,您必須確保 iOS 設備在整個解鎖過程中連接到計算機。
以下是如何使用它如何在沒有密碼的情況下解鎖 iPad:
- 在您的計算機上下載、安裝和啟動 iOS Unlocker。
- 選擇選項 清除密碼. 之後,按下按鈕 開始.
- 將 iPad 連接到計算機並確保您使用 iPad 來“信任 ” 它連接到的 Mac 或 Windows PC。
- 將顯示有關 iPad 的數據。 確保通過按“開始”按鈕確認這是正確的。
- 固件包將在之後下載 開始 按鈕被按下。 等到下載過程完成。 之後,單擊 開鎖。
- 然後,輸入“0000 ”以確認解鎖過程。 此時,iPad 已解鎖,您可以重新獲得對它的完全控制權。
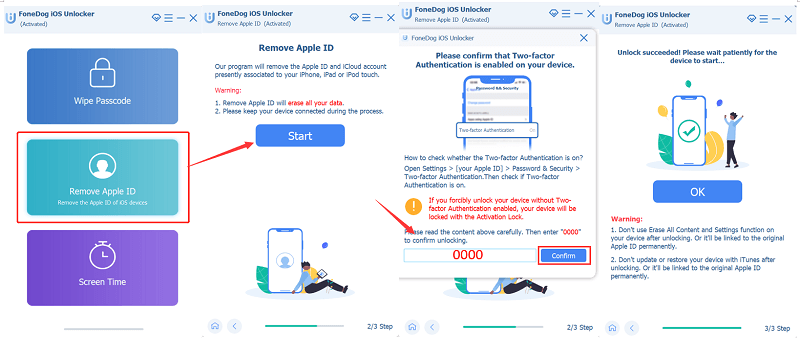
第 2 部分:使用「尋找我的 iPad」解鎖禁用的 iPad
您可以使用電腦或不使用電腦透過 iCloud 解鎖您的 iPad。 它要求您將 iPad 連接到 iCloud 帳戶,並在 iCloud.com 上啟用「尋找我的 iPad」。 您可以透過電腦或手機瀏覽器使用此方法遠端解鎖您的 iPad。 以下是如何在沒有密碼的情況下解鎖 iPad 的步驟:
- 啟動 iCloud.com。
- 登錄您的Apple ID和密碼。
- 選擇“尋找我的 iPhone”。
- 點擊“所有裝置”並選擇鎖定的裝置。
- 從可用選項中選擇“擦除 iPad”,您的 iPad 密碼將被擦除。
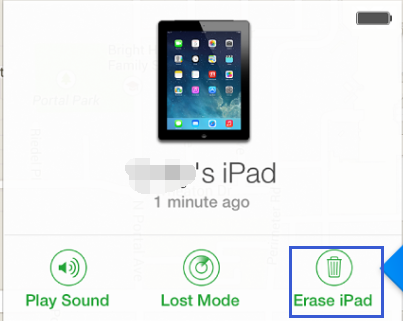
第 3 部分:透過恢復模式解鎖 iPad
有時,您可能在 iPad 的鎖定屏幕中輸入了錯誤的密碼。 在這種情況下,您的 iPad 將被禁用。 如果您真的不記得 iPad 的密碼,則必須進入恢復模式。 那麼如何在沒有密碼的情況下解鎖 iPad?
如果你經歷了這個過程,你必須知道 你的 iPad 將被擦除,這意味著您 iPad 上的所有數據都將被刪除。 此外,設置也將被刪除。 因此,如果您的 iPad 中有重要數據,則只有在備份了其內容時才應執行恢復模式過程。
以下是如何做到這一點:
- 獲取裝有最新版本的 Windows PC iTunes 安裝在它上面。 或者,您也可以選擇只需要的 Mac 發現者. 準備好您的 USB 電纜或閃電電纜以供使用。
- 確保 iPad 沒有連接任何東西。 如果它仍然插上電源,請將其從計算機上拔下。
- 關掉你的 iPad. 通常,您必須按下按鈕才能顯示電源滑塊。 電源滑塊出現後,您必須向右滑動才能關閉 iPad。
- 現在,您必須將 iPad 設備放在 恢復模式. 為此,您必須按下一個按鈕。 按下此按鈕後,按住該按鈕,然後立即將 iPad 連接到計算機(並按住該按鈕)。 iPad以恢復模式打開後,您就可以鬆開正在按下的按鈕。 您必須按下的特定按鈕取決於 iPad 的型號:
- 如果您的 iPad 型號沒有主屏幕按鈕,您必須按住頂部按鈕。
- 如果您的 iPad 型號有主頁按鈕,您將按下該主頁按鈕。
- 現在,您必須在 Windows PC 上打開 iTunes。 在 Mac 電腦上,您必須使用 Finder。 在 iTunes 或 Finder 上, 選擇 iPad 在左側面板上。
- 將出現兩個選項。 在這種情況下,您必須選擇 恢復 (不是更新選項)。
- 計算機現在將為您的 iPad 下載所需的軟件。 之後,恢復過程將開始。 您必須等到兩個過程都完成。
- 恢復過程完成後,您可以斷開連接到計算機的 iPad。 然後,您可以將其設置為新設備。 或者,您可以從 iCloud 或計算機中的備份恢復它。
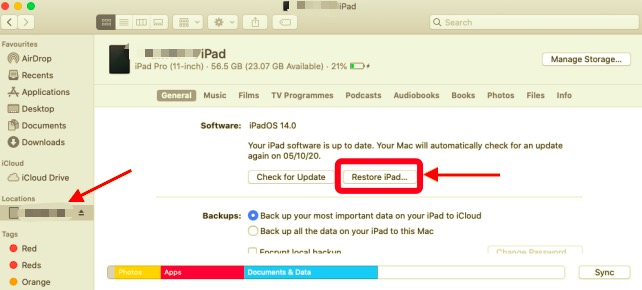
第 4 部分:如何在沒有密碼或電腦的情況下解鎖 iPad
我們上面提到的兩種方法都需要計算機來執行。 但是,還有其他方法可以了解如何在沒有密碼或沒有電腦的情況下解鎖 iPad(如果您沒有電腦)。 當您無法存取另一台機器尋求幫助時,這些方法非常有用,即使它們可能比以前的方法更困難。
但是,如果您沒有電腦並且想知道如何在沒有電腦的情況下解鎖 iPad 密碼,並且您的 iPad 運行的是 iPadOS 15.2 及更高版本,那麼此方法適合您。 Apple 現在提供了擦除 iPad 選項,可以直接在 iPadOS 15.2 及更高版本上擦除密碼。 步驟如下:
- 多次輸入錯誤的密碼,直到看到 iPad 不可用或安全鎖定畫面。
- 點擊底部的“擦除 iPad”按鈕。
- 輸入您的 Apple ID 密碼以開始擦除。
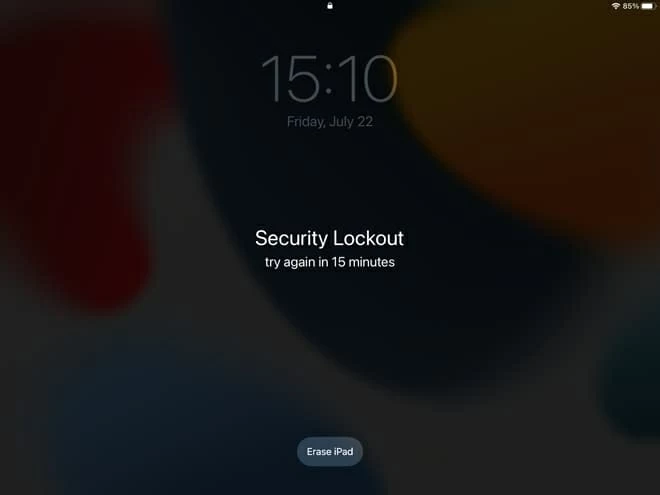
第 5 部分:使用 iTunes 解鎖已停用的 iPad
如何使用 iTunes 無需密碼解鎖 iPad? 您應該知道的一件事是,此方法僅適用於先前已經與 iTunes 同步的裝置。 以下是使用 iTunes 解鎖禁用 iPad 的步驟:
- 安裝了 最新 Windows 或 Mac 上的 iTunes 並啟動它。
- 將鎖定的 iPad 連接到電腦。
- 找到並點選您的 iPad 名稱 從 iTunes 介面的左上角。
- 選擇 總結 從左側面板。
- 點選“恢復 iPad”按鈕。
- 點擊“完成”選項確認您的選項,它將開始恢復。
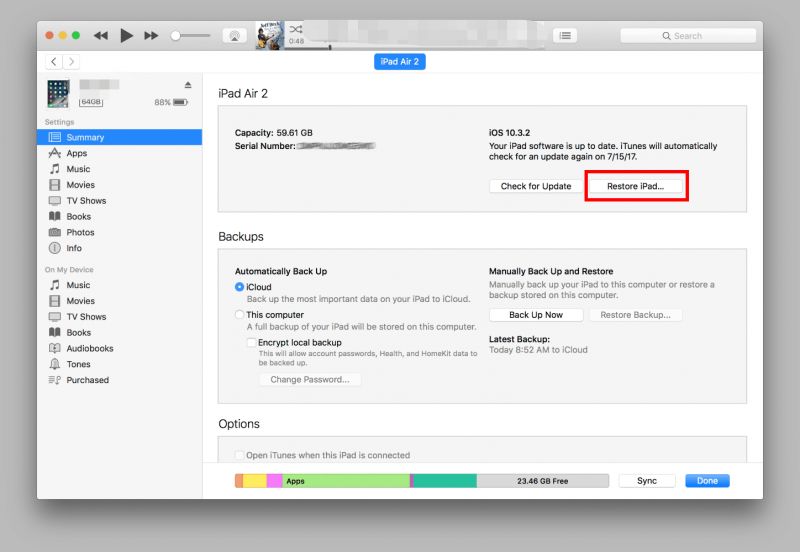
人們也讀關於如何在沒有計算機的情況下解鎖 iPad 密碼的說明如何修復 iPad 重啟後需要您的密碼
部分6。 結論
本指南為您提供了最佳方法 如何在沒有密碼的情況下解鎖 iPad 條目。 如果您禁用了 iPad,我們的指南也會很有用。 我們已經教您如何通過恢復模式訪問您的 iOS 設備——該過程會刪除您 iPad 中的所有設置和數據。
因此,解鎖 iPad 的最佳方式是通過用於訪問 iOS 設備的工具。 這個工具叫做 iOS解鎖,功能強大,軟件可靠,成功率高。 您無需去 Apple Care Center 就可以讓您的 iPad 正常工作。 您可以使用 iOS Unlocker 在自己舒適的家中進行操作!
羅西(Rosie)撰寫
上次更新時間:2022-03-01