“我忘記了密碼, 如何使用緊急呼叫屏幕解鎖 iPhone ?“
忘記密碼是正常的。 我們在腦海中保留了許多密碼,例如您的電子郵件密碼、社交媒體密碼、工作密碼等。 在精神上保存所有這些有時會令人困惑,更糟糕的是,你最終會得到一部鎖定或禁用的 iPhone。
要解鎖您的 iPhone,您需要重置設備,這可能會丟失您的數據。 因此,您開始在互聯網上搜索一些替代方案。
網上流傳著各種提示和技巧,告訴你如何做到 繞過 iPhone 的鎖屏 當你想避免重置它時。 在這些技巧中,我們對使用緊急呼叫屏幕的技巧感到震驚。
讓我們了解如何使用緊急呼叫屏幕解鎖 iPhone!
內容指南 第 1 部分. 如何使用緊急呼叫畫面解鎖 iPhone [已停用的 iPhone]第 2 部分:解鎖 iPhone 的最佳方式(支援所有 iOS 版本)第 3 部分:解鎖已停用 iPhone 螢幕的替代方法部分4。 概要
第 1 部分. 如何使用緊急呼叫畫面解鎖 iPhone [已停用的 iPhone]
你聽說過嗎? 急診 解鎖 iPhone 的按鈕技巧? 這意味著即使您忘記密碼,也可以透過緊急呼叫 iPhone 解鎖功能使用您的 iPhone.
當 iOS 6.1 發佈時,有一個漏洞在互聯網上引起了轟動。 問題是您只能通過使用 iPhone 的緊急呼叫部分來繞過鎖定屏幕部分。
許多用戶僅使用此技巧就可以使用已禁用的 iPhone。 但是,您無法完全解鎖設備,因為您需要在再次鎖定之前立即重置或刪除密碼。
我們建議您在設備解鎖後仍然需要重置設備,因為此方法僅適用於幾分鐘,然後可能會再次鎖定您。 儘管如此,這個技巧還是很酷的。
這是如何使用緊急呼叫屏幕解鎖 iPhone 的過程:
- 在給定的 iPhone 上,滑動以解鎖。 輸入任何 密碼錯誤 並在一次嘗試後取消
- 再次滑動解鎖,這次點擊 緊急新聞 按鍵
- 按住電源按鈕,直到 關閉 滑塊出現。 輕敲 取消. 此時,iPhone 屏幕上方的任務欄顏色變為淺藍色
- 輸入112 並在緊急呼叫撥號器上按呼叫。 當它開始撥號時,釋放呼叫。 單擊取消并快速按下並鬆開電源按鈕以關閉屏幕
- 按住主屏幕或電源按鈕以喚醒屏幕
- 解鎖屏幕
- 再次,按住電源按鈕約 3秒 然後快速點擊 急診 按鈕就在關閉滑塊出現之前
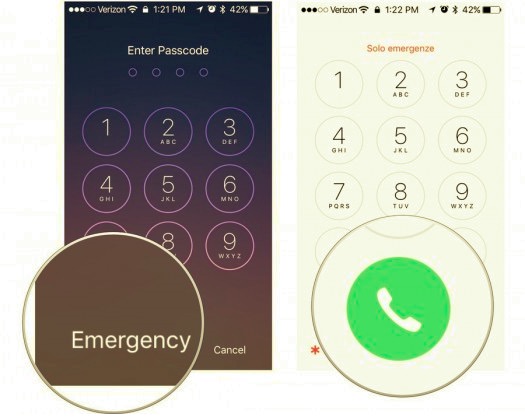
現在應該 無需使用密碼甚至面部 ID 即可解鎖您的 iPhone. 然而,這個過程相當混亂和令人生畏,它需要精確和良好的時機。 顯然,這個技巧在下一個 iOS 版本發佈時已經解決了。
但是,如果您仍在使用 iOS 6.1,那麼也許您可以嘗試這個技巧,讓我們知道它是否仍然有效。
第 2 部分:解鎖 iPhone 的最佳方式(支援所有 iOS 版本)
知道您已經知道如何使用緊急呼叫屏幕解鎖 iPhone,因為緊急呼叫按鈕技巧在下一個版本中不再可用,您仍然可以使用我們推薦的這種方法成功解鎖您的 iPhone。
如果您無法記住您的 iPhone 密碼,請不要擔心, iOS解鎖 當然可以擺脫設備鎖定屏幕,讓您再次完全訪問您的 iPhone。
iOS Unlocker 擦除密碼功能可讓您在短短幾分鐘內刪除裝置密碼,而無需任何令人困惑的步驟。它的軟體介面非常適合所有級別,甚至是初學者!此外,它還相容於 Windows 和 Mac。只需點擊下面的按鈕即可使用它。
您可以簡單地按照點擊過程進行操作,直到您的鎖定屏幕被完全刪除。 以下是有關如何使用 iOS Unlocker 的擦除密碼選項的完整指南:
步驟 1. 安裝 iOS 解鎖器
首先,您應該在您的計算機上下載並安裝 iOS Unlocker。 安裝成功後,運行程序並選擇 清除密碼 菜單,然後單擊 開始 按鈕。

步驟2。 將iPhone連接到電腦
您需要做的下一件事是使用 USB 電纜將您的 iPhone 連接到計算機以開始刪除密碼。
步驟 3. 確認設備品牌和型號
在下一個屏幕上,您將看到設備信息。 您需要驗證您的 iPhone 的正確品牌和型號,以便搜索最兼容的固件包。

iOS Unlocker 將安裝最新和最兼容的 iOS 版本。
步驟4。 下載固件包
核對信息後,點擊下載固件包 開始.
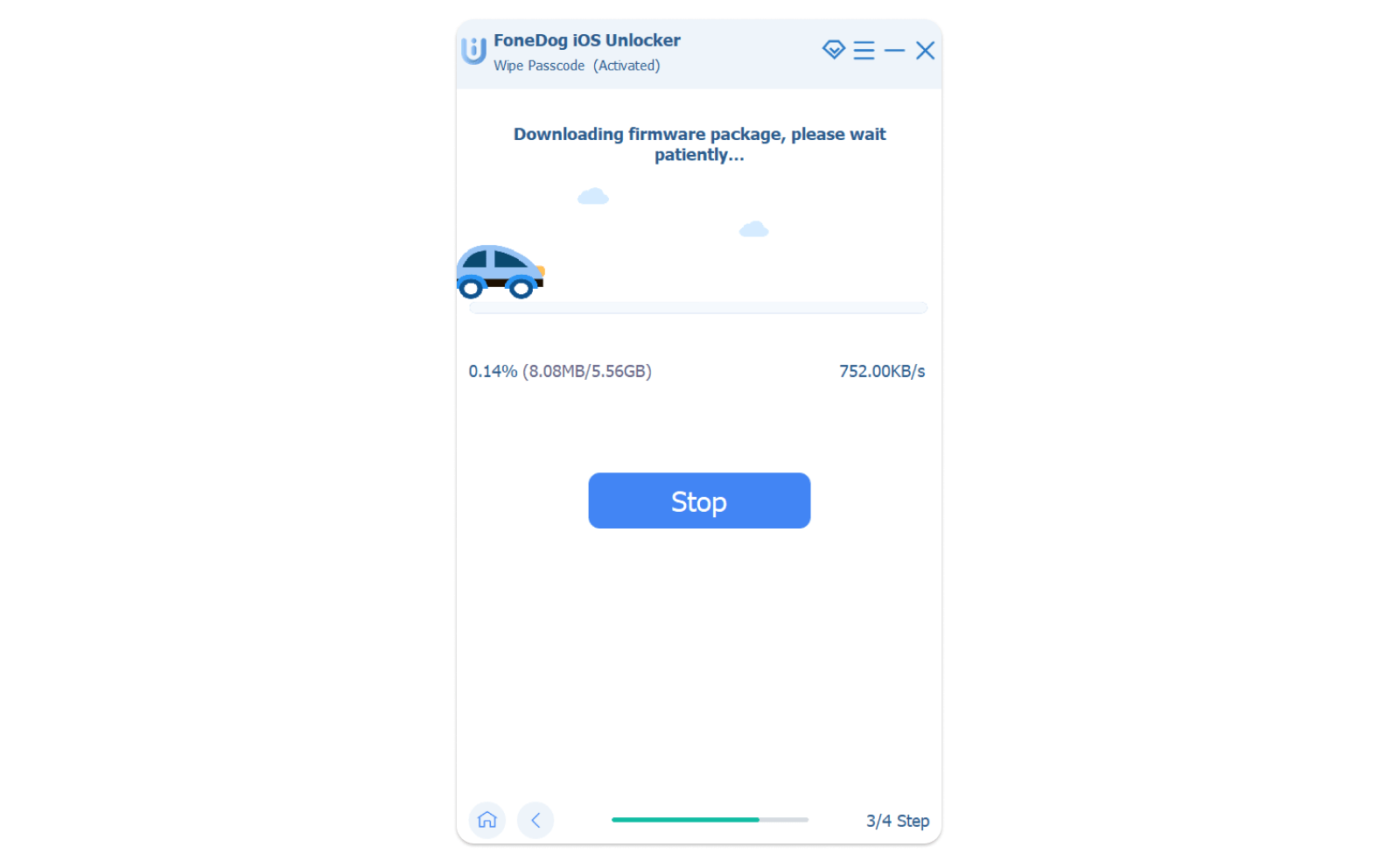
第 5 步。 解鎖 iPhone
固件下載成功後,點擊 開鎖 按鈕。 輸入默認代碼,即 0000 並再次單擊此字段旁邊的解鎖按鈕。

等待解鎖過程完成。
iOS Unlocker 剛剛解鎖了您的 iPhone,現在可以再次使用了。 請注意,使用此軟件解鎖您的 iOS 設備可能會刪除您設備中的所有數據。 您可能需要恢復備份才能重新開始。
您可以下載 iOS Unlocker 以獲得免費試用版,一旦您確信您的設備可以順利解鎖,您就可以獲得高級服務。
第 3 部分:解鎖已停用 iPhone 螢幕的替代方法
既然您已經學會如何使用緊急呼叫螢幕解鎖 iPhone,那麼此方法可能不適合您。如果此方法不適合您,我們為您提供一種比緊急呼叫螢幕方法(使用 iOS Unlocker)更簡單、更快捷的替代方法。此外,如果您的 iPhone 已停用,這裡還有其他 3 種方法可以為您提供協助。
方法 1. 使用 Siri 解鎖 iPhone
- 問 Siri“現在幾點了?” 點選裝置上的「主頁」按鈕。 (在沒有主畫面按鈕的 iPhone 上,按住側邊按鈕即可啟動 Siri。)
- 如您所見,將顯示當地時間。 當時鐘符號出現時,點擊它。
- 你會看到一個帶有一些小符號的世界時鐘; 只需點擊右上角的 + 號碼即可。
- 在此搜尋框中輸入任意字符,然後選擇“全選”選項。 然後您將看到許多選項; 只需點擊“共享”即可繼續,然後選擇“訊息”。
- 按一下訊息頁面上「收件人」區域中的任意字符,然後選擇「返回」。 最後,如果您稍等片刻然後按下主頁按鈕,您的 iPhone 就會被解鎖。
方法 2. 使用 iCloud 解鎖 iPhone
iPhone 上的所有資訊和內容都可以使用 iCloud(一個出色的雲端儲存平台)進行同步和備份。 此外,如果您忘記密碼,它對於幫助您解鎖 iPhone 非常重要。 如果您開啟了「尋找我的 iPhone」功能,您可以使用 iCloud 遠端刪除您的 iPhone,然後設定新的密碼。
- 啟動瀏覽器並導覽至 iCloud 官方頁面。
- 使用您的 Apple ID 和密碼登入 iCloud 後,選擇「尋找我的 iPhone」。
- 在 iCloud.com 上點擊“尋找我的 iPhone”中的“所有裝置”,然後選擇您的 iPhone。
- 選擇鎖定的 iPhone 或 iPad 後,選擇「擦除 iPhone」選項。 您的 iPhone 將會成功解鎖。
方法 3. 使用 iTunes 解鎖 iPhone
您還可以使用 iTunes 如果您的 iPhone 已與 iTunes 同步,則無需提供密碼即可解鎖已停用的 iPhone。 如果您的 iPhone 從未與 iTunes 同步過,您應該先將其置於恢復模式。 以下是步驟。
- 將 iPhone 連接到 PC 或 Mac 並開始恢復程序。
- 在電腦上啟動 iTunes 或 Finder,然後在其中尋找您的 iPhone。
- 當您看到“還原”或“更新”選項時,請選擇“還原”。
- 等待過程完成,然後再設定和使用您的 iPhone。
人們也讀如何解鎖 iPhone 的最佳指南 [忘記密碼]如何解鎖 iPhone 5S:分步說明
部分4。 概要
如何使用緊急呼叫屏幕解鎖 iPhone 僅適用於運行 iOS 6.1 的 iOS 設備。 在這篇文章指南中,您獲得了有關如何使用緊急呼叫屏幕解鎖 iPhone 的完整步驟。
此方法非常適合仍在使用 iOS 6.1 且在下一個發布版本中不再可用的使用者。 但是,這並不意味著您無法再解鎖您的 iPhone。 我們為您提供三種解鎖 iPhone 的方法。 然而, iOS解鎖 是您可以用來確保您的設備安全、順暢、快速解鎖的最佳選擇。
您不必忍受許多令人生畏的步驟,您只需在計算機上運行該軟體並按照螢幕上的說明進行操作即可。 iOS解鎖 透過擦除鎖定螢幕密碼,幫助您輕鬆解鎖 iPhone/iPad/iPod。 此功能支援各種鎖定螢幕密碼,包括 4 位元、6 位元、Touch ID 和 Face ID。 下載即可開始免費試用!
羅西(Rosie)撰寫
上次更新時間:2022-01-27