如果不刪除持有者的文件、文檔以及元數據,就無法解鎖加密的蘋果設備。 儘管蘋果開始製造設備,但將 iPad 以及其他蘋果設備恢復出廠默認設置已成為其保護蘋果設備所有者安全的常規做法。
不幸的是,從默認設置恢復 iPad 所採用的技術完全取決於您。 任何人都應該強迫您在擦除 iPad 時使用 iTunes 恢復和“查找我的 iPhone”功能。 因此,我們將擴大您對 如何擦除鎖定的 iPad.
內容指南 第 1 部分:無需密碼即可清除鎖定 iPad 的最佳替代方案第 2 部分:如何清除鎖定的 iPad 的 4 種方法第 3 部分:結論
第 1 部分:無需密碼即可清除鎖定 iPad 的最佳替代方案
與有關如何擦除鎖定的 iPad 的實際方法(有時會對您施加限制)不同,使用打開 iPad 的工具很簡單。 iOS解鎖 將是進一步解鎖和擦除任何鎖定的 iPad 的絕佳工具,尤其是在時間至關重要的時候。
iOS Unlocker 讓您可以透過清除主螢幕安全碼輕鬆開啟 iPad。 其中一項功能接受各種主螢幕密碼,包括 Touch ID、4 位數字、Face ID 以及 6 位安全密碼。
iOS Unlocker 確實可以讓你以如此高的成功率拿走顯示密碼,而且用戶不必精通技術。 因此,只需按照下面提供的說明了解如何使用 iOS Unlocker 擦除鎖定的 iPad:
- 在您的 PC 上,您現在應該部署 iOS Unlocker,並且在進入顯示器時,您必須選擇其功能“屏幕時間 “ 選項。
- 從那裡您必須通過 USB 控制台再次將您的小工具與 pc 鏈接。 並且還選擇“信任 ” 在您的 iPad 設備上,以便它在需要時信任您的計算機。
- 要開始刪除程序,請點擊“開始 “ 標籤。 不管您的設備上的 iOS 操作系統如何,擦除此屏幕時間密碼有兩種情況:
- 注1:需要 iOS 12 或更高版本。 除非「尋找我的 iPad」在 iOS 12 或更高版本的相容裝置上被停用,否則該軟體會立即自動開始擦除螢幕時間加密金鑰。 請記住:為了確保從您的裝置中完全刪除此類「螢幕時間」加密金鑰,請執行以下步驟,然後設定您的裝置:設定選項“應用和數據 ”,選擇選項“不要傳輸應用程序和數據 “, 選擇 ”稍後設置 "設定"
- 注2:iOS 11 及之前的版本。 取得限制密碼 如果 iTunes 備份沒有得到真正的保護,軟體會立即自動開始為使用 iOS 11 或更早版本的裝置恢復限制密碼。 然而,如果 iTunes 備份仍受密碼保護,現在系統將提示使用者輸入密碼才能存取副本。
- 只需經過片刻的處理,即可獲得該受限制的加密密鑰。 您還可以恢復您的受限安全代碼。
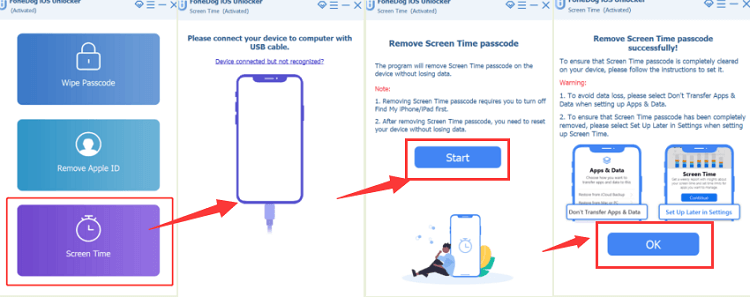
第 2 部分:如何清除鎖定的 iPad 的 4 種方法
您很可能最近更新了密碼,儘管您很快 忘記 iPad 上的密碼. 不幸的是,您已經多次輸入錯誤的安全碼,導致 iPad 被阻止。 儘管您可能以數字方式購買了二手 iPad,因此不記得密碼。
無論您處於何種情況,採用正確的方法都可以指導您如何擦除鎖定的 iPad 以及將小工具恢復到出廠默認設置。 您甚至可以通過以下方法完成所有這些,您將在下面閱讀:
方法 #1:使用 iTunes 擦除鎖定的 iPad
要真正清除您的密碼,請使用 iTunes 將 iPad 恢復為出廠默認設置。 儘管如此,iTunes 似乎只適用於那些已經將他們的 iPad 設備僅與 iTunes 同步的人。 以下是使用 iTunes 擦除鎖定的 iPad 的方法:
- 您必須做的是將您的小工具鏈接到用於鏈接它的 PC。
- 之後,您必須從您的計算機啟動 iTunes。 每當 iTunes 要求您提供密碼或什至您接受系統時,請考慮您鏈接的另一台設備,甚至使用 iOS Unlocker。
- 之後,允許 iTunes 完全保存您的 iPad,然後選擇“iPad的恢復 " 一切完成後的選項。
- 之後,進入設置頁面後,選擇“從iTunes備份還原 " 選項您可以在顯示屏中看到。
- 考慮評估 iTunes 中每個副本的容量和時間戳,只需獲取適當的 iTunes 備份即可恢復您的小工具。
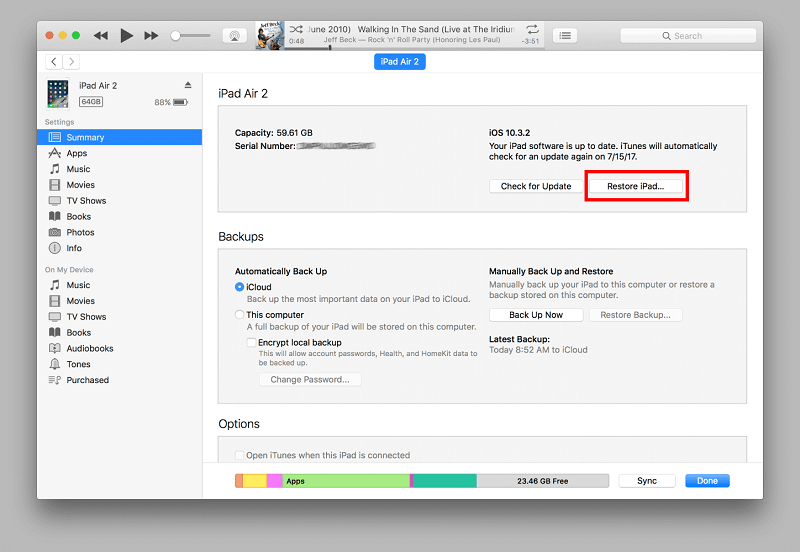
方法 #2:使用 iCloud 擦除鎖定的 iPad
如何擦除鎖定的 iPad? iCloud 是另一種讓 iPad 恢復出廠默認設置的方法。 一種這樣的方法幾乎適用於包括 iPad 在內的任何 PC。 為了使用這種方法,必須滿足以下條件。 你的 iPad 應該真的激活了 Find My iPad。 無論您之前是否已經激活過它,您都可以真正去。 您還需要記住您的 Apple ID 和密碼才能登錄該個人資料。 以下是您應該遵循的步驟:
- 在實際開始之前,您必鬚根據您正在使用的小工具選擇一種技術。
關於 iPad/iPhone:用戶必須在小工具上安裝 Find My iPad/iPhone 軟件。 獲取並啟動它。 輸入 Apple ID 和密碼以登錄。
使用 PC:啟動任何網絡瀏覽器。 之後,進入 iCloud.com,並且您必須輸入您的登錄信息,然後登錄該個人資料。
- 之後,您必須導航到 iPhone 查找區域。 然後從那裡選擇“所有設備 “ 選項。 然後,從您的 Apple ID 附帶的小工具列表中選擇您想要清潔或擦除的任何 iPad。
- 在那之後,將有三個考慮因素確實可用,它們是播放聲音、擦除 iPad 和丟失模式。 但是您仍然需要清潔 iPad,因此只需選擇“刪除iPad “。
- 現在,您必須再次輸入您的憑據。 該過程將立即開始,並且您的 iPad 確實會在這麼短的時間內恢復。
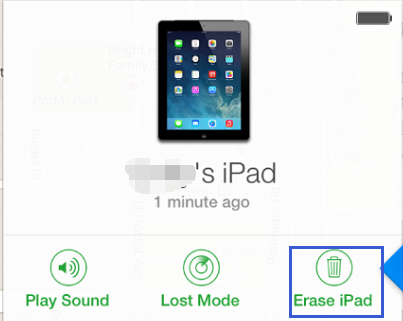
方法#3:使用恢復模式擦除鎖定的 iPad
如果您從未將 iPad 與 iTunes 關聯,則可以使用恢復模式擦除它。 此外,此功能僅在“查找我的 iPhone”已翻到 iPad 上時可用。 您可以按照以下步驟學習如何擦除鎖定的 iPad:
- 要開始使用,您必須使用 USB 線將 iPad 連接到計算機。 然後在您的計算機上獲取、設置和運行 iTunes。 假設您甚至沒有計算機,請從同事那裡獲得任何東西。
- 然後嘗試通過按下並按住任意一個來強制重啟你的iPad 首頁 加 頂部或側鍵 同時。 按住兩個鍵,直到您可以看到此恢復模式顯示。
- 從那裡,iTunes 將為您提供三種選擇,即取消、恢復以及更新選項。 然後,您必須選擇“恢復 ".
- 因此,請在配置 iPad 之前完成該過程。
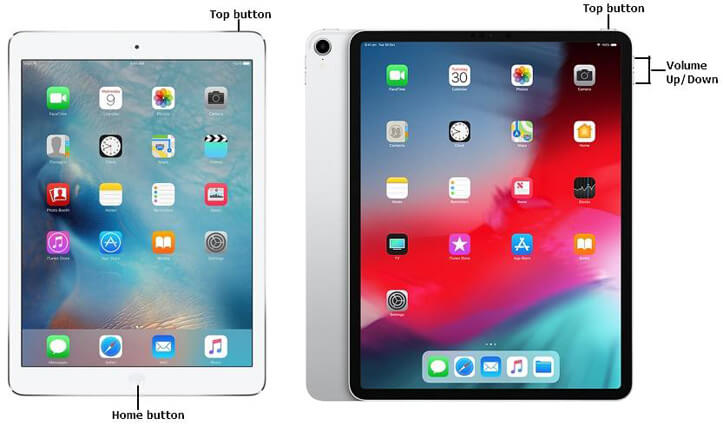
方法 #4:透過恢復出廠設定(無需密碼/電腦)來清除鎖定的 iPad
如何擦除鎖定的 iPad? 您可以手動使用“查找我的應用程序”來 將您的 iPad 恢復為出廠默認設置 無需密碼,也無需任何 PC 設備。 但是在使用這種方法之前需要採取一些步驟。 帶上其他加載了“查找我的設備”應用程序的蘋果設備,並確保現在 iPad 上的“查找我的設備”工具已打開,並確保您的 iPad 設備已鏈接到任何互聯網。 請按照下面提供的說明進行操作:
- 在其他蘋果設備上,只使用了 Find My 應用程序。
- 之後最終選擇 設備 選項。
- 從那裡,再次從選擇中,選擇你的 iPad。
- 之後,轉到底部,然後選擇選項“擦除此設備 "
- 最後,再次選擇指示“擦除此設備 "
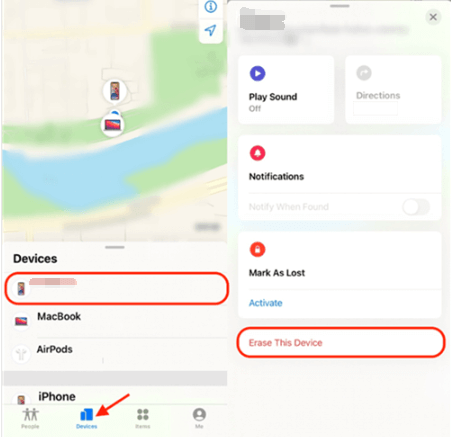
人們也讀2024 年學習如何在沒有密碼的情況下擦除 iPad已解決:當 iPad 鎖定時出現連接到 iTunes
第 3 部分:結論
每當用戶忘記 iPad 密碼時,他們就必須破解密碼並恢復他們的裝置。 清除鎖定的 iPad 涉及將其恢復為出廠預設值。 因此,我們補充瞭如何擦除鎖定的 iPad。 您可以採取任何適合您的策略。
每種方法都有要求和限制。 我們建議使用 iOS Unlocker,因為它為所有情況提供了最好的工具。 僱用 iOS解鎖,即使沒有知識或技能,您也可以輕鬆擦除任何鎖定的 iPad。
羅西(Rosie)撰寫
上次更新時間:2022-06-06