Spotify bietet ein unvergleichliches Hörerlebnis. Es kann jedoch vorkommen, dass Sie Ihre Lieblingstitel von Spotify offline oder auf Geräten genießen möchten, die die Spotify-App nicht unterstützen. Das ist der Punkt, an dem der Prozess beginnt Konvertieren Sie die Spotify-Wiedergabeliste in MP3 Dateien werden unglaublich nützlich.
In diesem Artikel führen wir Sie durch den Prozess der Konvertierung von Spotify-Wiedergabelisten in das MP3-Format, insbesondere unter Verwendung von a Kostenloser Spotify-zu-MP3-Konverter, sodass Sie Ihre Lieblingslieder in einem universellen Audiodateiformat haben, das auf jedem Gerät abgespielt werden kann. Wir erkunden verschiedene Methoden und Tools, die den Konvertierungsprozess vereinfachen und sicherstellen, dass Sie Ihre kuratierten Playlists auch ohne aktive Internetverbindung genießen können.
Wenn Sie also bereit sind, die Kontrolle über Ihre Spotify-Wiedergabelisten zu übernehmen und sie als MP3-Dateien verfügbar zu machen, tauchen wir in die Schritt-für-Schritt-Anleitung ein und entdecken die verfügbaren Optionen zum mühelosen Konvertieren von Spotify-Wiedergabelisten in MP3.
Inhaltsverzeichnis Teil Nr. 1: Wie lade ich Spotify-Wiedergabelisten mit einem Premium-Abonnement herunter?Teil #2: Wo speichert Spotify heruntergeladene Playlists und verfolgt Dateien lokal auf Ihrem Gerät?Teil Nr. 3: Beste Methode zum Konvertieren einer Spotify-Wiedergabeliste in MP3: Spotify Music Unlocker ToolSchlussfolgerung
Teil Nr. 1: Wie lade ich Spotify-Wiedergabelisten mit einem Premium-Abonnement herunter?
Methode Nr. 1: Verwenden der Desktop-App
Bevor wir darüber sprechen, wie man Spotify-Wiedergabelisten in MP3 konvertiert, sprechen wir zunächst über die Premium-Funktion. Als ein Spotify Premium- Als Abonnent haben Sie den Vorteil, Ihre Lieblingsplaylists herunterzuladen und offline anzuhören.
Dies ist besonders nützlich, wenn Sie auf Reisen sind, nur über begrenzten Internetzugang verfügen oder Ihre Musiksammlung einfach lieber lokal als MP3-Dateien speichern möchten. In diesem Artikel führen wir Sie durch den Prozess des Herunterladens von Spotify-Wiedergabelisten mit einem Premium-Abonnement auf Desktop-Geräten.
- Schritt # 1: Installieren Sie die Spotify-Desktop-App. Stellen Sie zunächst sicher, dass die Spotify-Desktopanwendung auf Ihrem Computer installiert ist. Sie können es von der offiziellen Spotify-Website herunterladen und den Installationsanweisungen für Ihr Betriebssystem folgen.
- Schritt # 2: Öffnen Sie die Spotify-App und melden Sie sich an. Starten Sie die Spotify-Desktop-App und melden Sie sich mit Ihren Anmeldeinformationen bei Ihrem Premium-Konto an. Wenn Sie kein Premium-Abonnement haben, müssen Sie Ihr Konto aktualisieren, um auf die Download-Funktion zugreifen zu können.
- Schritt # 3: Erstellen Sie eine Playlist oder wählen Sie eine vorhandene aus. Als nächstes erstellen Sie entweder eine neue Playlist oder wählen eine bestehende aus, die Sie herunterladen möchten. Sie können eine Playlist erstellen, indem Sie auf „Neue Wiedergabeliste ”-Schaltfläche in der linken Seitenleiste der Spotify-App. Wenn Sie bereits eine Playlist haben, die Sie herunterladen möchten, wählen Sie sie einfach aus der Liste aus.
- Schritt # 4: Aktivieren Sie den Schalter „Herunterladen“.. Sobald Sie eine Playlist ausgewählt haben, sehen Sie in der oberen rechten Ecke des Playlist-Fensters einen Kippschalter mit der Bezeichnung „Herunterladen“. Klicken Sie auf den Kippschalter, um die Download-Funktion für die ausgewählte Playlist zu aktivieren. Der Schalter sollte grün werden, was darauf hinweist, dass die Playlist jetzt zum Offline-Hören verfügbar ist.
- Schritt # 5: Warten Sie, bis der Download abgeschlossen ist. Nachdem Sie die Download-Funktion aktiviert haben, beginnt Spotify automatisch mit dem Herunterladen der Playlist auf Ihren Computer. Die zum Herunterladen benötigte Zeit hängt von der Größe der Playlist und der Geschwindigkeit Ihrer Internetverbindung ab. Sie können den Fortschritt des Downloads in der Spotify-App verfolgen.
- Schritt # 6: Greifen Sie auf Ihre heruntergeladenen Wiedergabelisten zu. Sobald der Download abgeschlossen ist, können Sie auf Ihre heruntergeladenen Playlists zugreifen, indem Sie auf „Ihre Bibliothek”-Tab in der linken Seitenleiste der Spotify-App. Navigieren Sie von dort aus zu „Playlisten”-Bereich, um Ihre heruntergeladenen Wiedergabelisten zu finden.
- Schritt # 7: Genießen Sie Ihre heruntergeladenen Playlists offline. Glückwunsch! Sie haben Ihre Spotify-Wiedergabelisten erfolgreich mit einem Premium-Abonnement auf Ihr Desktop-Gerät heruntergeladen. Sie können Ihre Lieblingsmusik jetzt offline genießen, indem Sie einfach die heruntergeladene Playlist auswählen und sie in der Spotify-App abspielen, auch ohne Internetverbindung.
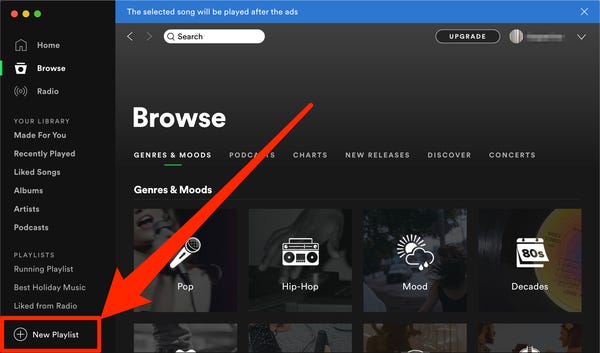
Methode Nr. 2: Verwenden einer mobilen App
Das Herunterladen von Spotify-Playlists über die mobile App ist eine weitere praktische Möglichkeit, Ihre Lieblingsmusik offline verfügbar zu haben. Mit einem Spotify Premium-Abonnement können Sie diese einfachen Schritte befolgen, um die Spotify-Wiedergabeliste auf Ihrem Mobilgerät in MP3 zu konvertieren:
- Installieren Sie die Spotify Mobile App : Laden Sie die Spotify-App aus dem App Store Ihres Geräts herunter und installieren Sie sie.
- Melden Sie sich bei Ihrem Premium-Konto an : Starten Sie die Spotify-App und melden Sie sich mit Ihren Premium-Kontoanmeldeinformationen an. Wenn Sie kein Premium-Abonnent sind, müssen Sie Ihr Konto aktualisieren, um auf die Download-Funktion zugreifen zu können.
- Suchen Sie die Playlist und wählen Sie sie aus : Durchsuchen oder suchen Sie nach der Wiedergabeliste, die Sie herunterladen möchten. Wenn Sie es gefunden haben, tippen Sie darauf, um es zu öffnen.
- Aktivieren Sie den Schalter „Herunterladen“. : In der oberen rechten Ecke des Playlist-Bildschirms sehen Sie einen Kippschalter mit der Bezeichnung „Download“. Tippen Sie darauf, um die Download-Funktion für die Playlist zu aktivieren. Der Kippschalter sollte grün werden, was darauf hinweist, dass die Playlist jetzt zum Offline-Hören verfügbar ist.
- Warten Sie, bis der Download abgeschlossen ist : Spotify beginnt mit dem Herunterladen der Playlist auf Ihr Mobilgerät. Die Downloadzeit hängt von der Größe der Playlist und der Geschwindigkeit Ihrer Internetverbindung ab. Sie können den Fortschritt des Downloads auf dem Playlist-Bildschirm verfolgen.
- Greifen Sie auf Ihre heruntergeladenen Wiedergabelisten zu : Sobald der Download abgeschlossen ist, gehen Sie zu „Ihre Bibliothek”-Bereich der App. Unter dem "PlaylistenAuf der Registerkarte „“ finden Sie einen Abschnitt mit der Bezeichnung „ „Downloads“ oder „Offline“. Tippen Sie darauf, um alle heruntergeladenen Wiedergabelisten anzuzeigen.
- Genießen Sie Ihre heruntergeladenen Playlists offline: Sie können Ihre heruntergeladenen Playlists jetzt offline genießen, indem Sie sie im Abschnitt „Downloads“ oder „Offline“ Ihrer Bibliothek auswählen.
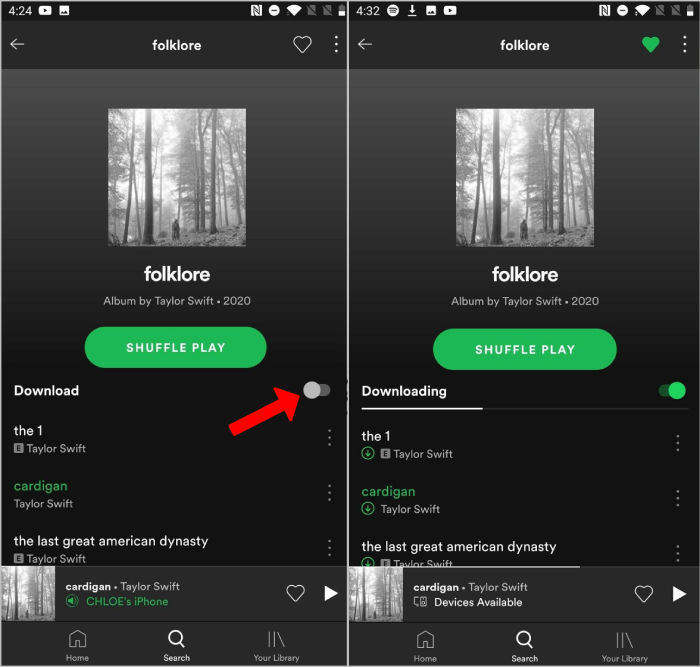
Teil #2: Laden Sie Spotify-Playlists kostenlos online herunter
Sie können Spotify-Wiedergabelisten auch mit kostenlosen Online-Tools in MP3 konvertieren, ohne dass Sie Software installieren müssen.
Teil #3: Wo speichert Spotify heruntergeladene Playlists und verfolgt Dateien lokal auf Ihrem Gerät?
Wenn Sie die Spotify-Wiedergabeliste einfach in MP3 konvertieren möchten, fahren Sie mit dem nächsten Abschnitt fort. Wenn Sie jedoch wissen möchten, wo die lokalen Dateien gespeichert sind, lesen Sie weiter. Wenn Sie Wiedergabelisten und Titel auf Spotify herunterladen, werden die Dateien lokal auf Ihrem Gerät gespeichert, sodass Sie sie offline anhören können.
Der genaue Speicherort, an dem Spotify diese Dateien speichert, variiert je nach Gerät und Betriebssystem. Lassen Sie uns die verschiedenen Speicherorte erkunden, an denen Spotify heruntergeladene Wiedergabelisten und Titeldateien auf verschiedenen Geräten speichert.
Auf Desktop-Geräten (Windows und Mac)
Auf Desktop-Geräten wie Windows und Mac speichert Spotify heruntergeladene Playlist- und Titeldateien in einem dafür vorgesehenen Ordner. Der Standardspeicherort für heruntergeladene Dateien ist wie folgt:
Windows: C:\Benutzer\IhrBenutzername\AppData\Roaming\Spotify
Unter Windows können Sie auf den Spotify-Ordner zugreifen, indem Sie dem oben genannten Pfad folgen. „IhrBenutzername“ sollte durch Ihren tatsächlichen Windows-Benutzernamen ersetzt werden. Im Spotify-Ordner finden Sie Unterordner mit den heruntergeladenen Dateien.
Mac: /Benutzer/IhrBenutzername/Library/Application Support/Spotify
Auf dem Mac finden Sie den Spotify-Ordner, indem Sie dem oben genannten Pfad folgen. „IhrBenutzername“ sollte durch Ihren tatsächlichen Mac-Benutzernamen ersetzt werden. Ebenso finden Sie im Spotify-Ordner Unterordner, in denen die heruntergeladenen Dateien gespeichert werden.
Bitte beachten Sie, dass die Dateinamen in diesen Ordnern möglicherweise nicht leicht erkennbar sind, da Spotify zum Schutz von Urheberrechts- und Lizenzinformationen verschlüsselte Dateinamen verwendet.
Auf Android-Telefonen
Auf Android-Telefonen speichert Spotify heruntergeladene Playlist- und Titeldateien im internen Speicher Ihres Geräts. Der genaue Standort kann je nach Android-Version und Gerätehersteller variieren. Im Allgemeinen finden Sie die heruntergeladenen Dateien jedoch am folgenden Speicherort:
Interner Speicher > Android > Daten > com.spotify.music > Dateien > Spotify > Musik
Um auf diesen Speicherort zuzugreifen, können Sie eine Dateimanager-App auf Ihrem Android-Gerät verwenden, z „Dateien“ oder „Dateimanager“. Sobald Sie zu „Musik „Ordner finden Sie Unterordner, die jede heruntergeladene Wiedergabeliste repräsentieren und die jeweiligen Titeldateien enthalten.
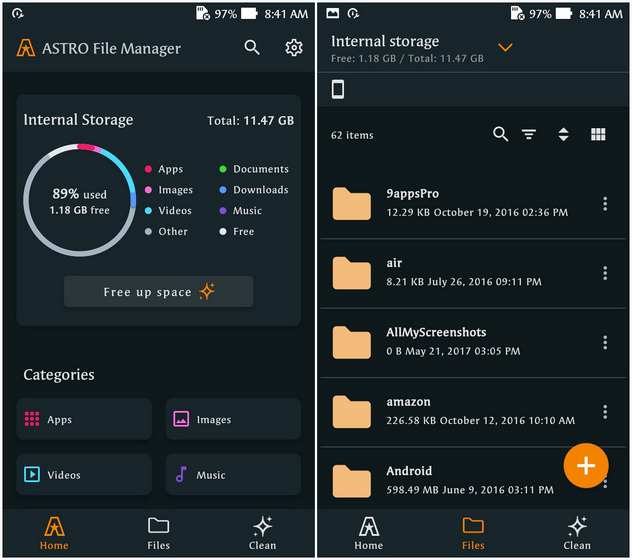
Auf iOS-Telefonen
Auf iOS-Telefonen verfolgt Spotify aufgrund der durch das iOS-Betriebssystem auferlegten Einschränkungen einen anderen Ansatz zum Speichern heruntergeladener Playlist- und Titeldateien. Leider bietet Spotify keinen direkten Zugriff auf die heruntergeladenen Dateien auf iOS-Geräten.
Die heruntergeladenen Dateien werden sicher in der Spotify-App gespeichert und können nur über den Offline-Modus der Spotify-App abgerufen und abgespielt werden. Im Gegensatz zu Android- und Desktop-Geräten können Sie nicht direkt über das iOS-Dateisystem auf die heruntergeladenen Dateien zugreifen. Dadurch soll der Schutz von Urheberrechten und Lizenzvereinbarungen gewährleistet werden.
Teil Nr. 4: Beste Methode zum Konvertieren einer Spotify-Wiedergabeliste in MP3: Spotify Music Unlocker Tool
Der Prozess zu Konvertieren Sie die Spotify-Wiedergabeliste in MP3 Mit dem Format können Sie Ihre Lieblingslieder in einem universellen Audiodateiformat speichern, das auf jedem Gerät abgespielt werden kann. Es stehen zwar verschiedene Methoden zur Verfügung, aber eine der effektivsten Möglichkeiten, Spotify-Wiedergabelisten in MP3 zu konvertieren, ist die Verwendung von Spotify Music Unlocker. Lassen Sie uns untersuchen, wie dieses Tool funktioniert und warum es als eine der besten Methoden zum Konvertieren von Spotify-Wiedergabelisten in MP3 gilt.
Kostenlos herunterladen Kostenlos herunterladen
Spotify Music Unlocker ist eine Software oder ein Onlinedienst eines Drittanbieters, der dafür entwickelt wurde Entfernen Sie den von Spotify implementierten DRM-Schutz auf seinen Spuren. Der DRM-Schutz schränkt das unbefugte Kopieren und Verbreiten urheberrechtlich geschützter Inhalte, einschließlich Musik, ein. Mit dem Spotify Music Unlocker können Sie Audiodaten aus Spotify-Wiedergabelisten extrahieren und in das weithin unterstützte MP3-Format konvertieren.
Hier sind die Schritte, um es zu verwenden:
Schritt #1: Starten Sie den Vorgang, indem Sie das Tool starten.
Schritt #2: Suchen und wählen Sie „Öffnen Sie den Spotify Webplayer " im Spotify Music Unlocker.

Schritt #3: Melden Sie sich mit Ihren Spotify-Anmeldeinformationen an. Sie können ein Konto eröffnen, wenn Sie noch kein Konto haben.

Schritt #4: Sie können ein Album oder eine Wiedergabeliste per Drag & Drop auf das grüne Symbol „Hinzufügen“ ziehen oder auf klicken grüne Schaltfläche „Hinzufügen“. um es zur Konvertierungsliste hinzuzufügen.

Schritt #5: Ziehen Sie einen einzelnen Song per Drag-and-Drop auf das blaue Symbol, um ihn zur Konvertierungsliste hinzuzufügen.
Schritt # 6: Wählen Sie das gewünschte Ausgabeformat, wie MP3, M4A, WAV oder FLAC. Der Zielordner, in dem die konvertierten Dateien gespeichert werden, ist eine optionale Einstellung.

Schritt #7: Wählen Sie die Dateien aus, die Sie konvertieren möchten, und klicken Sie auf Konvertieren.

Aus bestimmten Gründen wird das Spotify Music Unlocker Tool oft als die bevorzugte Methode zum Konvertieren von Spotify-Wiedergabelisten in MP3 angesehen. Das Tool zielt darauf ab, die ursprüngliche Audioqualität der Spotify-Titel während des Konvertierungsprozesses beizubehalten und sicherzustellen, dass Sie hochwertige MP3-Dateien genießen.
Menschen Auch Lesen So laden Sie MP3 auf Spotify hoch: Eine einfache Schritt-für-Schritt-Anleitung So spielen Sie Spotify-Playlists auf Alexa ab: Der ultimative Leitfaden
Schlussfolgerung
Spotify Music Unlocker behält wichtige Metadaten wie Songtitel, Künstlername, Albuminformationen und sogar Albumcover in den konvertierten MP3-Dateien bei. Die Software bietet die Möglichkeit, ganze Playlists oder mehrere Titel gleichzeitig zu konvertieren, wodurch Sie Zeit und Mühe sparen. Sobald es sein muss Konvertieren Sie die Spotify-Wiedergabeliste in MP3können Sie diese Playlists offline genießen, ohne dass eine aktive Internetverbindung oder die Spotify-App erforderlich ist.
Geschrieben von Rosie
Letzte Aktualisierung: 2023-05-31