Sind Sie es leid, sich durch die Einschränkungen von iTunes einschränken zu lassen? Möchten Sie iTunes in MP3 konvertieren ? Suchen Sie nicht weiter! In diesem Artikel werden wir das Geheimnis der Konvertierung von iTunes in MP3 lüften, damit Sie sich aus dem iTunes-Ökosystem befreien und Ihre Musik auf jedem Gerät Ihrer Wahl genießen können.
Durch die Konvertierung Ihrer iTunes-Songs in das MP3-Format erhalten Sie die Möglichkeit dazu Spielen Sie Apple-Songs auf einer Vielzahl von Geräten ab, einschließlich iPod, Android-Smartphones, MP3-Player und sogar einige ältere Autoradios. Der Prozess mag zunächst entmutigend erscheinen, aber keine Angst! Wir haben eine Schritt-für-Schritt-Anleitung zusammengestellt, um den Konvertierungsprozess so einfach wie möglich zu gestalten.
In den folgenden Abschnitten werden wir verschiedene Methoden zum Konvertieren von iTunes in MP3 untersuchen, unabhängig davon, ob Sie lieber iTunes selbst verwenden oder nach alternativen Softwarelösungen suchen. Machen Sie sich bereit, Ihre Musikbibliothek zu entlasten und genießen Sie die Freiheit, Ihre Lieblingstitel überall und jederzeit zu genießen. Lass uns eintauchen!
Inhaltsverzeichnis Teil Nr. 1: iTunes AAC-Format vs. MP3-Format vs. DRM?Teil #2: So konvertieren Sie iTunes mit iTunes selbst in MP3Teil #3: Der beste Konverter zum Konvertieren von iTunes in MP3 unter Windows/MAC
Teil Nr. 1: iTunes AAC-Format vs. MP3-Format vs. DRM?
Ein Kampf, bevor wir Ihnen sagen, wie Sie iTunes in MP3 konvertieren. Wenn es um digitale Audioformate geht, sind zwei beliebte Optionen das iTunes AAC-Format (Advanced Audio Coding) und das MP3-Format (MPEG-1 Audio Layer 3). Jedes Format hat seine eigenen Vorteile und Überlegungen.
AAC-Dateien sind für Apple-Produkte und Produkte vieler anderer Unternehmen verfügbar. Da sie jedoch nicht von jedem MP3-Player unterstützt werden, müssen Sie iTunes-Titel in MP3 konvertieren, wenn Sie Musik auf diesen Geräten abspielen möchten. Da M4P-Dateien und AAC-Dateien, die durch iTunes DRM geschützt sind, beim Konvertieren auf weitere Hindernisse stoßen, ist es wichtig, diese Formate und ihre Wechselwirkungen zu verstehen.
Klangqualität:
Sowohl AAC als auch MP3 sind verlustbehaftete Komprimierungsformate, das heißt, sie entfernen bestimmte Audioinformationen, um die Dateigröße zu reduzieren. Was die Klangqualität angeht, AAC bietet im Allgemeinen eine bessere Audioqualität bei niedrigeren Bitraten im Vergleich zu MP3. Das bedeutet, dass AAC-Dateien mehr Details und Klarheit behalten und gleichzeitig weniger Speicherplatz beanspruchen. Bei höheren Bitraten (256 kbps und höher) werden die Unterschiede in der Klangqualität zwischen MP3 und AAC jedoch weniger deutlich.
Kompatibilität:
Einer der wichtigsten Faktoren, die bei der Auswahl eines Formats berücksichtigt werden müssen, ist die Kompatibilität zwischen verschiedenen Geräten und Plattformen. MP3 ist seit vielen Jahren das Standardformat und wird von nahezu allen digitalen Audioplayern, Betriebssystemen und Softwareanwendungen unterstützt. Andererseits wird AAC zwar weitgehend unterstützt, einige ältere Geräte oder Software unterstützen es jedoch möglicherweise nicht vollständig. Mit der wachsenden Beliebtheit von AAC treten Kompatibilitätsprobleme jedoch immer seltener auf.
Dateigröße:
AAC-Dateien haben im Allgemeinen eine etwas kleinere Dateigröße im Vergleich zu MP3-Dateien bei gleicher Bitrate. Das bedeutet, dass Sie ohne große Qualitätseinbußen mehr Songs im AAC-Format auf Ihrem Gerät speichern können. Allerdings ist der Unterschied in der Dateigröße nicht signifikant, es sei denn, Sie verfügen über eine umfangreiche Musikbibliothek oder begrenzten Speicherplatz.
Bitraten und Anpassung:
Sowohl bei AAC als auch bei MP3 können Sie die Bitrate während der Kodierung anpassen. Eine höhere Bitrate führt normalerweise zu einer besseren Klangqualität, aber größeren Dateigrößen. MP3 bietet mehr Flexibilität hinsichtlich der Bitratenoptionen, während AAC bei niedrigeren Bitraten normalerweise einen effizienteren Komprimierungsalgorithmus bietet. Das kann der Grund sein, warum Sie iTunes in MP3 konvertieren möchten.
DRM-Schutz:
Im iTunes Store gekaufte iTunes AAC-Dateien waren zuvor durch DRM-Einschränkungen (Digital Rights Management) geschützt, die ihre Wiedergabe auf nicht autorisierten Geräten einschränkten. Jedoch, Apple hat DRM 2009 aus iTunes-Musik entferntDadurch sind im iTunes Store gekaufte AAC-Dateien DRM-frei. MP3 hingegen gab es noch nie DRM Beschränkungen.
Sowohl AAC als auch MP3 haben ihre Stärken und sind weit verbreitete Audioformate. Wenn Sie hauptsächlich iTunes- und Apple-Geräte verwenden, ist es aufgrund der Kompatibilität und effizienten Komprimierung möglicherweise eine logische Wahl, bei AAC zu bleiben. Wenn Sie jedoch Wert auf maximale Kompatibilität über verschiedene Geräte hinweg legen, bleibt MP3 die universelle Option. Welches Format für Sie am besten geeignet ist, hängt letztendlich von Ihren spezifischen Anforderungen und Vorlieben ab.
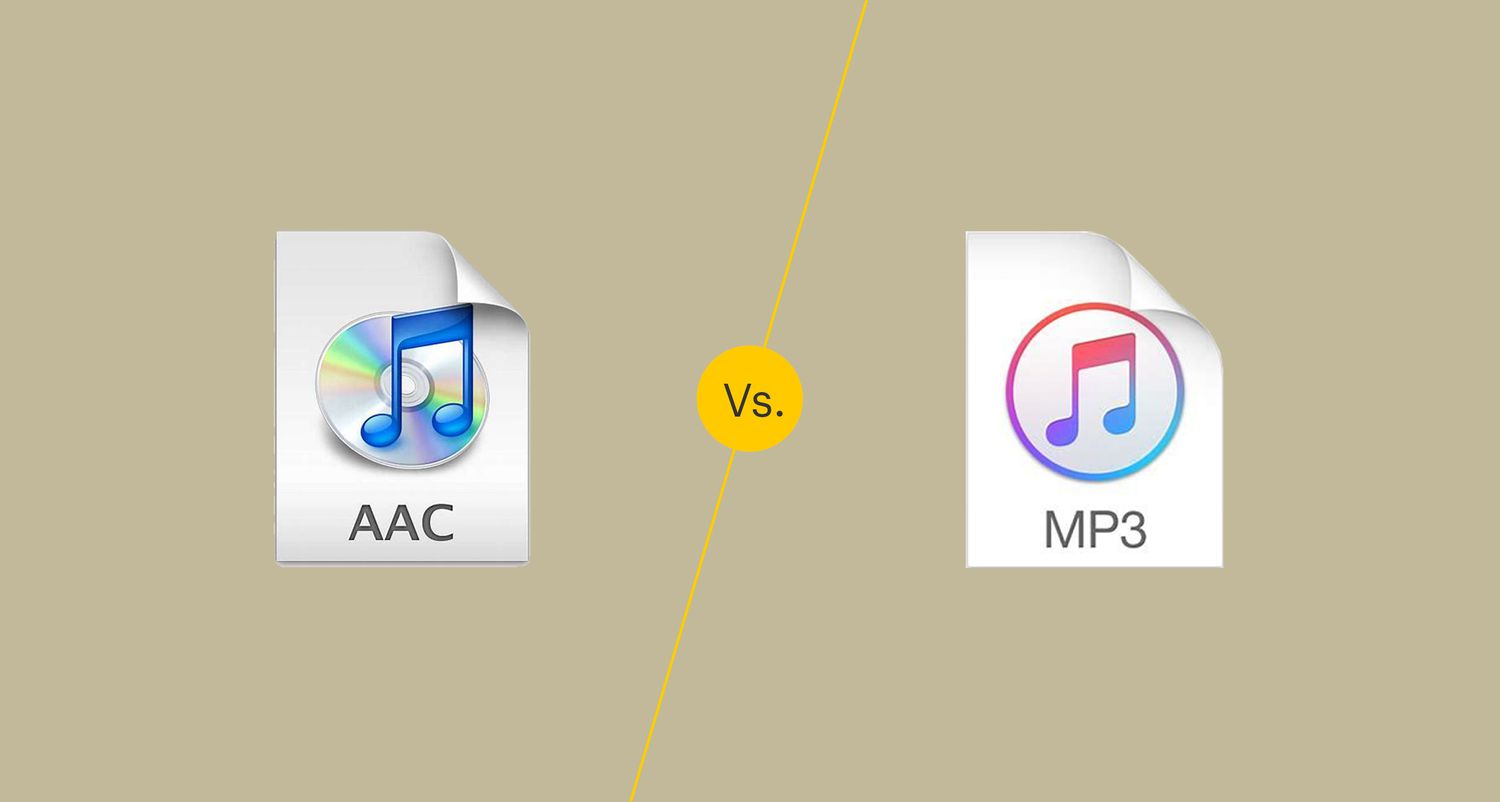
Teil #2: So konvertieren Sie iTunes mit iTunes selbst in MP3
Wenn Ihre iTunes-Mediathek DRM-freie Dateien enthält, ist die Konvertierung von iTunes in das MP3-Format mit iTunes selbst ein unkomplizierter Vorgang. Befolgen Sie die nachstehenden Schritte, um Ihre DRM-freien iTunes-Songs freizugeben und sie im weitgehend kompatiblen MP3-Format zu genießen.
Schritt #1: Starten Sie iTunes und aktualisieren Sie die Einstellungen
Stellen Sie sicher, dass Sie über die neueste Version von verfügen iTunes auf Ihrem Computer installiert. Starten Sie iTunes und gehen Sie zu "Bearbeiten" Menü (Windows) oder unter der "iTunes" Menü (Mac). Wählen "Einstellungen" Aus dem Dropdown-Menü.
Schritt #2: Passen Sie die Importeinstellungen an
Navigieren Sie im Fenster „Einstellungen“ zu "Allgemeines" und klicken Sie auf "Importeinstellungen" Taste. Es erscheint ein neues Fenster. Im „Importieren mit“ Dropdown-Menü auswählen „MP3-Encoder“. Sie können die Qualitätseinstellungen auch anpassen, indem Sie auf klicken "Rahmen" Dropdown-Menü. Wenn Sie mit den Einstellungen zufrieden sind, klicken Sie auf "OK" um die Änderungen zu speichern.
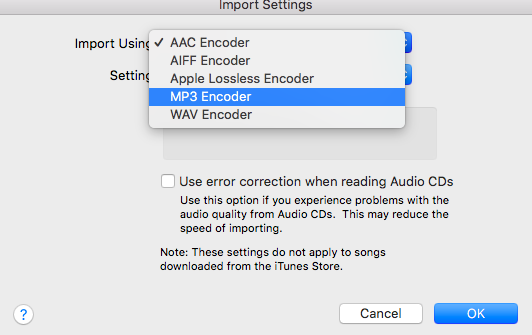
Schritt #3: Wählen Sie Songs zur Konvertierung aus
Gehen Sie nun zurück zu Ihrer iTunes-Mediathek und wählen Sie die Songs aus, die Sie in MP3 konvertieren möchten. Sie können die Taste gedrückt halten "Strg" Schlüssel (Windows) oder unter der "Befehl" Schlüssel (Mac) um mehrere Lieder auszuwählen.
Schritt #4: Konvertieren Sie die ausgewählten Songs
Nachdem Sie Ihre Songs ausgewählt haben, gehen Sie zu "Dateimenü und wählen Sie „Konvertieren“ > „MP3-Version erstellen“. iTunes beginnt mit der Konvertierung der ausgewählten Songs in das MP3-Format. Sie können den Fortschritt der Konvertierung oben in der Mitte des iTunes-Fensters überwachen.
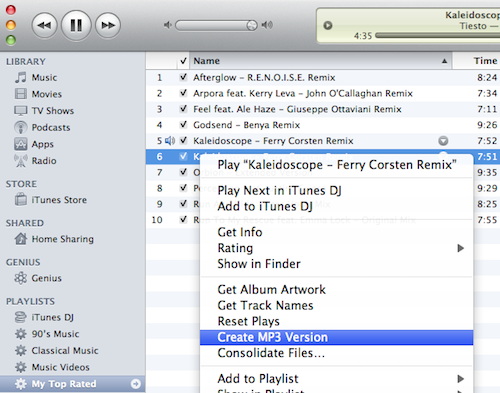
Schritt #5: Suchen Sie die konvertierten MP3-Dateien
Sobald die Konvertierung abgeschlossen ist, finden Sie die konvertierten MP3-Dateien in Ihrer iTunes-Mediathek. Um sie zu finden, klicken Sie mit der rechten Maustaste auf ein konvertiertes Lied und wählen Sie "Im Finder anzeigen" (Mac) or "Im Explorer anzeigen" (Windows). Dadurch wird der Ordner geöffnet, in dem die MP3-Dateien gespeichert sind.
Glückwunsch! Sie haben iTunes erfolgreich mit iTunes selbst in MP3 konvertiert. Jetzt können Sie Ihre Musik auf eine Vielzahl von Geräten übertragen und genießen, die das MP3-Format unterstützen.
Teil #3: Der beste Konverter zum Konvertieren von iTunes in MP3 unter Windows/MAC
Apple Music Unlocker ist eine Drittanbietersoftware, die speziell entwickelt wurde, um Benutzer beim Konvertieren und Herunterladen von iTunes- und Apple Music-Titeln zu unterstützen und so die Offline-Wiedergabe zu ermöglichen.
Kostenlos herunterladen Kostenlos herunterladen
Festgestellt, dass Apple Music lädt keine Titel herunter? Es könnte das DRM sein, das Sie aufhält, aber keine Sorge! Dieses Tool behebt die Einschränkungen, die durch den integrierten DRM-Schutz (Digital Rights Management) von Apple Music entstehen, der Benutzer daran hindert, heruntergeladene Apple Music-Titel auf nicht autorisierte Geräte oder Plattformen zu übertragen oder zu verwenden.
Hier finden Sie eine Schritt-für-Schritt-Anleitung zur Verwendung von Apple Music Unlocker iTunes in MP3 konvertieren :
- Installieren und starten Sie iTunes auf Ihrem Gerät.
- Besuchen Sie das „Öffnen Sie den Apple Web Player“ .
- Geben Sie Ihre Apple-ID und Ihr Passwort ein, um fortzufahren.
- Ziehen Sie einfach Ihre gewünschten Songs oder Playlists per Drag & Drop auf die dafür vorgesehene Stelle rotes Symbol „Hinzufügen“..
- Wählen Sie Ihr gewünschtes Ausgabeformat aus Optionen wie MP3, M4A, WAV oder FLAC.
- Ändern Sie optional den Speicherort des Ausgabeordners nach Ihren Wünschen.
- Starten Sie den Konvertierungsvorgang durch Klicken „Konvertieren“ oder „Alle konvertieren“.

Apple Music Unlocker bietet eine benutzerfreundliche Oberfläche, die für Personen mit unterschiedlichen technischen Kenntnissen zugänglich ist. Mit dieser Software können Benutzer Apple Music-Songs mühelos in gängige Audioformate wie MP3, FLAC, WAV und mehr konvertieren und dabei den DRM-Schutz effektiv entfernen.
Durch die Konvertierung von Apple Music-Titeln in DRM-freie Formate erhalten Benutzer die Freiheit, ihre Lieblingssongs auf verschiedene Geräte, einschließlich Nicht-Apple-Geräte und Mediaplayer, zu übertragen und zu genießen oder sie sogar auf CDs zu brennen.
Insgesamt dient Apple Music Unlocker als praktische Lösung für Benutzer, die Apple Music-Titel offline oder auf Geräten anderer Hersteller genießen möchten, indem sie sie in DRM-freie Formate konvertieren.
Menschen Auch Lesen Bessere KI-Erfahrung: So fügen Sie Apple Music zu Alexa hinzu So spielen Sie Apple Music auf Roku ab: Musik-Streaming freischalten
Geschrieben von Rosie
Letzte Aktualisierung: 2023-06-15