Apple Music erfreut sich mit seinem umfangreichen Katalog und den personalisierten Playlists bei Musikliebhabern großer Beliebtheit. Ebenso hat Chromecast die Art und Weise, wie wir Medien konsumieren, revolutioniert, indem es nahtloses Streaming auf unsere Fernseher und Lautsprecher ermöglicht. Aber was passiert, wenn wir diese beiden leistungsstarken Plattformen zusammenbringen?
In diesem Artikel tauchen wir in die Welt ein Apple Music Chromecast Integration und erkunden Sie die Möglichkeiten, die es bietet, um Ihr Musik-Streaming auf ein neues Niveau zu heben. Darüber hinaus erfahren Sie, wie Sie mit einem Apple Music Unlocker auf unbegrenzte Apple Music zugreifen. Machen Sie sich bereit, Ihre musikalische Reise zu intensivieren und tauchen Sie ein in die Magie nahtloser Konnektivität und Kontrolle.
Inhaltsverzeichnis Teil #1: So integrieren Sie Apple Music + Chromecast mit Android-GerätenTeil #2: Apple Music + Chromecast-Integration über einen ComputerTeil #3: Können Sie Musik vom iPhone auf Chromecast streamen?Teil #4: Wie integriere ich Apple Music in Fernseher ohne Chromecast?Teil Nr. 5: BONUS-TIPP: Der beste Weg, Apple Music zu hörenSchlussfolgerung
Teil #1: So integrieren Sie Apple Music + Chromecast mit Android-Geräten
Angesichts der wachsenden Beliebtheit von Musik-Streaming-Diensten wie Apple Music und der Bequemlichkeit von Streaming-Media-Geräten wie Chromecast ist es kein Wunder, dass Benutzer das Beste aus beiden Welten kombinieren möchten.
Wenn Sie ein Android-Benutzer sind und Apple Music auf Ihrem mit Chromecast verbundenen Fernseher oder Ihren Lautsprechern abspielen möchten, haben Sie Glück. In dieser Anleitung führen wir Sie durch die Schritte zum nahtlosen Streamen von Apple Music Chromecast auf Ihrem Android-Gerät für ein verbessertes Musikhörerlebnis.
Voraussetzungen:
Bevor wir beginnen, stellen Sie sicher, dass die folgenden Anforderungen erfüllt sind:
- Ein Android-Gerät (Telefon oder Tablet) mit installierter Apple Music.
- Ein Chromecast-Gerät, das an Ihren Fernseher oder Ihre Lautsprecher angeschlossen ist.
- Ein stabiles WLAN-Netzwerk, mit dem sowohl Ihr Android-Gerät als auch Chromecast verbunden sind.
Schritt-für-Schritt-Prozess
Schritt #1: Chromecast einrichten:
Wenn Sie Ihr Chromecast-Gerät noch nicht eingerichtet haben, gehen Sie folgendermaßen vor:
- Schließen Sie Ihren Chromecast an einen HDMI-Anschluss Ihres Fernsehers an.
- Schließen Sie das Stromkabel des Chromecasts an eine Stromquelle an.
- Schalten Sie den Eingang Ihres Fernsehers auf den entsprechenden HDMI-Anschluss um, an dem Ihr Chromecast angeschlossen ist.
- Laden Sie die Google Home-App aus dem Google Play Store herunter und installieren Sie sie auf Ihrem Android-Gerät.
- Öffnen Sie die Google Home-App und befolgen Sie die Anweisungen auf dem Bildschirm, um Ihren Chromecast einzurichten.
Schritt #2: Verbinden Sie Ihr Android-Gerät mit Chromecast:
Stellen Sie nach der Einrichtung Ihres Chromecasts sicher, dass Ihr Android-Gerät mit demselben Wi-Fi-Netzwerk verbunden ist. Befolgen Sie dann diese Schritte:
- Starten Sie die Google Home-App auf Ihrem Android-Gerät.
- Tippen Sie auf die "Geräte "-Symbol in der oberen rechten Ecke des Bildschirms.
- Suchen Sie Ihr Chromecast-Gerät in der Liste der verfügbaren Geräte und tippen Sie darauf, um eine Verbindung herzustellen.
Schritt #3: Google Cast in Apple Music aktivieren:
Um Apple Music auf Ihren Chromecast zu streamen, müssen Sie Google Cast in der Apple Music App aktivieren. Hier ist wie:
- Öffnen Sie die Apple Music-App auf Ihrem Android-Gerät.
- Tippen Sie auf die "Läuft gerade " Leiste am unteren Bildschirmrand, um es zu erweitern.
- Tippen Sie in der erweiterten Ansicht auf „AirPlay "-Symbol (es sieht aus wie ein Rechteck mit einem Dreieck am unteren Rand).
- Eine Liste der verfügbaren Geräte wird angezeigt. Suchen Sie nach Ihrem Chromecast-Gerät und tippen Sie darauf, um es auszuwählen.
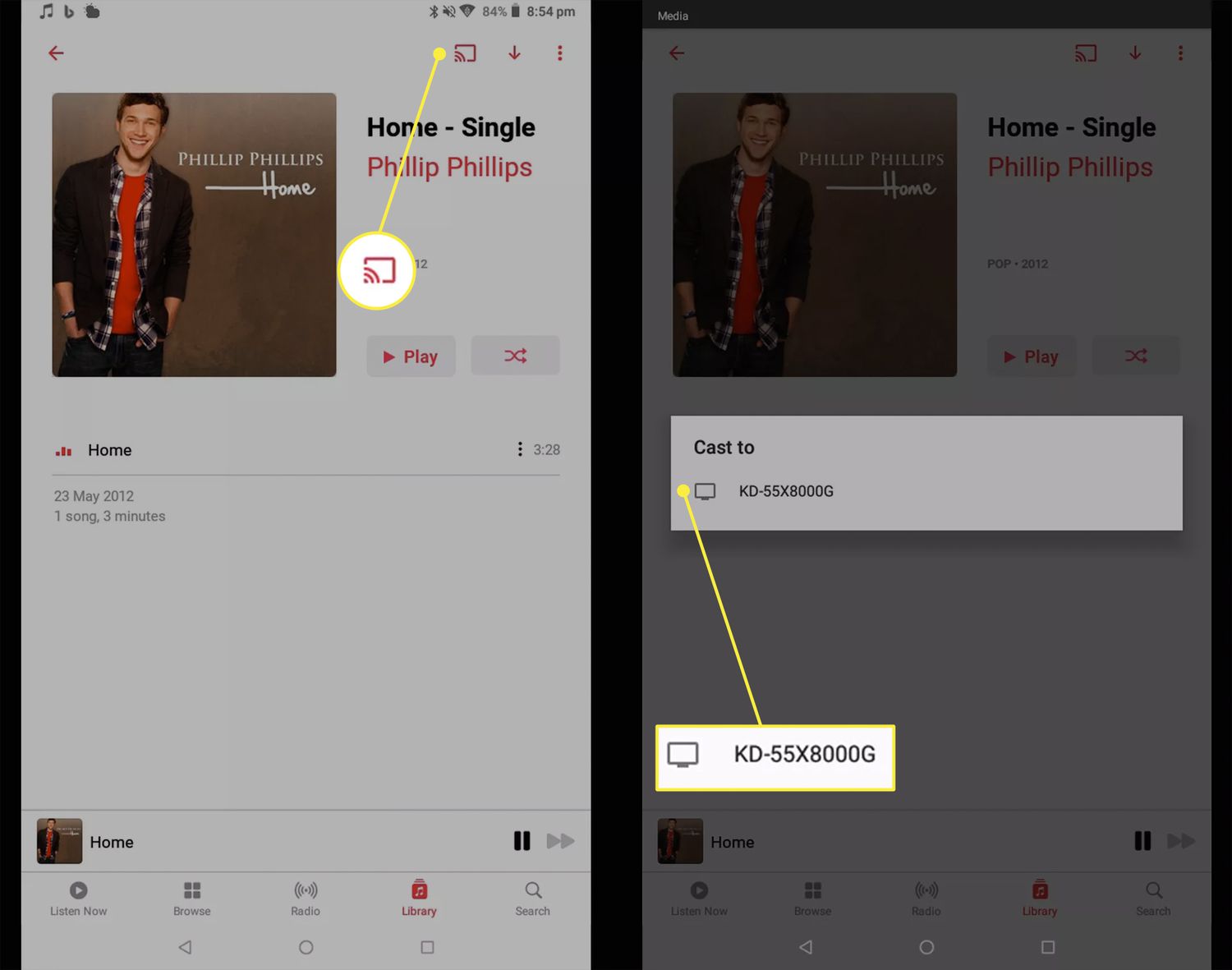
Schritt #4: Beginnen Sie mit dem Streamen von Apple Music auf Chromecast:
Nachdem Sie nun die Verbindung zwischen Ihrem Android-Gerät und Chromecast eingerichtet haben, ist es an der Zeit, mit dem Streamen von Apple Music zu beginnen:
- Wählen Sie einen Song, ein Album oder eine Playlist aus Ihrer Apple Music-Bibliothek.
- Tippen Sie auf die "Play "-Taste, um die Wiedergabe zu starten.
- Der Ton wird nun von Ihrem Android-Gerät auf Ihren mit Chromecast verbundenen Fernseher oder Ihre Lautsprecher gestreamt.
Schritt #5: Steuern Sie die Wiedergabe und genießen Sie:
Sie können die Wiedergabe direkt über die Apple Music App auf Ihrem Android-Gerät oder über die Google Home App steuern:
- Um die Wiedergabe über die Apple Music-App zu steuern, verwenden Sie die Wiedergabesteuerung am unteren Bildschirmrand.
- Um die Wiedergabe mit der Google Home-App zu steuern, öffnen Sie die App und tippen Sie auf Ihrem Chromecast-Gerät. Von dort aus können Sie die Lautstärke anpassen, pausieren, abspielen, Titel überspringen und mehr.
Glückwunsch! Sie haben Apple Music Chromecast erfolgreich eingerichtet und mit dem Streaming von Ihrem Android-Gerät begonnen. Jetzt können Sie Ihre Lieblingsmusik auf einem größeren Bildschirm und erstklassigen Lautsprechern genießen und so ein noch intensiveres Musikhörerlebnis schaffen.
Teil #2: Apple Music + Chromecast-Integration über einen Computer
So spielen Sie Apple Music Chromecast von Ihrem Computer aus ab:
- Stellen Sie sicher, dass Ihr Computer und Chromecast vorhanden sind mit demselben Wi-Fi-Netzwerk verbunden.
- Installieren Sie den Google Chrome-Browser auf Ihrem Computer, falls Sie ihn noch nicht haben.
- Öffnen Sie den Chrome-Browser und klicken Sie auf Dreipunktmenü in der oberen rechten Ecke.
- Wählen "Besetzung " aus dem Menü.
- Anschließend öffnet sich ein Cast-Tab mit einer Liste der verfügbaren Geräte. Wählen Sie Ihren Chromecast.
- Öffnen Sie den Apple Music Web Player in einem anderen Tab oder Fenster.
- Spielen Sie Ihre gewünschte Musik von Apple Music auf dem Webplayer ab.
- Der Ton wird nun über Ihren mit Chromecast verbundenen Fernseher oder Ihre Lautsprecher gestreamt.
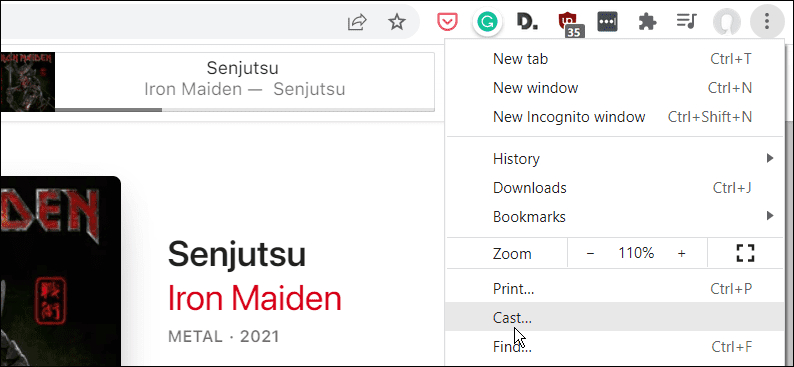
Teil #3: Können Sie Musik vom iPhone auf Chromecast streamen?
Nein, das direkte Streamen von Musik von einem iPhone auf einen Chromecast wird nicht nativ unterstützt. Chromecast-Geräte sind in erster Linie für die Zusammenarbeit mit Android-Geräten konzipiert und für die Übertragung von Inhalten aus kompatiblen Apps optimiert. Aus diesem Grund ist eine direkte Integration von Apple Music Chromecast auf iPhones nicht möglich.
Es gibt jedoch einige Problemumgehungen, um Musik von einem iPhone auf einen Chromecast zu streamen:
- Verwenden Sie eine kompatible Drittanbieter-App : Mit einigen Drittanbieter-Apps wie AllCast, AirScreen oder Replica können Sie Inhalte von Ihrem iPhone auf ein Chromecast-Gerät streamen. Diese Apps fungieren als Vermittler und ermöglichen es Ihnen, Musik oder andere Medien von Ihrem iPhone auf den Chromecast zu übertragen.
- Übertragen Sie Musik von einer kompatiblen Streaming-App : Wenn auf Ihrem iPhone eine Musik-Streaming-App installiert ist, die Chromecast unterstützt, z. B. Spotify oder Pandora, können Sie die in diesen Apps integrierte Streaming-Funktion verwenden, um Musik auf Ihren Chromecast zu streamen. Öffnen Sie einfach die App, wählen Sie den gewünschten Song oder die gewünschte Playlist aus und suchen Sie nach dem Casting-Symbol, um Ihr Chromecast-Gerät auszuwählen.
Während diese Problemumgehungen Optionen zum Streamen von Musik von einem iPhone auf einen Chromecast bieten, ist es wichtig zu beachten, dass das Erlebnis je nach spezifischer App und verfügbarer Funktionalität variieren kann.
Ein Beispiel für eine kompatible Drittanbieter-App, mit der Sie Musik von Ihrem iPhone auf einen Chromecast streamen können, ist die „AllCast“-App. Hier sind die Schritte zum Streamen von Musik mit AllCast:
- Installieren Sie die „AllCast“-App aus dem App Store auf Ihrem iPhone.
- Stellen Sie sicher, dass Ihr iPhone und Chromecast mit demselben WLAN-Netzwerk verbunden sind.
- Verbinden Sie Ihr Chromecast-Gerät mit Ihrem Fernseher oder Ihren Lautsprechern.
- Öffnen Sie die „AllCast“-App auf Ihrem iPhone.
- Erteilen Sie der App die erforderlichen Berechtigungen für den Zugriff auf Ihre Mediendateien, wenn Sie dazu aufgefordert werden.
- Tippen Sie im AllCast-Hauptbildschirm auf „Besetzung "-Symbol, das wie ein rechteckiger Bildschirm mit einem WLAN-Signal aussieht.
- Die App sucht nach verfügbaren Casting-Geräten. Wählen Sie Ihren Chromecast aus der Liste aus.
- Sobald die Verbindung hergestellt ist, können Sie die Musik durchsuchen und auswählen, die Sie von Ihrem iPhone streamen möchten.
- Wählen Sie das Chromecast-Gerät aus der Liste der verfügbaren Empfänger aus und tippen Sie darauf, um das Streaming zu starten.
- Die Musik wird jetzt auf Ihrem mit Chromecast verbundenen Fernseher oder Ihren Lautsprechern abgespielt
Teil #4: Wie integriere ich Apple Music in Fernseher ohne Chromecast?
Nachdem wir nun erfahren haben, wie Sie Apple Music Chromecast verwenden, sprechen wir über die Verwendung des Musik-Streaming-Dienstes auf Fernsehgeräten. Wenn Sie Apple Music ohne Chromecast auf Ihren Fernseher übertragen möchten, stehen alternative Methoden zur Verfügung. Hier ein kurzer Überblick über verschiedene Methoden:
- Apple AirPlay : Wenn Sie ein Apple TV oder einen kompatiblen Smart-TV besitzen, können Sie die AirPlay-Funktion von Apple nutzen, um Apple Music direkt auf Ihren Fernseher zu streamen. Stellen Sie sicher, dass Ihr iPhone oder iPad und Ihr Apple TV oder Smart TV mit demselben Wi-Fi-Netzwerk verbunden sind. Wischen Sie dann vom unteren Bildschirmrand Ihres iOS-Geräts nach oben, um auf das Kontrollzentrum zuzugreifen, tippen Sie auf das AirPlay-Symbol und wählen Sie Ihr Apple TV oder Smart TV als Ziel aus.
- HDMI-Kabel : Schließen Sie Ihr iPhone oder iPad über ein HDMI-Kabel direkt an Ihren Fernseher an. Sie benötigen einen HDMI-Adapter für Ihr iOS-Gerät (z. B. einen Lightning-zu-HDMI-Adapter) und ein HDMI-Kabel. Stecken Sie ein Ende des HDMI-Kabels in den Adapter und das andere Ende in einen verfügbaren HDMI-Anschluss Ihres Fernsehers. Stellen Sie Ihren Fernseher auf den entsprechenden HDMI-Eingang ein und Sie sollten den Bildschirm Ihres iPhones oder iPads gespiegelt auf dem Fernseher sehen. Spielen Sie Apple Music auf Ihrem Gerät ab und der Ton kommt über die Lautsprecher des Fernsehers.
- Smart-TV-Apps : Viele moderne Smart-TVs verfügen über integrierte Apps für Musik-Streaming-Dienste, darunter Apple Music. Überprüfen Sie, ob auf Ihrem Smart-TV eine Apple Music-App zum Herunterladen im App Store verfügbar ist. Installieren Sie die App, melden Sie sich mit Ihrem Apple Music-Konto an und spielen Sie Musik mit der Fernbedienung des Fernsehers direkt auf Ihrem Fernseher ab.
- Medien-Streaming-Geräte : Wenn Sie ein Medien-Streaming-Gerät wie Roku, Amazon Fire TV oder NVIDIA Shield haben, prüfen Sie, ob für dieses Gerät eine Apple Music-App verfügbar ist. Installieren Sie die App, melden Sie sich mit Ihrem Apple Music-Konto an und streamen Sie Musik direkt vom Gerät auf Ihren Fernseher.
Diese Methoden bieten Alternativen zum Streamen von Apple Music auf Ihren Fernseher, ohne auf Chromecast angewiesen zu sein. Wählen Sie die Methode, die am besten zu Ihren Geräten und Vorlieben passt, um Ihre Apple Music-Bibliothek auf dem großen Bildschirm zu genießen.
Teil Nr. 5: BONUS-TIPP: Der beste Weg, Apple Music zu hören
Nachdem wir darüber gesprochen haben Apple Music Chromecast Integration geben wir Ihnen einen Bonus-Tipp. Apple Music Unlocker ist ein Softwaretool, das Benutzern dabei hilft, Apple Music-Songs, -Alben und -Wiedergabelisten in verschiedene Audioformate zu konvertieren.
Kostenlos herunterladen Kostenlos herunterladen
Es ermöglicht Benutzern Spielen Sie Apple Music-Songs auf jedem Gerät wie dem iPod ab oder Mediaplayer ohne Einschränkungen. Hier ist eine Übersicht über DumpMedia Apple Music Converter und seine wichtigsten Funktionen:
Mit dem Tool können Benutzer Apple Music-Songs in gängige Audioformate wie MP3, FLAC, WAV und mehr konvertieren. Dies gewährleistet die Kompatibilität mit einer Vielzahl von Geräten und Mediaplayern. Der Konverter stellt sicher, dass die konvertierten Audiodateien die ursprüngliche Audioqualität beibehalten, einschließlich Metadaten wie Interpret, Album, Titel und Bildmaterial.
So verwenden Sie es:
- Starten Sie Apple Music Unlocker nach der Installation und Anmeldung iTunes auf deinem Computer. Wählen Sie dann auf der primären Benutzeroberfläche der Software „Öffnen Sie den Apple-Webplayer ".
- Um sich bei Ihrer Apple-ID anzumelden, klicken Sie auf „Anmelden " in der oberen rechten Ecke des Fensters.
- Ziehen Sie den Songtitel oder den Titel der Playlist auf das rote Symbol „Hinzufügen“, um einen bestimmten Song oder eine bestimmte Playlist auszuwählen. Alternativ können Sie jedes Lied aus einer Playlist zur Liste hinzufügen, indem Sie die Playlist öffnen und dann auf klicken roten hinzufügen Symbol.
- Wählen Sie das gewünschte Ausgabeformat, z. B. MP3, M4A, WAV, oder FLAC. Der Ausgabeordner kann dann geändert werden, wenn Sie entscheiden möchten, wo die konvertierten Dateien gespeichert werden sollen.
- Select "Konvertieren "Oder"Konvertieren alle " aus dem Menü.

Menschen Auch Lesen So synchronisieren Sie Spotify mit der Apple Watch: Eine Schritt-für-Schritt-Anleitung Top-Anleitung: iTunes-Mediathek von externer Festplatte importieren
Schlussfolgerung
Apple Music Unlocker bietet eine praktische Lösung für Benutzer, die ihre Apple Music-Sammlung auf Chromecast oder Plattformen genießen möchten, die die DRM-geschützten Dateien von Apple möglicherweise nicht unterstützen. Ähnlich zu Entfernen von DRM aus SpotifyDurch die Konvertierung von Apple Music in andere weitgehend kompatible Formate unter Umgehung des DRM-Schutzes erhalten Benutzer die „Apple Music Chromecast „Plan hat perfekt geklappt. Hören Sie ihre Lieblingstitel ohne Einschränkungen frei an.
Geschrieben von Rosie
Letzte Aktualisierung: 2023-05-25