Wenn Sie iTunes schon länger verwenden, ist in Ihrer Bibliothek wahrscheinlich eine große Sammlung an Musik, Filmen und Fernsehsendungen gespeichert. Aber was passiert, wenn Sie Ihren Computer aktualisieren oder Ihre iTunes-Mediathek auf ein neues Gerät verschieben möchten?
Glücklicherweise können Sie Ihre iTunes-Mediathek ganz einfach von einer externen Festplatte importieren, was eine großartige Möglichkeit ist, Ihre Mediendateien sicher und organisiert aufzubewahren. In diesem Artikel führen wir Sie durch die einzelnen Schritte Importieren Sie die iTunes-Mediathek von einer externen Festplatte mit der Verwendung eines Apple Music Unlockers. So können Sie Ihre Lieblingsmusik und -medien weiterhin auf Ihrem neuen Gerät genießen.
Inhaltsverzeichnis Teil Nr. 1: Voraussetzungen zum Importieren der iTunes-Mediathek von einer externen FestplatteTeil #2: So importieren Sie die iTunes-Mediathek von einer externen FestplatteTeil Nr. 3: Fehlerbehebung bei häufigen ProblemenTeil Nr. 4: Bonus-Tipp: So holen Sie sich Titel von Apple MusicSchlussfolgerung
Teil Nr. 1: Voraussetzungen zum Importieren der iTunes-Mediathek von einer externen Festplatte
Bevor Sie die iTunes-Mediathek von einer externen Festplatte importieren, müssen Sie sicherstellen, dass Ihre externe Festplatte ordnungsgemäß formatiert und organisiert ist. So können Sie es machen:
Formatieren Ihrer externen Festplatte:
- Verbinden Sie Ihre externe Festplatte mit Ihrem Computer.
- Öffnen Festplatten-Dienstprogramm auf Mac oder Datei-Explorer unter Windows.
- Wählen Sie Ihre externe Festplatte aus der Liste der verfügbaren Laufwerke aus.
- Klicken Sie auf "Löschen Klicken Sie auf die Schaltfläche „ und wählen Sie das entsprechende Format aus. Für Mac wird empfohlen, die Option „ auszuwählen.Mac OS Extended (Journaled) Wählen Sie für Windows das Format „NTFS " Format.
- Klicken Sie auf "Löschen " erneut drücken, um zu bestätigen.
.jpg)
Organisieren Sie Ihre externe Festplatte:
- Einen neuen Ordner erstellen auf Ihrer externen Festplatte und nennen Sie sie „iTunes Backup" oder einen anderen Namen, den Sie bevorzugen.
- Erstellen Sie im iTunes-Backup-Ordner zusätzliche Ordner für Ihre Musik, Filme, Fernsehsendungen und alle anderen Medien, die Sie sichern möchten.
Sichern Sie Ihre iTunes-Bibliothek auf der externen Festplatte:
Sobald Ihre externe Festplatte ordnungsgemäß formatiert und organisiert ist, können Sie Ihre iTunes-Mediathek jetzt sichern, indem Sie die folgenden Schritte ausführen:
- Öffnen Sie iTunes auf Ihrem Computer.
- Klicken Sie auf "Reichen Sie das " aus dem oberen Menü und wählen Sie "Bibliothek " und dann "Bibliothek organisieren ".
- Aktivieren Sie das Kontrollkästchen mit der Aufschrift „Dateien konsolidieren "Und klicken Sie auf"OK ". Dadurch werden alle Ihre Mediendateien in den iTunes-Ordner auf Ihrem Computer kopiert.
- Gehen Sie zu "Voreinstellungen " in iTunes und klicken Sie auf "Fortgeschrittener "Registerkarte.
- Aktivieren Sie das Kontrollkästchen für „Kopieren Sie Dateien in den iTunes Media-Ordner, wenn Sie sie zur Bibliothek hinzufügen "Und klicken Sie auf"OK ".
- Klicken Sie im oberen Menü auf „Datei“, wählen Sie „Bibliothek“ und dann „Bibliothek exportieren ".
- Wählen Sie den Speicherort aus, an dem Sie die Sicherung der iTunes-Mediathek speichern möchten, und klicken Sie auf „Gespeichert ". Dadurch wird eine Sicherungsdatei Ihrer iTunes-Mediathek erstellt.
- Kopieren Sie die Sicherungsdatei nach „iTunes Backup„Ordner auf Ihrer externen Festplatte.
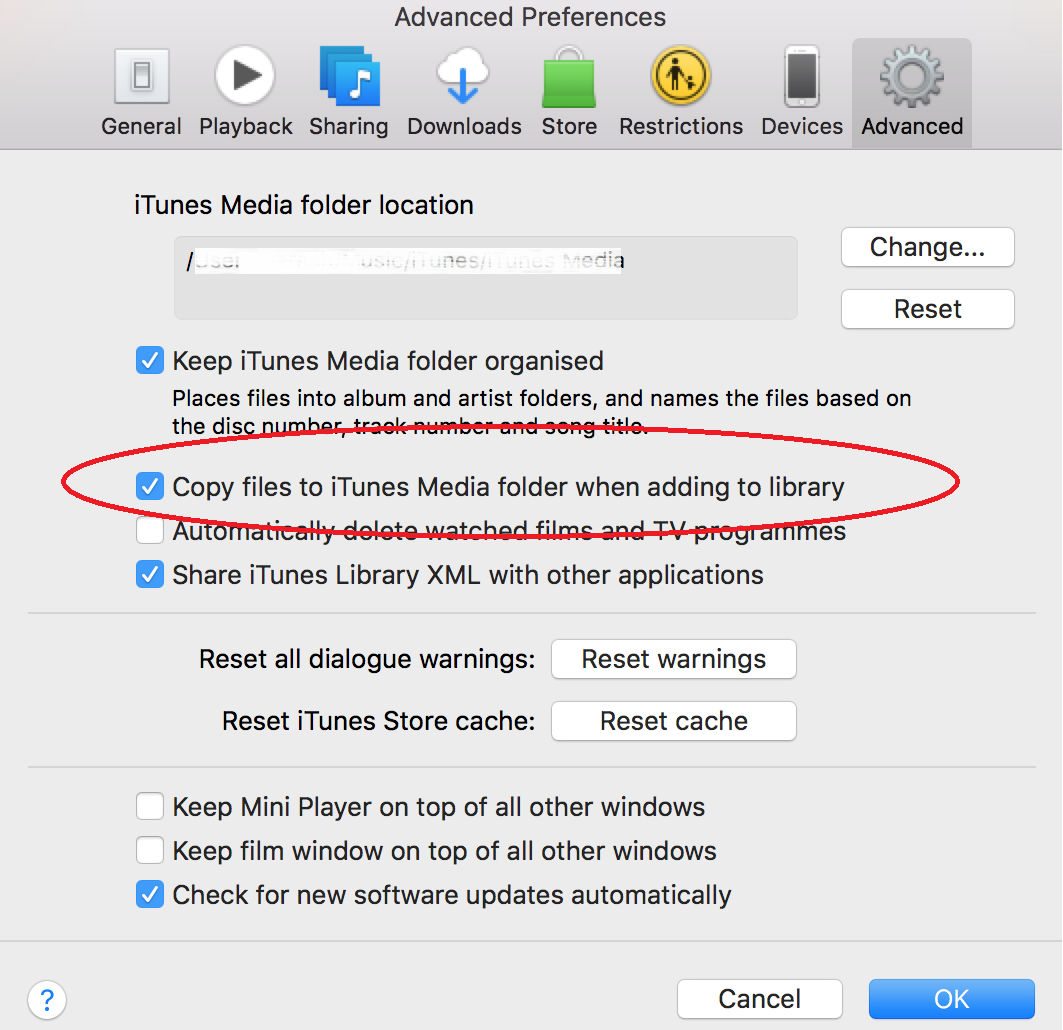
Herzlichen Glückwunsch, Sie haben Ihre iTunes-Mediathek erfolgreich auf einer externen Festplatte gesichert. Im nächsten Abschnitt zeigen wir Ihnen, wie Sie Ihre iTunes-Mediathek von der externen Festplatte auf Ihr neues Gerät importieren.
Teil #2: So importieren Sie die iTunes-Mediathek von einer externen Festplatte
Es ist einfach, die iTunes-Mediathek von einer externen Festplatte zu importieren. Sie können sie problemlos auf Ihren neuen Computer oder Ihr neues Gerät importieren. So können Sie es machen:
1.Schließen Sie die externe Festplatte an Ihren neuen Computer oder Ihr neues Gerät an:
Verbinden Sie Ihre externe Festplatte über ein USB-Kabel mit Ihrem neuen Computer oder Gerät. Warten Sie dann, bis Ihr Computer oder Gerät die externe Festplatte erkennt.
2.Öffnen Sie iTunes auf Ihrem neuen Computer oder Gerät:
Öffnen Sie iTunes auf Ihrem neuen Computer oder Gerät. Klicken Sie anschließend auf „Reichen Sie das " aus dem oberen Menü und wählen Sie "Bibliothek " und dann "Wiedergabeliste importieren ".
3.Wählen Sie die Sicherungsdatei auf Ihrer externen Festplatte aus:
Navigieren Sie zum "iTunes Backup„Ordner auf Ihrer externen Festplatte. Wählen Sie die Sicherungsdatei aus, die Sie zuvor erstellt haben, und klicken Sie auf „Öffnen ". Dadurch wird Ihre iTunes-Mediathek auf Ihren neuen Computer oder Ihr neues Gerät importiert.
4.Warten Sie, bis iTunes den Importvorgang abgeschlossen hat:
Abhängig von der Größe Ihrer iTunes-Mediathek kann der Importvorgang einige Zeit dauern. Warten Sie, bis iTunes den Importvorgang abgeschlossen hat, bevor Sie Ihre iTunes-Mediathek auf Ihrem neuen Computer oder Gerät verwenden.
Zu diesem Zeitpunkt haben Sie den Vorgang zum Importieren der iTunes-Mediathek von einer externen Festplatte auf Ihren neuen Computer oder Ihr neues Gerät erfolgreich abgeschlossen. Jetzt können Sie Ihre Lieblingsmusik und -medien auf Ihrem neuen Gerät genießen. Es ist einfach, oder?
Teil Nr. 3: Fehlerbehebung bei häufigen Problemen
Während der Vorgang zum Importieren der iTunes-Mediathek von einer externen Festplatte unkompliziert ist, können einige potenzielle Probleme auftreten. Hier sind einige häufige Probleme, die während des Importvorgangs auftreten können, sowie Tipps und Lösungen zur Fehlerbehebung:
Fehlende Dateien:
Wenn einige Ihrer Mediendateien nach dem Importieren Ihrer iTunes-Mediathek fehlen, hat sich wahrscheinlich der Dateipfad für diese Dateien geändert. Um dieses Problem zu beheben, können Sie Folgendes versuchen:
- Navigieren Sie zum "iTunes Backup„Ordner auf Ihrer externen Festplatte und suchen Sie die fehlenden Dateien.
- Ziehen Sie die fehlenden Dateien per Drag-and-Drop in iTunes, um sie wieder zu Ihrer Bibliothek hinzuzufügen.
Beschädigte Daten:
Wenn Ihre iTunes-Bibliothek beschädigte Daten enthält, kann es beim Importieren Ihrer Bibliothek zu Problemen kommen. Um dieses Problem zu beheben, können Sie Folgendes versuchen:
- Navigieren Sie zum "iTunes Backup„Ordner auf Ihrer externen Festplatte und suchen Sie die Sicherungsdatei.
- Benennen Sie die Sicherungsdatei um Geben Sie einen neuen Namen ein und importieren Sie ihn in iTunes.
- Dadurch wird eine neue iTunes-Bibliothek basierend auf der Sicherungsdatei erstellt, die keine beschädigten Daten enthalten sollte.
Dateizugriffsberechtigungen:
Wenn Sie Ihre iTunes-Mediathek aufgrund von Problemen mit der Dateizugriffsberechtigung nicht importieren können, müssen Sie möglicherweise die Berechtigungen für die Dateien ändern. Um dieses Problem zu beheben, können Sie Folgendes versuchen:
- Navigieren Sie zum "iTunes Backup„Ordner auf Ihrer externen Festplatte und wählen Sie alle Dateien im Ordner aus.
- Klicken Sie mit der rechten Maustaste auf die Dateien und wählen Sie „Get Info ".
- Im "Freigabe und BerechtigungenStellen Sie im Abschnitt „Stellen Sie sicher, dass Ihr Benutzerkonto über „“ verfügt.Lesen Schreiben„Zugriff auf die Dateien.
- Klicken Sie ggf. auf Schloss-Symbol Um Änderungen vorzunehmen, geben Sie Ihr Administratorkennwort ein und nehmen Sie die erforderlichen Änderungen vor.
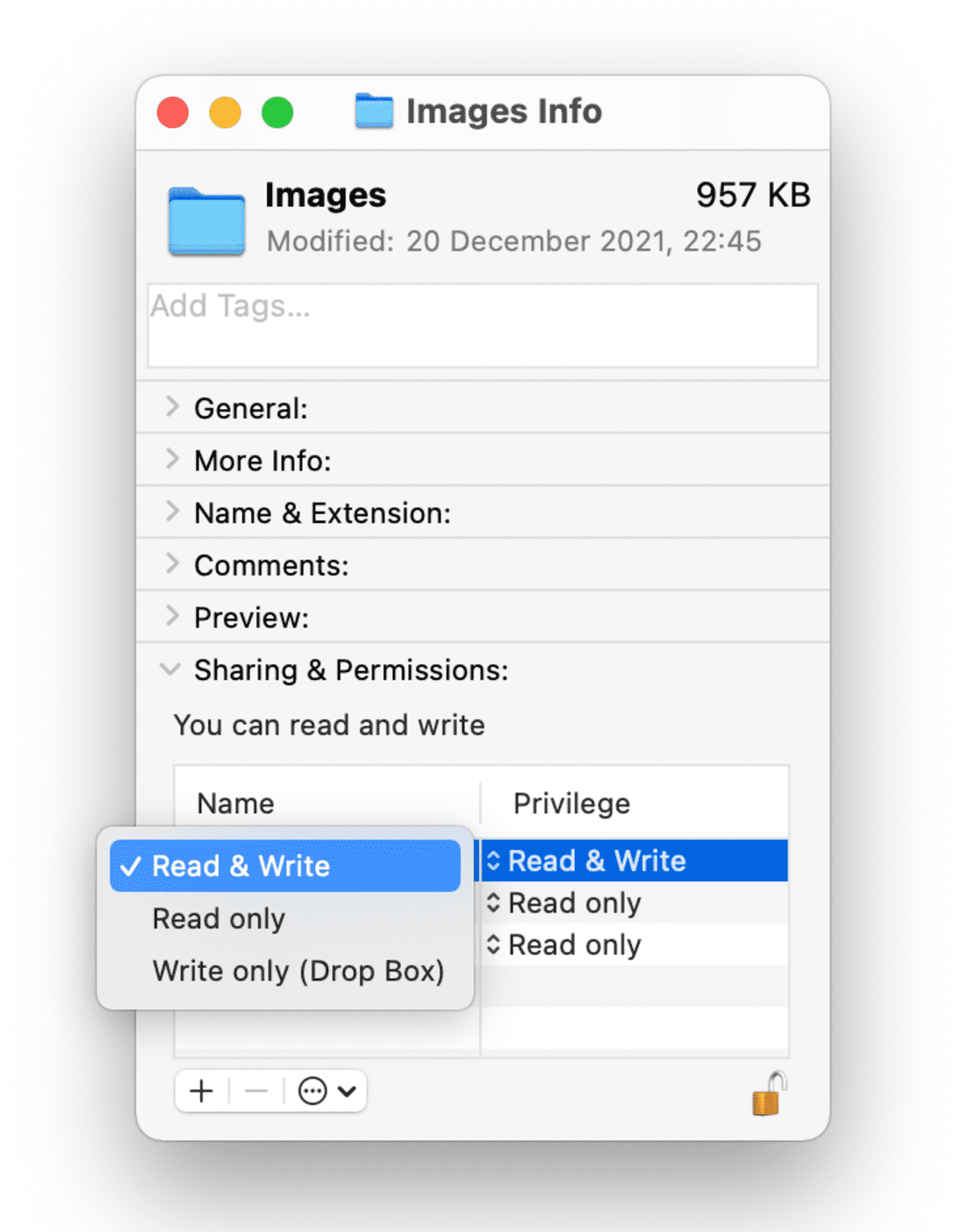
iTunes-Version und Betriebssystemkompatibilität:
Ein weiteres potenzielles Problem, mit dem Benutzer beim Importieren der iTunes-Mediathek von einer externen Festplatte konfrontiert sein können, ist die Kompatibilität der iTunes-Version und des Betriebssystems des neuen Computers oder Geräts.
- Stellen Sie sicher, dass die auf Ihrem neuen Computer oder Gerät installierte iTunes-Version mit der Version kompatibel ist, die zum Erstellen des Backups auf Ihrer externen Festplatte verwendet wurde.
- Um die Kompatibilität zu überprüfen, besuchen Sie die Apple-Support-Website und überprüfen Sie die Systemanforderungen für die von Ihnen verwendete iTunes-Version.
- Wenn Sie auf Ihrem neuen Computer oder Gerät eine andere Version von iTunes verwenden, müssen Sie möglicherweise die Version aktualisieren oder herunterstufen, um die Kompatibilität sicherzustellen.
- Stellen Sie außerdem sicher, dass das Betriebssystem Ihres neuen Computers oder Geräts mit der von Ihnen verwendeten iTunes-Version kompatibel ist.
Verfügbarer Speicherplatz:
Ein weiteres Problem, auf das Benutzer beim Importieren ihrer iTunes-Bibliothek von einer externen Festplatte stoßen können, ist die Größe der Bibliothek und der verfügbare Speicherplatz auf dem neuen Computer oder Gerät.
- Überprüfen Sie den verfügbaren Speicherplatz auf Ihrem neuen Computer oder Gerät, bevor Sie Ihre iTunes-Mediathek importieren.
- Wenn der Speicherplatz nicht ausreicht, um die gesamte Bibliothek aufzunehmen, müssen Sie möglicherweise erwägen, einige der Mediendateien oder Anwendungen von Ihrem neuen Computer oder Gerät zu entfernen, um Speicherplatz freizugeben.
- Alternativ können Sie die Verwendung einer externen Festplatte zum Speichern Ihrer iTunes-Mediathek auf Ihrem neuen Computer oder Gerät in Betracht ziehen.
- Dazu können Sie die externe Festplatte an Ihren neuen Computer oder Ihr neues Gerät anschließen und als Standardspeicherort für Ihre iTunes-Mediathek einrichten.
- Dadurch können Sie von der externen Festplatte auf Ihre iTunes-Mediathek zugreifen, ohne wertvollen Speicherplatz auf Ihrem neuen Computer oder Gerät zu beanspruchen.
Teil Nr. 4: Bonus-Tipp: So holen Sie sich Titel von Apple Music
Jetzt haben Sie gelernt, wie es geht Importieren Sie die iTunes-Mediathek von einer externen Festplatte, wir geben einen Bonus-Tipp. Apple Music Unlocker ist eine Software, mit der der DRM-Schutz von Apple Music-Songs entfernt werden kann. Das bedeutet, dass Sie die Songs dann auf jedes gewünschte Gerät oder jeden Mediaplayer übertragen können, ohne durch die DRM-Beschränkungen von Apple eingeschränkt zu sein.
Kostenlos herunterladen Kostenlos herunterladen
Apple Music-Songs sind durch DRM geschützt, was für Digital Rights Management steht. DRM ist eine Technologie, die dazu dient, die Nutzung digitaler Inhalte wie Musik, Filme und E-Books einzuschränken. DRM kann verwendet werden, um zu verhindern, dass Benutzer digitale Inhalte ohne Erlaubnis kopieren, teilen oder übertragen.
Das Tool funktioniert, indem es den DRM-Schutz von Apple Music-Songs entfernt. Dies ermöglicht Ihnen dann Übertragen Sie iTunes-Hörbücher auf Ihr iPhone oder jeden anderen gewünschten Mediaplayer, ohne durch die DRM-Beschränkungen von Apple eingeschränkt zu sein.
Apple Music Unlocker ist eine kostenlose und benutzerfreundliche Software. Es ist für Windows- und Mac-Computer verfügbar. Um Apple Music Unlocker zu verwenden, befolgen Sie einfach diese Schritte:
- Stellen Sie sicher, dass iTunes ist auf Ihrem Computer installiert ist.
- Klicken Sie oben auf Öffnen Sie den Apple-Webplayer " nach dem Start von Apple Music Unlocker.
- Wenn Sie noch kein Konto haben, klicken Sie auf „Registrieren " um eine zu erhalten, indem Sie Ihre Apple-ID eingeben.
- Ziehen Sie den Song- oder Playlist-Titel auf das rote Hinzufügen-Symbol, um einen bestimmten Song oder eine bestimmte Playlist auszuwählen. Alternativ können Sie jedes Lied aus einer Playlist zur Liste hinzufügen, indem Sie die Playlist öffnen und dann auf klicken rotes Symbol hinzufügen.
- Wählen Sie das Ausgabeformat Sie möchten, beispielsweise MP3, M4A, WAV oder FLAC. Der Ausgabeordner kann dann geändert werden, wenn Sie entscheiden möchten, wo die konvertierten Dateien gespeichert werden sollen.
- Um einen oder mehrere Titel zu konvertieren, klicken Sie auf „Konvertieren "Oder"Konvertieren alle ".

Hier sind einige der Vorteile der Verwendung von Apple Music Unlocker:
- Sie können Ihre Apple Music-Songs auf jedes gewünschte Gerät oder jeden Mediaplayer übertragen.
- Sie können Ihre Apple Music-Songs anhören, ohne mit dem Internet verbunden zu sein.
- Sie können Ihre Apple Music-Songs auf CDs brennen.
- Sie können Ihre Apple Music-Songs mit anderen teilen.
Die Songs, die Sie entfernt haben DRM Der Schutz vor wird nun in einem DRM-freien Format vorliegen. Anschließend können Sie diese Songs auf jedes gewünschte Gerät oder jeden gewünschten Mediaplayer übertragen.
Menschen Auch Lesen Detaillierte Anleitungen: Konvertieren Sie iTunes-Hörbücher in MP3 Flexibilität freischalten: Konvertieren Sie Amazon Prime Music in MP3
Schlussfolgerung
Apple Music Unlocker, als Unterprodukt des allgemeinen iOS Unlocker, der das bietet Top-iPhone-Entsperrdienst ist eine großartige Möglichkeit, die DRM-Einschränkungen von Apple zu umgehen Importieren Sie die iTunes-Mediathek von einer externen Festplatte und genießen Sie Ihre Apple Music-Songs auf jedem beliebigen Gerät oder Mediaplayer. Wenn Sie nach einer Möglichkeit suchen, den DRM-Schutz von Ihren Apple Music-Songs zu entfernen, ist Apple Music Unlocker eine großartige Option. Es ist kostenlos, einfach zu bedienen und effektiv.
Geschrieben von Rosie
Letzte Aktualisierung: 2023-05-11