Sind Sie Abonnent von Apple Music und möchten Ihre Lieblingstitel auf Geräten genießen, die nicht von Apple stammen? Obwohl Apple Music eine umfangreiche Songbibliothek bietet, verwendet es ein Format namens AAC (Advanced Audio Coding), das nicht universell kompatibel ist. Wenn Sie danach suchen wandeln Sie Apple Music in MP3 um Format, dann sind Sie bei uns genau richtig.
In dieser umfassenden Anleitung führen wir Sie durch den Prozess der Konvertierung von Apple Music in MP3, damit Sie dies tun können Spielen Sie Ihre Lieblings-Apple-Songs auf dem iPod, Android-Telefon, MP3-Player oder sogar das Audiosystem Ihres Autos. Tauchen wir also ein und genießen Sie die Freiheit, Ihre geliebten Apple Music-Titel im weithin unterstützten MP3-Format zu genießen.
Inhaltsverzeichnis Teil #1: So konvertieren Sie gekaufte Titel mit iTunes oder der Apple Music App in MP3Teil #2: Konvertieren Sie Apple Music mit Audiorecordern in MP3Teil Nr. 3: Online-Konvertierungstools zum Konvertieren von Apple Music-Titeln in MP3Teil Nr. 4: Der beste Weg, Apple Music auf einem Mac/Windows-PC in MP3 zu konvertierenSchlussfolgerung
Teil #1: So konvertieren Sie gekaufte Titel mit iTunes oder der Apple Music App in MP3
Bevor wir über den Prozess zum Konvertieren von Apple Music in MP3-Dateien sprechen, sprechen wir darüber, wie Sie Ihre gekauften Titel konvertieren können iTunes. Wenn Sie Songs im iTunes Store gekauft haben und diese in das MP3-Format konvertieren möchten, können Sie die integrierten Funktionen der Apple Music App oder von iTunes nutzen. Hier finden Sie eine Schritt-für-Schritt-Anleitung, die Ihnen bei diesem Vorgang hilft:
Schritt #1: Starten Sie die Apple Music App oder iTunes
Öffnen Sie die Apple Music-App auf Ihrem iOS-Gerät oder iTunes auf Ihrem Mac oder PC. Stellen Sie sicher, dass Sie mit derselben Apple-ID angemeldet sind, mit der Sie die Songs gekauft haben.
Schritt #2: Greifen Sie auf Ihre Bibliothek zu
Navigieren Sie zum "Bibliothek Klicken Sie in der Apple Music App oder in iTunes auf die Registerkarte „, um auf Ihre Musikbibliothek zuzugreifen. Hier finden Sie alle Titel, die Sie im iTunes Store gekauft haben.
Schritt #3: Wählen Sie die zu konvertierenden Songs aus
Wählen Sie die Songs aus, die Sie in das MP3-Format konvertieren möchten. Sie können entweder einzelne Lieder auswählen oder die Strg- oder Befehlstaste verwenden, um mehrere Lieder auszuwählen.
Schritt #4: Passen Sie die Importeinstellungen an
In der Apple Music App, gehe zu "Reichen Sie das " und wählen Sie dann "Konvertieren " gefolgt von "Erstellen MP3 Version ". Bei iTunes, gehe zu "Reichen Sie das " und wähle "Konvertieren " gefolgt von "Erstellen MP3 Version ". Dadurch wird der Konvertierungsprozess eingeleitet.
Schritt #5: Suchen Sie die konvertierten MP3-Dateien
Sobald der Konvertierungsprozess abgeschlossen ist, werden die MP3-Versionen Ihrer gekauften Songs erstellt und in Ihrer Musikbibliothek gespeichert. Sie können sie finden, indem Sie nach den Liedern suchen oder auf „Kürzlich Hinzugefügt" Sektion.
Schritt #6: Übertragen Sie die konvertierten MP3-Dateien
Wenn Sie die konvertierten MP3-Dateien auf einem anderen Gerät oder Musikplayer anhören möchten, müssen Sie sie übertragen. Verbinden Sie Ihr Gerät über ein USB-Kabel mit Ihrem Computer und verwenden Sie die für Ihr Gerät spezifische Dateiübertragungsmethode, um die MP3-Dateien darauf zu kopieren.
Glückwunsch! Sie haben Ihre gekauften Songs aus dem iTunes Store erfolgreich mit der Apple Music App oder iTunes in das MP3-Format konvertiert. Jetzt können Sie Ihre Lieblingstitel im weithin kompatiblen MP3-Format auf jedem Gerät oder Musikplayer Ihrer Wahl genießen.
Hinweis: Denken Sie daran, dass diese Methode nur für Titel funktioniert, die Sie im iTunes Store gekauft haben, und nicht für Titel, die Teil Ihres Apple Music-Abonnements sind. Im nächsten Abschnitt erfahren Sie, wie Sie Apple Music-Titel in das MP3-Format konvertieren.
Teil #2: Konvertieren Sie Apple Music mit Audiorecordern in MP3
In diesem Abschnitt werden wir darüber sprechen, wie Sie Apple Music mithilfe von Audioaufzeichnungstools wie z. B. in MP3-Dateien konvertieren Audacity. Wenn Sie Apple Music-Titel, einschließlich der Titel aus Ihrem Abonnement, in das MP3-Format konvertieren möchten, können Sie eine Audioaufzeichnungssoftware verwenden. Eine beliebte Option ist Audacity, ein kostenloses Open-Source-Audiobearbeitungsprogramm. Hier ist eine Schritt-für-Schritt-Anleitung zum Konvertieren von Apple Music-Titeln in MP3 mit Audacity:
Schritt #1: Audacity installieren
Laden Sie Audacity entsprechend Ihrem Betriebssystem von der offiziellen Website herunter und installieren Sie es. Stellen Sie sicher, dass auf Ihrem Computer die neueste Version von Audacity installiert ist.
Schritt #2: Audioeinstellungen einrichten
Öffnen Sie Audacity und gehen Sie zu „Bearbeiten“ > „Einstellungen“ (unter Windows) oder „Audacity“ > „Einstellungen“ (auf Mac). Navigieren Sie im Einstellungsfenster zu „Geräte“ oder „Aufnahme“ Abschnitt. Wählen Sie Ihr gewünschtes Audioeingabegerät aus, bei dem es sich um die integrierte Soundkarte Ihres Computers oder eine externe Audioschnittstelle handeln kann. Stellen Sie sicher, dass die Eingangslautstärke entsprechend eingestellt ist.
Schritt #3: Ausgabeformat konfigurieren
Als nächstes gehe zu „Datei“ > „Einstellungen“ (unter Windows) oder „Audacity“ > „Einstellungen“ (auf Mac). Klicken Sie im Einstellungsfenster auf "Import Export" Tab. Wählen Sie im Abschnitt „Importieren“ die Option „MP3 Dateien " aus dem Dropdown-Menü für die Option „Import-/Exportformat". Klicken Sie auf „OK ", um die Änderungen zu speichern.
Schritt #4: Apple Music-Titel abspielen und aufnehmen
Starten Sie nun die Apple Music-App auf Ihrem Computer und suchen Sie den Titel, den Sie konvertieren möchten. Klicken Sie in Audacity auf das rote „Rekord "-Taste, um die Aufnahme zu starten. Beginnen Sie sofort mit der Wiedergabe des ausgewählten Apple Music-Titels in der Apple Music-App. Audacity erfasst den Ton von der Tonausgabe Ihres Computers.
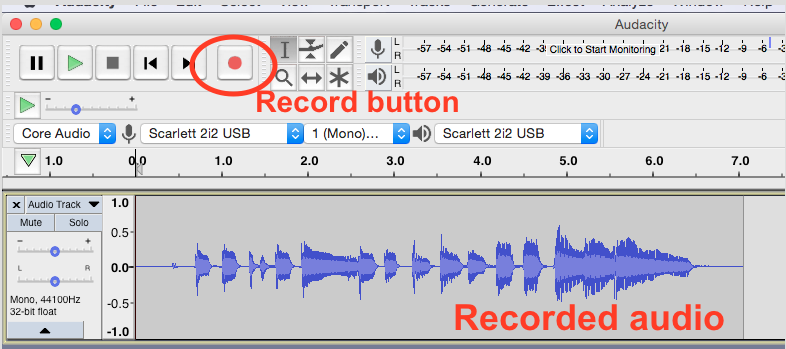
Schritt #5: Aufnahme beenden und als MP3 speichern
Sobald die Wiedergabe des Apple Music-Titels beendet ist, klicken Sie auf das Quadrat „Stoppen "-Taste in Audacity, um die Aufnahme zu stoppen. Sie können dann die Bearbeitungsfunktionen in Audacity verwenden, um das aufgenommene Audio bei Bedarf zuzuschneiden und zu bearbeiten. Um das aufgenommene Audio als MP3-Datei zu speichern, gehen Sie zu „Datei“ > „Exportieren“ > „Als MP3 exportieren“. Geben Sie einen Namen für die Datei ein und wählen Sie einen Speicherort auf Ihrem Computer. Klicken "Gespeichert " um das aufgenommene Audio als MP3-Datei zu exportieren.
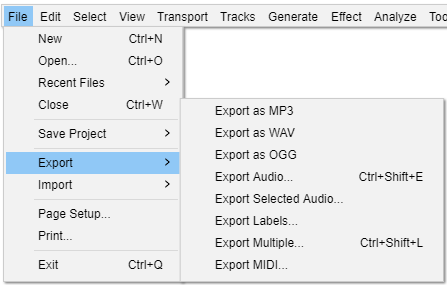
Sie haben jetzt mit Audacity erfolgreich Apple Music-Titel in das MP3-Format konvertiert. Wiederholen Sie den Vorgang für jeden gewünschten Titel und Sie erhalten Ihre Lieblingslieder von Apple Music im MP3-Format, die auf jedem MP3-kompatiblen Gerät oder Musikplayer abgespielt werden können.
Hinweis: Es ist wichtig zu bedenken, dass das Konvertieren von Apple Music-Titeln mit einer Audioaufnahmesoftware eine Neuaufnahme des Audios erfordert, was zu einem gewissen Qualitätsverlust im Vergleich zur Originaldatei führen kann.
Teil Nr. 3: Online-Konvertierungstools zum Konvertieren von Apple Music-Titeln in MP3
Wenn Sie eine bequeme und webbasierte Lösung zum Konvertieren von Apple Music in das MP3-Format bevorzugen, können Online-Konvertierungstools Ihre Rettung sein. Mit diesen Tools können Sie Apple Music-Titel konvertieren, ohne dass eine Softwareinstallation erforderlich ist.
Online Audio Converter ist ein vielseitiges Online-Tool, das die Konvertierung verschiedener Audioformate, einschließlich Apple Music-Titel, unterstützt. Damit können Sie Ihre Apple Music-Dateien hochladen und schnell in das MP3-Format konvertieren. Besuchen Sie die Online Audio Converter-Website, wählen Sie die Apple Music-Titel aus, die Sie konvertieren möchten, wählen Sie MP3 als Ausgabeformat und starten Sie den Konvertierungsprozess.
Bei der Verwendung von Online-Konvertierungstools ist es wichtig, auf die Sicherheit und den Datenschutz Ihrer Dateien zu achten. Achten Sie darauf, seriöse und vertrauenswürdige Plattformen zu wählen. Beachten Sie außerdem, dass bei Online-Konvertierungstools die Anzahl der Dateien, die Sie konvertieren können, oder die Länge der Audiospuren möglicherweise begrenzt sind.
Mithilfe des oben genannten Online-Konvertierungstools können Sie Ihre Apple Music-Titel ganz einfach in das weithin unterstützte MP3-Format umwandeln, sodass Sie Ihre Lieblingslieder auf jedem MP3-kompatiblen Gerät oder Musikplayer genießen können.
Teil Nr. 4: Der beste Weg, Apple Music auf einem Mac/Windows-PC in MP3 zu konvertieren
Apple Music Unlocker ist eine leistungsstarke Softwarelösung, die speziell für Sie entwickelt wurde, um Apple Music in verschiedene gängige Audioformate, einschließlich MP3, zu konvertieren. Es bietet eine benutzerfreundliche Oberfläche und eine Reihe von Funktionen, die den Konvertierungsprozess nahtlos und effizient gestalten.
Kostenlos herunterladen Kostenlos herunterladen
Hier ist eine Übersicht über Apple Music Unlocker:
- Intuitive Benutzeroberfläche: Apple Music Unlocker verfügt über eine übersichtliche und intuitive Benutzeroberfläche, die Benutzern aller Erfahrungsstufen die Navigation und Bedienung der Software erleichtert.
- DRM-Entfernung: Eine der Hauptfunktionen des Tools ist seine Fähigkeit, den DRM-Schutz (Digital Rights Management) von Apple Music-Titeln zu entfernen. Es ist in etwa dasselbe wie Entfernen von DRM aus Spotify Bei beiden Entfernungsprozessen müssen die Dateien in ein anderes Format konvertiert werden.
- Stapelkonvertierung: Apple Music Unlocker unterstützt die Stapelkonvertierung, sodass Benutzer mehrere Apple Music-Titel gleichzeitig in das MP3-Format konvertieren können.
- Anpassbare Ausgabeeinstellungen: Benutzer haben die Flexibilität, die Ausgabeeinstellungen entsprechend ihren Vorlieben anzupassen. Es bietet Optionen zum Anpassen des Ausgabeformats (z. B. MP3), der Bitrate, der Abtastrate und des Kanals.
- Behält Metadaten und ID3-Tags: Apple Music Unlocker behält während des Konvertierungsvorgangs die Metadaten und ID3-Tags der ursprünglichen Apple Music-Titel bei. Dazu gehören Informationen wie Songtitel, Künstlername, Album, Genre und Albumcover.
Hier erfahren Sie, wie Sie dieses Apple Music-Entsperrtool verwenden wandeln Sie Apple Music in MP3 um :
- Installieren Sie iTunes auf Ihrem Computer und melden Sie sich bei Ihrem Konto an.
- Öffnen Sie die Apple Music Unlocker-Anwendung.
- Klicken Sie auf "Öffnen Sie den Apple-Webplayer " im Menü.
- Melden Sie sich oben rechts im Fenster mit Ihrer Apple-ID an.
- Um einen bestimmten Song oder eine bestimmte Playlist auszuwählen, ziehen Sie den Titel per Drag & Drop über das rote Hinzufügen-Symbol.
- Um alle Songs aus einer Playlist hinzuzufügen, öffnen Sie diese und klicken Sie auf rotes Symbol „Hinzufügen“..
- Wählen Sie das Ausgabeformat für Ihre konvertierten Dateien. Die verfügbaren Formate sind MP3, M4A, FLAC und WAV.
- Klicken Sie auf "Change Klicken Sie auf die Schaltfläche und wählen Sie einen anderen Ordner aus, um den Speicherort des Ausgabeordners zu ändern.
- Klicken Sie auf "Konvertieren " Schaltfläche, um den Konvertierungsprozess zu starten.

Menschen Auch Lesen So synchronisieren Sie Spotify mit der Apple Watch: Eine Schritt-für-Schritt-Anleitung Anleitung: So übertragen Sie Wiedergabelisten von Spotify zu Apple Music
Schlussfolgerung
Apple Music Unlocker ist eine zuverlässige Softwarelösung für Sie wandeln Sie Apple Music in MP3 um problemlos formatieren. Durch die Nutzung seiner Funktionen können Benutzer ihre Lieblingstitel von Apple Music auf jedem Gerät oder Musikplayer genießen, der die MP3-Wiedergabe unterstützt.
Geschrieben von Rosie
Letzte Aktualisierung: 2023-05-31