Im Zeitalter intelligenter Lautsprecher und Musik-Streaming-Dienste ist die Möglichkeit, mühelos auf Ihre Lieblingsmusik zugreifen zu können, von entscheidender Bedeutung. Wenn Sie Apple Music-Abonnent sind und ein Alexa-fähiges Gerät besitzen, haben Sie Glück!
In diesem umfassenden Leitfaden führen wir Sie durch den Prozess So fügen Sie Apple Music zu Alexa hinzu, sodass Sie Ihre kuratierten Playlists, Lieblingskünstler und personalisierten Musikempfehlungen auf Ihrem Alexa-Gerät genießen können.
Machen Sie sich bereit, ein nahtloses Musik-Streaming-Erlebnis freizuschalten, das die Leistung von Apple Music und den Komfort von Alexa unter Verwendung eines Apple Music Unlocker eines Drittanbieters kombiniert. Lassen Sie uns eintauchen und Ihre Musik zum Leben erwecken!
Inhaltsverzeichnis Teil Nr. 1: Kompatibilität und Anforderungen verstehenTeil #2: So fügen Sie Apple Music zu Alexa-fähigen Geräten hinzuTeil Nr. 3: Der beste Weg, Apple Music zu Alexa-fähigen Geräten hinzuzufügenSchlussfolgerung
Teil Nr. 1: Kompatibilität und Anforderungen verstehen
Um das Hinzufügen von Apple Music zu einem Alexa-fähigen Gerät nahtlos umzusetzen, ist es wichtig, deren Kompatibilität zu verstehen. Apple Music ist jetzt vollständig in Alexa integriert, sodass Sie auf Ihre umfangreiche Musikbibliothek zugreifen können. Vergessen Sie nicht Importieren Sie Ihre iTunes-Mediathek von Ihrem externen Laufwerk Verbinden Sie sich mit dem richtigen Alexa-Gerät und genießen Sie mühelos personalisierte Wiedergabelisten. Dank dieser Integration können Sie Apple Music über Sprachbefehle auf jedem Alexa-fähigen Gerät steuern.
Bevor Sie mit dem Prozess beginnen, stellen Sie sicher, dass Sie die erforderlichen Voraussetzungen erfüllen. Zunächst benötigen Sie ein aktives Apple Music-Abonnement, um auf Ihre Musikbibliothek zugreifen zu können. Wenn Sie kein Abonnement haben, melden Sie sich auf der Apple Music-Website oder über die App für eines an. Darüber hinaus benötigen Sie ein Alexa-fähiges Gerät, z. B. ein Amazon Echo, Echo Dot oder Echo Show, das mit dem Internet verbunden ist.
Die Apple Music-Integration mit Alexa ist auf einer Vielzahl von Alexa-fähigen Geräten verfügbar. Diese beinhalten:
- Amazon Echo (alle Generationen).
- Echo Dot (alle Generationen).
- EchoPlus.
- Echo Show (alle Generationen).
- Echo-Spot.
- Echo-Studio.
- Echo-Eingang.
- Echo Flex.
Es ist erwähnenswert, dass sich die Kompatibilität möglicherweise auch auf zukünftige Alexa-Geräte erstreckt. Um ein reibungsloses Erlebnis zu gewährleisten, stellen Sie sicher, dass auf Ihrem Alexa-Gerät die neueste Softwareversion ausgeführt wird. Suchen Sie regelmäßig in der Alexa-App oder in den Geräteeinstellungen nach Updates, um sicherzustellen, dass Sie Zugriff auf die neuesten Funktionen und Verbesserungen haben.
Wenn Sie diese Anforderungen erfüllen und über das richtige Alexa-Gerät verfügen, können Sie sich auf den Weg machen, Apple Music zu Alexa hinzuzufügen und Ihr Musik-Streaming-Erlebnis zu verbessern.
Teil #2: So fügen Sie Apple Music zu Alexa-fähigen Geräten hinzu
So fügen Sie Apple Music zu Alexa-fähigem Amazon Echo hinzu
Um zu spielen Apple Music Führen Sie auf einem Echo mit Bluetooth die folgenden Schritte aus:
Schritt #1: Stellen Sie sicher, dass sich Ihr Echo-Gerät und das Gerät, das Sie zum Streamen von Apple Music verwenden (z. B. Smartphone, Tablet), in Bluetooth-Reichweite befinden und Bluetooth aktiviert ist.
Schritt #2: Öffnen Sie die Bluetooth-Einstellungen auf Ihrem Gerät. Auf einem iPhone oder iPad, Zu gehen „Einstellungen“ > „Bluetooth“. Auf einem Android-Gerät, Zu gehen „Einstellungen“ > „Verbundene Geräte“ > „Bluetooth“.
Schritt #3: Sagen Sie auf Ihrem Echo-Gerät „Alexa, koppeln“, um es in den Kopplungsmodus zu versetzen. Alternativ können Sie die Alexa-App verwenden, indem Sie die folgenden Schritte ausführen:
- Öffnen Sie die Alexa-App auf Ihrem Gerät.
- Tippen Sie auf "Geräte "-Tab in der unteren rechten Ecke.
- Wählen Sie Ihr Echo-Gerät aus der Liste aus.
- Tippen Sie auf "Bluetooth-Geräte " und dann "Koppeln Sie ein neues Gerät ".
Schritt #4: In den Bluetooth-Einstellungen Ihres Geräts sollte das Echo-Gerät als verfügbares Gerät zum Koppeln aufgeführt sein. Tippen Sie auf das Echo-Gerät, um den Kopplungsvorgang zu starten.
Schritt #5: Sobald die Kopplung erfolgreich ist, hören Sie einen Bestätigungston oder sehen eine Benachrichtigung auf Ihrem Gerät.
Schritt #6: Öffnen Sie die Apple Music-App auf Ihrem Gerät und beginnen Sie mit der Wiedergabe der Musik, die Sie auf Ihrem Echo-Gerät streamen möchten.
Schritt #7: Der Ton sollte nun über Bluetooth über Ihr Echo-Gerät abgespielt werden. Mit Alexa können Sie Sprachbefehle verwenden, um die Wiedergabe zu steuern, die Lautstärke anzupassen oder Titel zu überspringen.
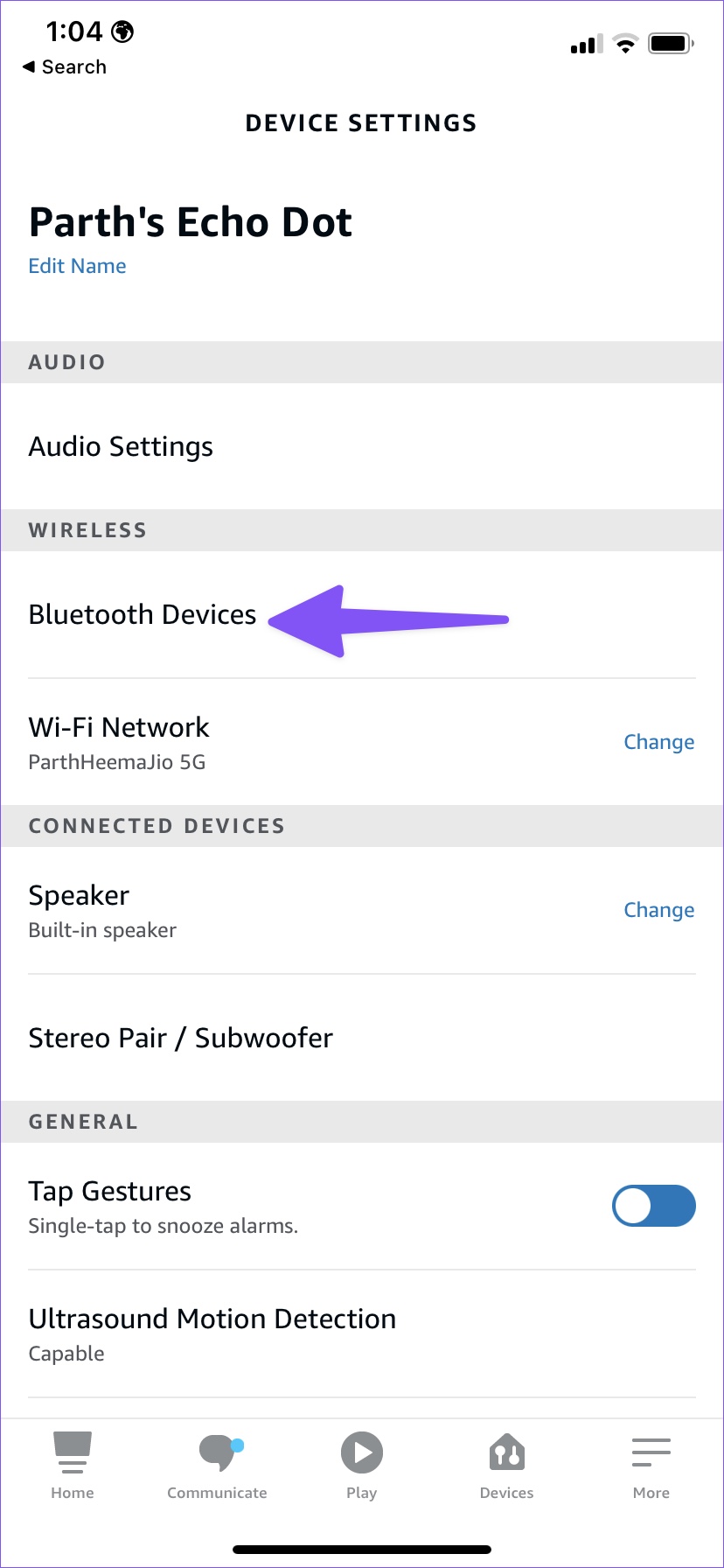
Hinweis: Wenn Sie Bluetooth verwenden, verwenden Sie Ihr Echo-Gerät im Wesentlichen als Bluetooth-Lautsprecher. Beachten Sie, dass einige Apple Music-spezifische Funktionen möglicherweise nicht über Bluetooth zugänglich sind, z. B. Fragen Alexa um bestimmte Playlists oder Künstler direkt von Apple Music abzuspielen. Sie können die Wiedergabe jedoch weiterhin mit der Apple Music-App auf Ihrem Gerät steuern, während eine Bluetooth-Verbindung besteht.
So spielen Sie Apple Music mit einer Fertigkeit auf Amazon Echo ab
Dies ist eine weitere Methode zum Hinzufügen von Apple Music zu Alexa-fähigen Geräten. Um Apple Music mithilfe eines Skills auf einem Echo abzuspielen, können Sie die folgenden Schritte ausführen:
- Stellen Sie sicher, dass Sie über ein aktives Apple Music-Abonnement verfügen und Ihr Echo-Gerät eingerichtet haben. Stellen Sie sicher, dass Ihr Echo-Gerät mit dem Internet verbunden ist.
- Öffnen Sie die Alexa-App auf Ihrem Smartphone oder Tablet.
- Tippen Sie auf “Mehr ”-Registerkarte in der unteren rechten Ecke des Bildschirms.
- Wählen Sie "Fähigkeiten & Spiele ”Aus dem Menü.
- In der Suchleiste oben: Geben Sie „Apple Music“ ein und drücken Sie eingeben.
- Suchen Sie in den Suchergebnissen nach dem offiziellen Apple Music-Skill und tippen Sie darauf.
- Tippen Sie auf der Seite des Skills auf „Zur Verwendung aktivieren ”-Taste, um den Skill zu aktivieren.
- Befolgen Sie alle zusätzlichen Eingabeaufforderungen oder Anweisungen, die möglicherweise angezeigt werden, um Ihr Apple Music-Konto mit dem Skill zu verknüpfen.
- Sobald der Skill aktiviert und Ihre Konten verknüpft sind, können Sie Sprachbefehle verwenden, um Apple Music auf Ihrem Echo-Gerät abzuspielen.
- Um einen bestimmten Song, Interpreten, ein Album oder eine Playlist von Apple Music abzuspielen, sagen Sie einfach „Alexa, bitte Apple Music, [Lied/Künstler/Album/Playlist] abzuspielen".
- Alexa greift dann auf Ihr Apple Music-Konto zu und beginnt mit der Wiedergabe der angeforderten Inhalte auf Ihrem Echo-Gerät.
- Mit zusätzlichen Sprachbefehlen können Sie die Wiedergabe steuern, die Lautstärke anpassen oder Titel überspringen. Sagen Sie zum Beispiel: „Alexa, überspringe” um zum nächsten Lied zu wechseln oder „Alexa, lauter”, Um die Lautstärke zu erhöhen.
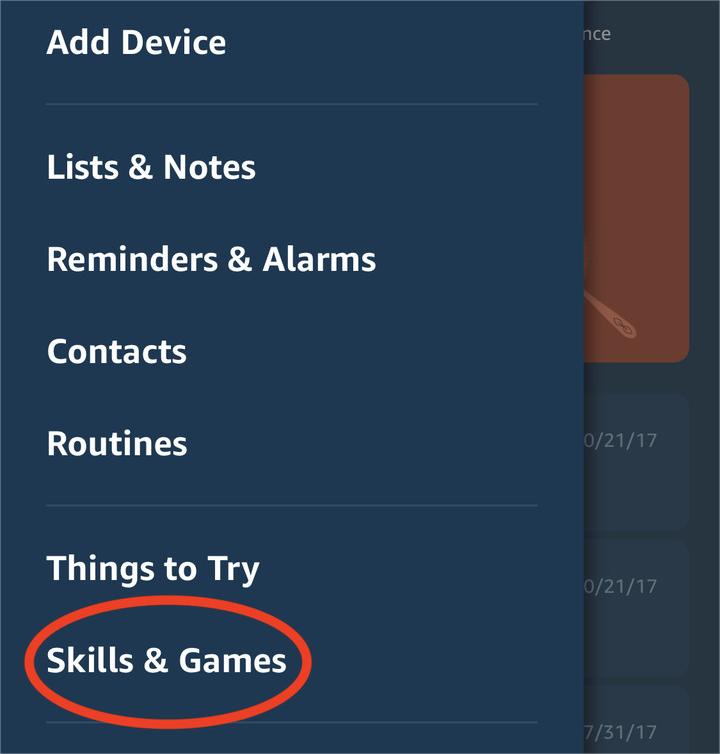
Durch die Aktivierung und Nutzung des offiziellen Apple Music-Skills auf Ihrem Echo-Gerät können Sie Ihre Apple Music-Bibliothek nahtlos genießen und die Wiedergabe einfach über Sprachbefehle steuern.
Teil Nr. 3: Der beste Weg, Apple Music zu Alexa-fähigen Geräten hinzuzufügen
Der beste Weg, dies zu tun, besteht darin, Ihre Apple Music-Titel mit dem iOS-Unlocker abzurufen Apple Music Unlocker. Sobald Sie die Tracks bei sich haben. Sobald Sie die Lieder auf Ihrem Computer haben, können Sie Ihren Computer mit Ihrem Alexa-fähigen Gerät verbinden.
Kostenlos herunterladen Kostenlos herunterladen
Dies ist eine großartige Möglichkeit, dies zu tun Hören Sie Ihre Lieblingslieder von Apple auf dem iPod und Watch, auch wenn es sich nicht um ein Apple-Gerät handelt. Hier ist So fügen Sie Apple Music zu Alexa hinzu -fähiges Gerät mit diesem Tool:
Schritt #1: Holen Sie sich Songs von Apple Music mit Apple Music Unlocker
- Installieren Sie iTunes auf Ihrem Computer und melden Sie sich an.
- Starten Sie die Apple Music Unlocker-Software.
- Klicken Sie auf "Öffnen Sie den Apple-Webplayer " Möglichkeit.
- Melden Sie sich in der oberen rechten Ecke des Fensters mit Ihrer Apple-ID an.
- Ziehen Sie den Songtitel oder Playlist-Titel per Drag-and-Drop auf das rote Hinzufügen-Symbol, um einen bestimmten Song oder eine bestimmte Playlist auszuwählen.
- Alternativ öffnen Sie die Playlist und klicken auf rotes Symbol hinzufügen um alle Songs aus einer Playlist hinzuzufügen.
- Wählen Sie das gewünschte Ausgabeformat für Ihre konvertierten Dateien. Sie haben Optionen wie MP3, M4A, WAV oder FLAC.
- Wenn Sie den Speicherort des Ausgabeordners lieber ändern möchten, können Sie dies an dieser Stelle tun, um anzugeben, wo die konvertierten Dateien gespeichert werden sollen.
- Wählen Sie entweder aus "Konvertieren "Oder"Konvertieren alle " um den Umwandlungsprozess einzuleiten.

Schritt #2: Suchen Sie die konvertierten Dateien
- Suchen Sie die konvertierten Dateien im zuvor angegebenen Ausgabeordner.
- Platzieren Sie sie für einen einfachen Zugriff an einem einzigen Ordner. Sie können dies tun, indem Sie kopieren und einfügen.
Schritt #3: Koppeln Sie Ihren Computer mit Alexa-fähigem Amazon Echo
Um einen Windows-Computer zu koppeln, führen Sie die folgenden Schritte aus:
Schritt #1: Stellen Sie sicher, dass Ihr Windows-PC über Bluetooth-Funktionen verfügt. Wenn Ihr PC nicht über integriertes Bluetooth verfügt, müssen Sie möglicherweise einen Bluetooth-Dongle oder -Adapter verwenden. Gehen Sie auf Ihrem Windows-PC zum Startmenü und öffnen Sie die App „Einstellungen“.
Schritt #2: Wählen Sie in der App „Einstellungen“ „Geräte “. Klicken Sie in den Geräteeinstellungen auf „Bluetooth und andere Geräte ” in der linken Seitenleiste. Stellen Sie sicher, dass Bluetooth eingeschaltet ist, indem Sie den Schalter auf „On ”Position.
Schritt #3: Sagen Sie auf Ihrem Echo-Gerät „Alexa, koppeln“, um es in den Kopplungsmodus zu versetzen. Alternativ können Sie die Alexa-App verwenden, indem Sie die folgenden Schritte ausführen:
- Öffnen Sie die Alexa-App auf Ihrem Smartphone oder Tablet.
- Tippen Sie auf “Geräte ”-Tab in der unteren rechten Ecke.
- Wählen Sie Ihr Echo-Gerät aus der Liste aus.
- Tippen Sie auf "Bluetooth-Geräte " und dann auf "Koppeln Sie ein neues Gerät ".
Schritt #4: Auf Ihrem Windows-PC unter „Bluetooth und andere GeräteKlicken Sie in den Einstellungen auf „Fügen Sie Bluetooth oder ein anderes Gerät hinzu ".
Schritt #5: Im „Fügen Sie ein Gerät hinzu” Fenster, wählen Sie “Bluetooth ".
Schritt #6: Ihr Windows-PC beginnt mit der Suche nach Bluetooth-Geräten in der Nähe. Es sollte Ihr Echo-Gerät in der Liste der verfügbaren Geräte erkennen.
Schritt #7: Klicken Sie in der Liste auf Ihr Echo-Gerät, um den Kopplungsvorgang zu starten.
Schritt #8: Wenn Sie dazu aufgefordert werden, bestätigen Sie die Kopplung sowohl auf Ihrem Windows-PC als auch auf dem Echo-Gerät.
Schritt #9: Sobald die Kopplung erfolgreich war, wird auf Ihrem Windows-PC eine Bestätigungsmeldung angezeigt.
Schritt #10: Sie können jetzt Audio von Ihrem Windows-PC abspielen und über Bluetooth auf Ihr Echo-Gerät streamen.
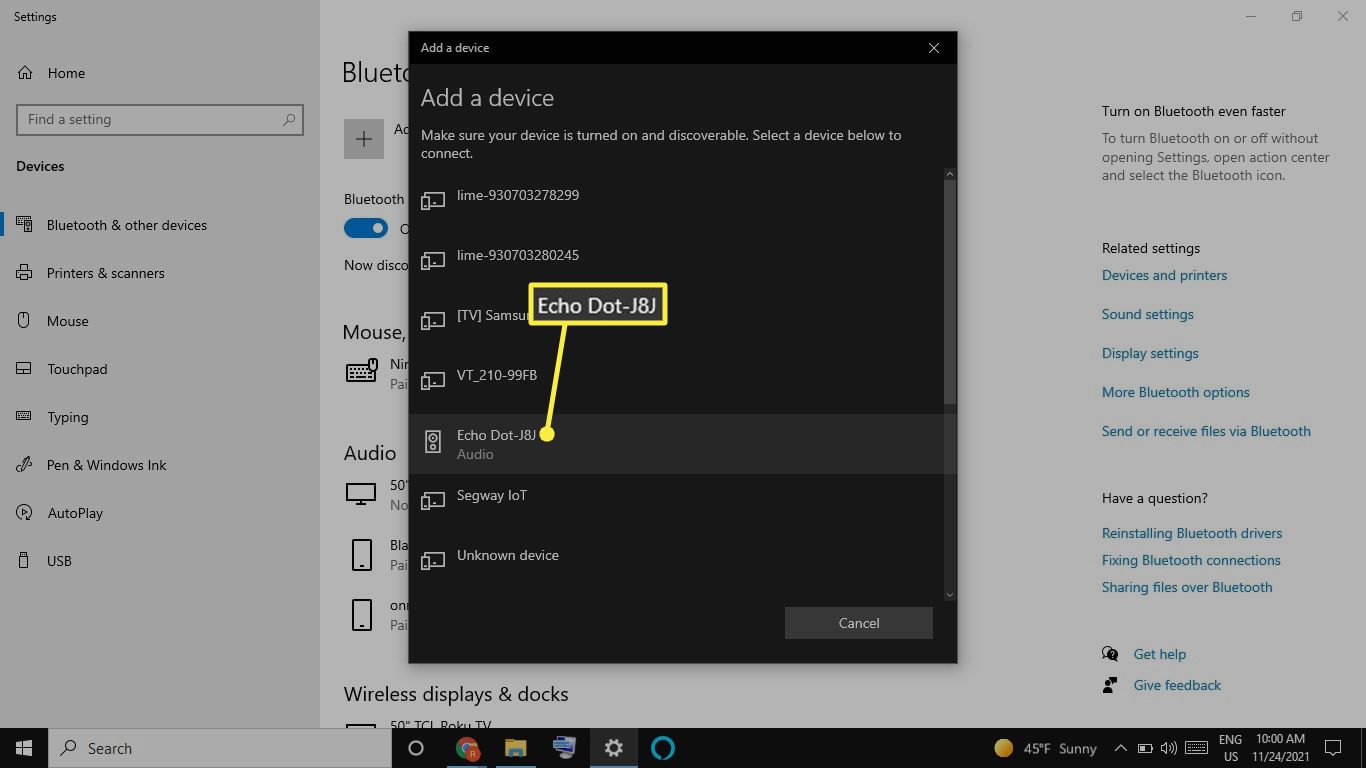
Um Audio von Ihrem Windows-PC auf dem Echo-Gerät abzuspielen, gehen Sie zu den Audioeinstellungen auf Ihrem PC und wählen Sie das Echo-Gerät als Ausgabegerät aus. Dies kann je nach Betriebssystem und Audioeinstellungen variieren. Sobald die Verbindung hergestellt ist, werden alle auf Ihrem PC abgespielten Audiodaten auf das Echo-Gerät gestreamt. Sie können die Wiedergabe steuern und die Lautstärke über Ihren PC oder über Sprachbefehle an Alexa anpassen.
Um macOS mit Ihrem Amazon Echo zu koppeln, führen Sie die folgenden Schritte aus:
Schritt #1: Klicken Sie auf Ihrem Mac auf das Apple-Menü in der oberen linken Ecke des Bildschirms.
Schritt #2: Wählen Sie „Systemeinstellungen “ aus dem Dropdown-Menü.
Schritt #3: Klicken Sie im Fenster „Systemeinstellungen“ auf „Bluetooth ".
Schritt # 4: Stellen Sie sicher, dass Bluetooth aktiviert ist indem Sie das Kästchen neben „Bluetooth“ oben im Bereich „Bluetooth-Einstellungen“ aktivieren.
Schritt #5: Sagen Sie auf Ihrem Amazon Echo-Gerät „Alexa, koppeln“, um es in den Kopplungsmodus zu versetzen. Alternativ können Sie die Alexa-App verwenden, indem Sie die folgenden Schritte ausführen:
- Öffnen Sie die Alexa-App auf Ihrem Smartphone oder Tablet.
- Tippen Sie auf “Geräte ”-Tab in der unteren rechten Ecke.
- Wählen Sie Ihr Echo-Gerät aus der Liste aus.
- Tippen Sie auf "Bluetooth-Geräte " und dann auf "Koppeln Sie ein neues Gerät ".
Schritt #6: Auf Ihrem Mac sollte im Bluetooth-Einstellungsbereich Ihr Echo-Gerät unter „Geräte“ aufgeführt sein.
Schritt #7: Klicken Sie in der Liste auf Ihr Echo-Gerät, um den Kopplungsvorgang zu starten. Wenn Sie dazu aufgefordert werden, bestätigen Sie die Kopplung sowohl auf Ihrem Mac als auch auf Ihren Echo-Geräten.
Schritt #8: Sobald die Kopplung erfolgreich war, wird ein „vernetzt” oder einen ähnlichen Status neben Ihrem Echo-Gerät im Bluetooth-Einstellungsbereich. Sie können jetzt Audio von Ihrem Mac abspielen und über Bluetooth auf Ihr Echo-Gerät streamen.
Schritt #9: Um Audio von Ihrem Mac auf dem Echo-Gerät abzuspielen, gehen Sie zu den Audioeinstellungen auf Ihrem Mac. Sie können normalerweise auf die Audioeinstellungen zugreifen, indem Sie auf klicken Lautstärkesymbol in der Menüleiste und wählen Sie Ihr Echo-Gerät als Ausgabegerät aus.
Schritt #10: Sobald die Verbindung hergestellt ist, werden alle auf Ihrem Mac abgespielten Audiodaten auf das Echo-Gerät gestreamt. Sie können die Wiedergabe steuern und die Lautstärke über Ihren Mac oder über Sprachbefehle an Alexa anpassen.
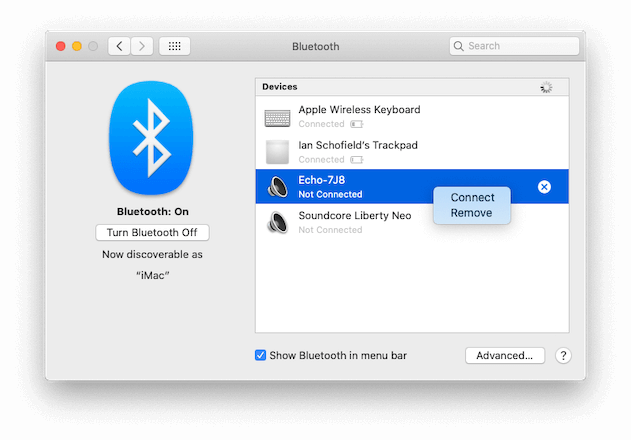
Menschen Auch Lesen Detaillierte Anleitungen: Konvertieren Sie iTunes-Hörbücher in MP3 ANLEITUNG: Top-Tricks zum Übertragen von iTunes-Hörbüchern auf das iPhone
Schlussfolgerung
Wenn Sie die in diesem umfassenden Leitfaden beschriebenen Schritte befolgen, können Sie die Implementierung problemlos durchführen So fügen Sie Apple Music zu Alexa hinzu -fähige Geräte und genießen Sie ein nahtloses Musik-Streaming-Erlebnis. Unabhängig davon, ob Sie Bluetooth oder eine offizielle Apple Music-Funktion verwenden, haben Sie immer Zugriff auf Ihre Lieblingsmusik und Playlists.
Wenn Sie lieber Bluetooth verwenden, koppeln Sie Ihr Gerät einfach mit Ihrem Echo-Gerät und schon können Sie Apple Music mühelos streamen. Alternativ können Sie die offizielle Apple Music-Funktion auf Ihrem Echo-Gerät nutzen.
Sie können auch den Apple Music Unlocker von iOS-Unlocker verwenden, um die Titel auf Ihrem Computer abzurufen und Ihren macOS- oder Windows-PC mit Alexa zu verbinden.
Denken Sie daran: Egal für welche Methode Sie sich entscheiden, das Hinzufügen von Apple Music zu Ihren Alexa-fähigen Geräten eröffnet eine Welt voller Möglichkeiten und kombiniert die umfangreiche Musikbibliothek von Apple Music mit dem Komfort von Sprachbefehlen über Alexa. Warum also warten? Spielen Sie noch heute Ihre Lieblingsmusik und steigern Sie Ihr Musik-Streaming-Erlebnis!
Geschrieben von Rosie
Letzte Aktualisierung: 2023-05-25