Wenn Sie gerade dabei sind, herauszufinden, wie Sie können Zurücksetzen des iPad auf Werkseinstellungen ohne Passcode, das könnte die Hilfe sein, auf die Sie gewartet haben. Es ist wirklich möglich, dass wir Dinge vergessen, egal wie wichtig sie sind. Wenn Sie sich viele Dinge merken müssen, viele Passwörter, Benutzernamen und E-Mails, kann es vorkommen, dass Sie eines davon vergessen, wenn Sie für jedes Ihrer Geräte ein anderes verwenden.
Es kann auch mehrere Auswirkungen haben, wenn Sie so sehr versuchen, Ihr Gerät zu entsperren, nur um einige Werkseinstellungen zurückzusetzen, von denen eine das Sperren oder Deaktivieren Ihres Geräts ist, was automatisch zu Ihrem Stress beitragen kann.
Vorher haben wir ein gutes Gespräch über Ihr Vorhaben Setzen Sie Ihr deaktiviertes iPad zurück, sollten Sie immer bedenken, dass ein solches Ding alle Daten löschen oder löschen kann, die Sie auf Ihrem iPad haben. Darüber hinaus setzt iTunes Ihr Gerät auf alle Standardeinstellungen zurück und Sie erhalten möglicherweise zuvor keine Informationen wie Kreditkartendaten, persönliche Daten und auch Einstellungen Ihres iPad.
Am Ende dieses Artikels können Sie herausfinden, wie Sie das iPad ohne Passcode auf die Werkseinstellungen zurücksetzen können, und sich mit einem Tool vertraut machen, das Ihnen hilft, das Dilemma des Zurücksetzens zu lösen, wenn Sie eines der wichtigsten vergessen haben Anforderungen bei der Neuformatierung Ihres Geräts, das ist Ihr Passcode.
Teil 1. Über den iPad-PasscodeTeil 2. Der einfachste Weg, das iPad ohne Passcode auf die Werkseinstellungen zurückzusetzenTeil 3. Lernen Sie die anderen Möglichkeiten kennen, wie Sie das iPad ohne Passcode auf die Werkseinstellungen zurücksetzen könnenTeil 4. Alles zusammenfassen
Teil 1. Über den iPad-Passcode
Wenn Sie gerade ein iPad gekauft haben, muss das Gefühl so glücklich sein! Sie haben eine breitere Sicht auf Dinge, die Sie sehen oder anschauen möchten. Damit Sie Ihr Gerät und die darauf gespeicherten Daten schützen können, müssen Sie einen Passcode festlegen, den nur Sie kennen.
Sie werden auch aufgefordert, Ihre einzurichten Gesicht ID, oder Touch ID, um mehr Sicherheit hinzuzufügen und sicherzustellen, dass das Gerät gesperrt ist und nur Sie auf das Gerät zugreifen können. Sie benötigen diesen Passcode bei jeder Transaktion oder Aktion, die Sie auf Ihrem Gerät ausführen, einschließlich der Installation der Anwendung, und auch, wenn Sie das iPad ohne Passcode auf die Werkseinstellungen zurücksetzen möchten.
Wenn Sie zehnmal den falschen iPad-Passcode eingegeben haben, wird Ihr Gerät deaktiviert, und das Gerät fordert Sie auf, es mit einem Computer zu verbinden, um Ihr iPad wiederherzustellen, damit Sie wieder darauf zugreifen und es verwenden können.
Sie haben so viel Glück, dass wir Möglichkeiten haben, das iPad ohne Passcode zurückzusetzen, und wir haben eine Liste erstellt, die Sie als Referenz verwenden können, nur für den Fall, dass wir Ihnen mitteilen, wie die Dinge mit diesen Methoden erledigt werden können.
Teil 2. Der einfachste Weg, das iPad ohne Passcode auf die Werkseinstellungen zurückzusetzen
Sie würden sich sehr freuen zu erfahren, dass wir ein Tool haben, mit dem Sie das iPad ohne Passcode einfach auf die Werkseinstellungen zurücksetzen können. Es ist heute einer der führenden iOS Unlocker und der zuverlässigste Partner, wenn es um Notfälle wie diesen geht. Sie würden sich keine Sorgen machen, wenn Sie Ihr Passwort plötzlich vergessen haben und auch Dinge auf Ihrem Gerät tun müssen.
Der beste iOS Unlocker, über den wir sprechen, ist der iOS-Entsperrer. Eine der größten Innovationen von heute kann Ihnen helfen, viele Dilemmata bei der Verwaltung des Passcodes Ihres Geräts zu überwinden.
Kostenlos herunterladen Kostenlos herunterladen
Es werden auch alle Daten auf Ihrem Gerät gelöscht, wenn Sie sich entschieden haben, das Zurücksetzen Ihres Geräts zu starten. Eines der wichtigsten Dinge, an die Sie denken müssen, ist das Erstellen einer Sicherungskopie aller Daten, die Sie auf Ihrem iPad haben. Sie sind besser gesichert und sicher als Nachsicht. Sie sollten auch bedenken, dass Sie Ihr Gerät an einen Computer anschließen müssen, bevor Sie mit dem Entsperren Ihres Geräts fortfahren.
Mit der Verwendung des iOS Unlocker sind Sie außerdem sicher, dass die alte Apple-ID, die zuvor in diesem iPhone angemeldet war, auf keinen Fall auf Ihr Gerät zugreifen kann, obwohl Sie ein gebrauchtes gekauft haben. So können Sie sich Sorgen machen, wenn es um Probleme im Zusammenhang mit der alten iPhone-ID geht, auf die auf Ihrem Gerät zugegriffen wird.
Ein weiterer Grund, warum Sie sich für die Verwendung des iOS Unlocker entscheiden sollten, sind die einfachen Schritte, denen Sie leicht folgen können. Lassen Sie uns einen Blick auf die Liste der Schritte unten werfen.
- Laden Sie den iOS Unlocker herunter und installieren Sie ihn auf Ihrem PC. Sobald der Download abgeschlossen ist, starten Sie ihn und fahren Sie dann mit „Passcode löschen"Option.
- Dann geh zu "Startseite“, und verbinden Sie dann Ihr Gerät über Ihr Kabel mit Ihrem PC. Sie müssen sicherstellen, dass Sie die Verbindung zugelassen oder zugelassen haben, indem Sie auf „Vertrauen“ tippen.
- Dann klick "Startseite" nochmal.
- Nachdem Sie sich vergewissert haben, dass Sie die Schritte 1 bis 3 gesichert haben, beginnt das Firmware-Paket mit dem Download.
- Sobald das Herunterladen des Firmware-Pakets abgeschlossen ist, klicken Sie auf „öffne es“, und geben Sie dann „0000“, um alle Details Ihres Geräts anzuzeigen und auch einige Finalisierungen auf Ihrem Gerät vorzunehmen.
- Warten Sie einige Minuten und versuchen Sie dann, auf Ihr Gerät zuzugreifen, ohne einen Passcode zu verwenden, und fahren Sie dann mit dem Zurücksetzen Ihres Geräts auf die Werkseinstellungen fort.

Der iOS Unlocker ist in der Tat der beste zuverlässige Partner, wenn es um das Dilemma Ihres Geräts geht. Sie müssen nur sicher sein, dass Sie sorgfältig gehandelt und alles gesichert haben, damit niemand die Daten gegen Sie verwenden kann. Stellen Sie außerdem sicher, dass niemand außer Ihnen und den Personen, denen Sie vertrauen, auf Ihr Gerät zugreifen kann.
Teil 3. Lernen Sie die anderen Möglichkeiten kennen, wie Sie das iPad ohne Passcode auf die Werkseinstellungen zurücksetzen können
Abgesehen von der Verwendung des iOS Unlocker gibt es auch andere bekannte Möglichkeiten, das iPad ohne Passcode auf die Werkseinstellungen zurückzusetzen. Wir werden drei weitere Möglichkeiten mit Ihnen teilen, und Sie sollten sich besser einige Notizen machen, falls Sie einige wichtige Protokolle aufschreiben müssen, an die Sie sich erinnern müssen.
Methode 1. Setzen Sie Ihr iPad ohne Passcode mit der Einstellungs-App auf die Werkseinstellungen zurück
Falls Sie Ihr Gerät gesperrt haben und dies wollten Sie haben es auf die Werkseinstellungen zurückgesetzt, aber Sie erinnern sich nicht an den Passcode, Sie können dazu Ihre Einstellungs-App verwenden. Auf diese Weise können Sie Ihr iPad ohne iCloud-Passwort auf die Werkseinstellungen zurücksetzen.
- Starten Sie Ihre “Einstellungen “ auf Ihrem iPad und fahren Sie dann mit „Allgemein“, und gehen Sie dann zu „Zurücksetzen“, das Sie im unteren Teil der Seite der App „Einstellungen“ sehen können.
- Dann müssen Sie die Option „Löschen aller Inhalte und Einstellungen".
- Falls Sie gefragt werden, ob Sie Ihre iCloud aktualisieren möchten, müssen Sie „Sichern und dann löschen“. Dies ermöglicht die Wiederherstellung Ihres iPad aus dem Backup und beginnt dann mit der Wiederherstellung Ihres Geräts. Tippen Sie dann auf „löschen Jetzt".
- Dann werden Sie aufgefordert, Ihren Passcode einzugeben.
- Durch Anklicken von „IPad löschen“ und bestätigen Sie die Aktion, indem Sie erneut auf „iPad löschen“ tippen.
- Wenn Sie mit Schritt 5 fertig sind, geben Sie Ihr Apple-ID-Passwort ein, um Ihr „Aktivierungssperre“ und dann das „Finde mein iPad" Besonderheit. Dies ist das Passwort, mit dem Sie sich bei Ihrem iCloud-Konto anmelden, und nicht der Passcode, den Sie verwenden müssen, um auf Ihr iPad zuzugreifen oder es zu entsperren.
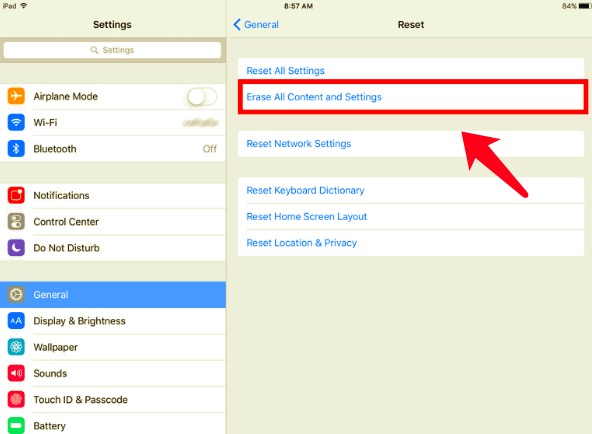
Warten Sie einige Minuten. Wenn Sie bereits den Bildschirm „Hallo“ sehen, wird angezeigt, dass Sie Ihr Gerät zurückgesetzt haben.
Methode Nr. 2. Setzen Sie Ihr iPad mit der Find My App auf die Werkseinstellungen zurück
Eine andere Methode, mit der Sie das iPad ohne Passcode auf die Werkseinstellungen zurücksetzen können, ist die Verwendung der „Find My (device)“-App. Wenn Sie es verwenden, können Sie Ihr iPad auch ohne Verwendung eines Passworts aus der Ferne löschen. Sie müssen nur sicherstellen, dass Sie die Funktion „Find My iPad“ auf Ihrem iPad aktiviert oder aktiviert haben, um fortzufahren.
- Gehen Sie zunächst auf die Website von iCloud, und melden Sie sich dann mit Ihrer Apple-ID und dem Passwort an. Die Apple-ID, die Sie verwenden müssen, ist diejenige, die Sie auf Ihrem iPad verwenden.
- Dann sehen Sie die Liste mit der Aufschrift „Alle Geräte“, suchen Sie nach Ihrem iPad und klicken Sie darauf.
- Dann klicke auf "IPad löschen“, müssen Sie Ihre Aktion auch bestätigen, indem Sie auf „Löschen" nochmal.
- Nach der Bestätigung werden die Daten auf Ihrem Gerät gelöscht und iCloud führt Sie durch den Prozess des Zurücksetzens des iPad auf die Werkseinstellungen ohne Passcode.
- Falls Sie die „Find My“-App verwenden, können Sie auf die Registerkarte mit der Aufschrift „Geräte“, suche dann in der Geräteliste nach deinem iPad und tippe dann auf „Löschen Sie dieses Gerät".
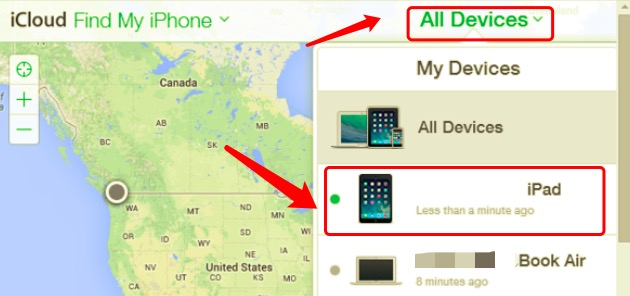
Methode Nr. 3. Setzen Sie Ihr iPad im Wiederherstellungsmodus auf die Werkseinstellungen zurück
Für die letzte Methode, die wir mit Ihnen teilen werden, benötigen Sie Ihren Finder und auch Ihr iTunes-Konto. Bevor wir mit dieser Methode beginnen, ist eines der wichtigsten Dinge, die Sie sicherstellen müssen, dass Sie es haben die neueste Version von iTunes auf Ihrem PC installiert haben, falls es nicht das neueste ist, müssen Sie iTunes auf Ihrem Computer aktualisieren.
Es ist auch ein Muss, dass Sie über eine stabile Internetverbindung verfügen, da Sie damit die Firmware für iPadOS herunterladen, die zum Zurücksetzen des iPad auf die Werkseinstellungen ohne Passcode erforderlich ist.
- Verbinden Sie Ihr iPad über ein Kabel mit dem PC, den Sie verwenden werden.
- Dann müssen Sie das iPad in den Wiederherstellungsmodus versetzen. Je nach Modell gibt es verschiedene Möglichkeiten, Ihr iPad in den Wiederherstellungsmodus zu versetzen.
- Wenn Ihr iPad eine Home-Taste hat, müssen Sie die oberen Tasten des Geräts drücken und dann für Sekunden gedrückt halten, Sie müssen nur die Taste loslassen, sobald Sie den Schieberegler zum Ausschalten auf dem Bildschirm sehen. Um Ihr iPad auszuschalten, wischen Sie den Schieberegler nach rechts. Während Sie versuchen, Ihr iPad mit Ihrem Computer zu verbinden, halten Sie die „Home“-Taste gedrückt. Sobald Sie den „Wiederherstellungsmodus“ sehen, können Sie die Taste jetzt loslassen.
- Falls Ihr iPad Face ID verwendet, beginnen Sie mit dem Drücken der Taste oben und halten Sie die Taste dann einige Sekunden lang gedrückt. Sie müssen auch die Lautstärketaste drücken und aufhören, sie zu halten, sobald Sie sehen, dass der Schieberegler zum Ausschalten bereits angezeigt wird. Wischen Sie dann zum Deaktivieren nach rechts. Führen Sie dann die gleichen Schritte wie in Buchstabe a beschrieben durch, bis Sie den Bildschirm „Wiederherstellungsmodus“ auf Ihrem iPad sehen können.
- Sie müssen beachten, dass die „Wiederherstellungsmodus”-Bildschirm unterscheidet sich je nach Version des iPadOS Ihres Geräts. Eines hat ein computerähnliches Symbol zusammen mit einem Kabel, während das andere ein Kabel zusammen mit einem iTunes-Logo darauf anzeigt.
- Dann müssen Sie für unseren dritten Schritt alles abschließen, indem Sie Ihr iPad auf die Werkseinstellungen zurücksetzen.
- Starten Sie dazu iTunes, und öffnen Sie dann Ihr „Finder"Anwendung.
- Sie erhalten eine Meldung, dass ein Problem mit Ihrem Gerät vorliegt und Sie es wiederherstellen müssen. Dann müssen Sie auf „Wiederherstellen“. Sobald Sie darauf geklickt haben, lädt der PC die Software herunter und installiert sie erneut auf Ihrem Gerät.
- Sobald das Herunterladen und die Installation abgeschlossen sind, können Sie nun mit der Wiederherstellung Ihrer Daten aus dem Backup Ihrer Daten beginnen.
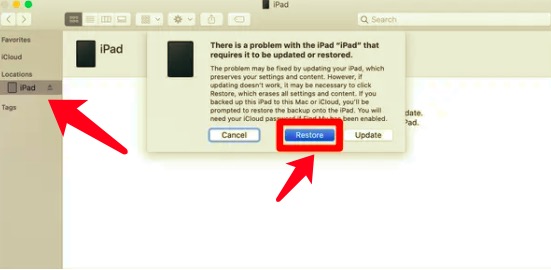
Menschen Auch LesenWenn ich mein iPhone zurücksetze, verliere ich alles?So stellen Sie das iPhone bequem aus der iCloud wieder her, ohne es zurückzusetzen
Teil 4. Alles zusammenfassen
Wir hoffen, dass wir eine klare Liste der Verfahren erstellt haben, die Sie befolgen können Zurücksetzen des iPad auf Werkseinstellungen ohne Passcode. Die Verfahren sind etwas langwierig, aber Sie haben immer die Freiheit, welche Methode Sie anwenden und befolgen möchten.
Geschrieben von Rosie
Letzte Aktualisierung: 2022-04-07