"Ich Ich konnte mein iPhone nicht mit iTunes verbinden es sagt "iTunes konnte keine Verbindung zu diesem iPhone herstellen, da es mit einem Passcode gesperrt ist ". Ich habe noch keinen Passcode eingerichtet, was kann ich tun?"
Teil 1. Überprüfen und entfernen Sie Ihre synchronisierten iTunes-Geräte Teil 2. iTunes neu installieren oder aktualisierenTeil 3. Versetzen Sie das iPhone in den Wiederherstellungsmodus und aktualisieren Sie esTeil 4. Verwenden Sie einen effizienten iPhone UnlockerTeil 5. Bonus-Tipps beim Erstellen eines PasscodesTeil 6. Zusammenfassung
Teil 1. Überprüfen und entfernen Sie Ihre synchronisierten iTunes-Geräte
Es gibt keine Grenzen, wenn es um die Anzahl der iOS-Geräte geht, mit denen Sie sich verbinden können iTunes. Sie können jedoch nur maximal 5 Computer unter einem registrierten Konto verwenden.
Jedes iOS-Gerät, das Sie mit Ihrer iTunes-Mediathek verknüpfen, hat seine eigenen Synchronisierungseinstellungen. Aber manchmal kann es zu Verwirrung und sogar Unterbrechungen kommen, wenn zu viele Geräte mit iTunes verbunden sind. Sie können die alten Geräte jederzeit in iTunes entfernen, um sie zu löschen und sicherzustellen, dass alle aufgelisteten Geräte ihre eigene Zeit zum Leuchten bekommen.
So entfernen Sie die alten Geräte in iTunes:
- Starten Sie iTunes auf Ihrem Computer
- Navigieren Sie zu Konto
- Geben Sie Ihre Apple ID und Ihr Passwort ein
- Klicken Sie auf Mein Konto anzeigen
- Gehen Sie zu Downloads und Käufe
- Wählen Sie Geräte verwalten
- Löschen Sie die alten Geräte, die mit iTunes synchronisiert wurden
- Starten Sie iTunes erneut
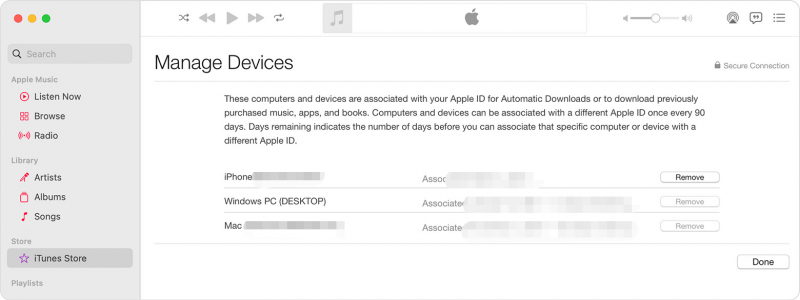
Denken Sie jetzt daran, dass Sie beim Entfernen eines alten Geräts in iTunes unbedingt die darin gespeicherten Daten überprüfen, da diese ebenfalls gelöscht werden.
Teil 2. iTunes neu installieren oder aktualisieren
Wenn Sie einen Windows-Computer verwenden und glauben, dass das Problem bei iTunes liegt, können Sie es jederzeit neu installieren oder aktualisieren.
Befolgen Sie diese Schritte, um iTunes auf einem Windows-Computer neu zu installieren:
- Drücken Sie die Windows-Taste und dann den Buchstaben + X und suchen Sie die Systemsteuerung
- Öffnen Sie Programme und Funktionen
- Navigieren Sie zu iTunes und klicken Sie auf Deinstallieren
- Starte den Computer neu
- Gehen Sie zur Apple-Website und navigieren Sie zur Download-Seite von iTunes
- Folgen Sie der Installationsanleitung auf dem Bildschirm
Nachdem Sie iTunes neu installiert haben, verbinden Sie Ihre iPhone und überprüfen Sie, ob das Problem behoben wurde.
Eine weitere Option, die Sie tun können, ist, nach einem iTunes-Update zu suchen. Machen Sie es sich immer zur Gewohnheit, Ihr iTunes jedes Mal zu aktualisieren, wenn Sie es öffnen, da inkompatible Geräte Verbindungsprobleme verursachen können, wie z.iTunes konnte keine Verbindung zu diesem iPhone herstellen, da es mit einem Passcode gesperrt ist "
Um Ihr iTunes zu aktualisieren, starten Sie einfach das Programm und navigieren Sie in der Menüleiste oben im iTunes-Fenster zu „Hilfe“. Klicken Sie auf Nach Updates suchen. Folgen Sie einfach dem Aktualisierungsvorgang auf dem Bildschirm.
Teil 3. Versetzen Sie das iPhone in den Wiederherstellungsmodus und aktualisieren Sie es
Wenn die Neuinstallation und Aktualisierung von iTunes nicht funktioniert, können Sie als Nächstes Folgendes tun Versetzen Sie Ihr iPhone in den Wiederherstellungsmodus.
Versetzen Sie Ihr iPhone in den Wiederherstellungsmodus wird es iTunes oder dem Finder ermöglichen, das Problem zu beheben, dass iTunes keine Verbindung zu diesem iPhone herstellen konnte, da es mit einem Passcode-Problem gesperrt ist. Erzwingen Sie einfach einen Neustart Ihres iPhones und klicken Sie im Popup-Fenster auf Aktualisieren.
Es gibt zwei Optionen, aus denen Sie wählen können, wenn Sie Ihr iPhone in den Wiederherstellungsmodus versetzen. Damit können Sie Ihr Gerät aktualisieren oder wiederherstellen.
Beim Aktualisieren wird das Firmware-Paket einfach neu installiert, ohne dass Daten verloren gehen. Sie müssen jedoch berücksichtigen, dass die Wiederherstellungsoption alle auf dem iPhone gespeicherten Informationen löscht. Sie sollten eine Sicherungskopie erstellen, bevor Sie diese Methode zur Fehlerbehebung durchführen, da Sie sonst Datenverlust erleiden.
In dieser Anleitung erfahren Sie, wie Sie einen Wiederherstellungsmodus durchführen und Ihr iPhone aktualisieren:
- Schließen Sie iTunes, falls es gerade geöffnet ist
- Schließen Sie das iPhone über USB an und starten Sie iTunes erneut
- Führen Sie einen erzwungenen Neustart auf dem iPhone durch. Halten Sie die Lauter-Taste gedrückt und machen Sie dasselbe mit der Leiser-Taste. Halten Sie außerdem die Seitentaste gedrückt, bis ein Popup-Fenster auf dem iTunes-Bildschirm angezeigt wird
- Klicken Sie im Popup-Fenster auf Aktualisieren
- Warten Sie, bis der Vorgang abgeschlossen ist, bevor Sie Ihr Gerät trennen
Sie können jetzt überprüfen, ob das Problem „iTunes konnte keine Verbindung zu diesem iPhone herstellen, weil es mit einem Passcode gesperrt ist“ behoben wurde.
Teil 4. Verwenden Sie einen effizienten iPhone Unlocker
Technisch gesehen, wenn Sie immer noch den Fehler „iTunes konnte keine Verbindung zu diesem iPhone herstellen, da es mit einem Passcode gesperrt ist ” Nachdem Sie die oben genannten Lösungen ausprobiert haben, hat Ihr Gerät möglicherweise zuvor einen Passcode eingerichtet. Dies ist sehr wahrscheinlich, wenn Sie ein altes iPhone oder ein gebrauchtes verwenden, vielleicht hat der Vorbesitzer einen Passcode erstellt.
Sie können den Passcode ganz einfach vollständig löschen, um Zeit und Mühe beim Auffinden des Besitzers oder beim Zurücksetzen Ihres Geräts zu sparen. iOS-Entsperrer ist Ihr Partner, wenn es um mehrere Entsperrungsszenarien für iOS geht.
Kostenlos herunterladen Kostenlos herunterladen
Dieser professionelle Unlocker verfügt über eine Wipe-Passcode-Funktion, mit der Sie den Gerätepasscode löschen und das Telefon direkt danach verwenden können.
Um Ihr deaktiviertes iPhone zu entsperren, das keine Verbindung zu iTunes herstellt, führen Sie die folgenden Schritte aus, um die Sperre zu entfernen:
Schritt 1. Führen Sie den iPhone Unlocker aus
Schritt 2. Wählen Sie das Menü Passcode löschen

Schritt 3. Klicken Sie auf die Schaltfläche Start
Schritt 4. Schließen Sie Ihr iPhone mit einem USB-Kabel an
Schritt 5. Bestätigen Sie Ihr iPhone und klicken Sie auf Start, um das Geräte-Firmware-Paket herunterzuladen

Schritt 6. Klicken Sie auf Entsperren
Schritt 7. Geben Sie 0000 in das Textfeld ein und klicken Sie auf die Schaltfläche Entsperren

Schritt 8. Warten Sie, bis die Entsperrung abgeschlossen ist
Sie müssen jedoch beachten, dass nach dem Löschen des Passcodes auf dem iPhone alle darin gespeicherten Daten verschwunden sind. Es ist immer am besten und wird dringend empfohlen, ein Backup Ihres Geräts zu erstellen, um extremen Datenverlust zu vermeiden.
Teil 5. Bonus-Tipps beim Erstellen eines Passcodes
iOS-Benutzer sollten aus Datenschutz- und Sicherheitsgründen einen Passcode auf ihrem iPhone oder iPad aktiviert haben. Die sicherste Form des Passcodes ist eine sechsstellige alphanumerische Kombination. Dies liegt daran, dass ein sechsstelliger Passcode über eine Million verschiedene Kombinationen hat und daher stärker als ein vierstelliger ist, wenn es um mögliches Hacken und Entschlüsseln geht.
Viele Online-Blogs und Websites geben an, dass der Standard-iPhone-Passcode 123456 oder 000000 ist. Einige bestätigten sogar, dass es auf ihren Geräten funktionierte, als sie versuchten, es zu entsperren. Apple bestätigt jedoch keinen Standard-Passcode für iOS-Geräte oder hat diesen nicht offiziell bereitgestellt.
Gehen Sie folgendermaßen vor, um einen starken Passcode auszuwählen:
- Einstellungen öffnen
- Wählen Sie Touch ID & Passcode oder Passcode (für Nicht-Touch ID)
- Scrollen Sie nach unten zu Einfacher Passcode und schalten Sie ihn aus. Sie werden nun aufgefordert, einen neuen Passcode zu erstellen
- Geben Sie eine 6-stellige Zahlen- und Buchstabenkombination ein. Sie können Buchstaben, Zahlen und Sonderzeichen verwenden
- Geben Sie bei Bedarf den neuen Passcode erneut ein, um die Anfrage zu bestätigen
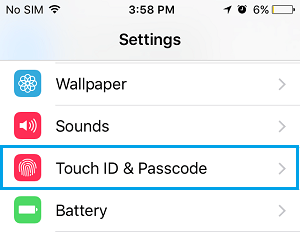
Niemand außer Ihnen selbst sollte in der Lage sein, Ihren Passcode zu entschlüsseln, also verwenden Sie besser einen Passcode, den Sie sich leichter merken können. Das Problem „iTunes konnte keine Verbindung zu diesem iPhone herstellen, da es mit einem Passcode gesperrt ist“ wurde behoben.
Menschen Auch LesenSo beheben Sie, dass das iPad keine Verbindung zum WLAN-Problem herstelltiTunes konnte keine Verbindung zu diesem iPhone herstellen. Die Fehlerbehebung!
Teil 6. Zusammenfassung
Dies "iTunes konnte keine Verbindung zu diesem iPhone herstellen, da es mit einem Passcode gesperrt ist ” Problem passiert fast jeden Tag und viele Menschen sind sich der möglichen Lösungen, mit denen sie dieses Problem beheben können, immer noch nicht bewusst. Der heutige Artikelleitfaden widmet sich daher der Behebung dieses lästigen Problems, indem der Passcode entfernt und deaktiviert wird.
Sie können alle alten, in iTunes synchronisierten Geräte entfernen, iTunes aktualisieren oder neu installieren und natürlich eine kompetente Software verwenden, um den Passcode vollständig zu löschen. iOS Unlocker ist das hilfreichste Programm, mit dem Sie den Passcode auf Ihrem iPhone entfernen können.
Wenn Sie also das nächste Mal Ihren Passcode vergessen oder ein gebrauchtes iPhone gekauft haben, verwenden Sie iOS-Entsperrer für alle Entsperrungsbedürfnisse!
Geschrieben von Rosie
Letzte Aktualisierung: 2022-01-27