Apple Music, avec son vaste catalogue et ses listes de lecture personnalisées, a acquis une immense popularité parmi les passionnés de musique. De même, Chromecast a révolutionné la façon dont nous consommons les médias en permettant une diffusion transparente sur nos téléviseurs et haut-parleurs. Mais que se passe-t-il lorsque nous réunissons ces deux plates-formes puissantes ?
Dans cet article, nous allons plonger dans le monde de Chromecast Apple Musique l'intégration, en explorant les possibilités qu'il offre pour amener votre musique en streaming vers de nouveaux sommets. De plus, apprendre à utiliser un Apple Music Unlocker pour accéder à Apple Music en illimité. Préparez-vous à amplifier votre voyage musical et à vous immerger dans la magie d'une connectivité et d'un contrôle fluides.
Guide des matières Partie 1 : Comment intégrer Apple Music + Chromecast à l'aide d'appareils AndroidPartie #2 : Intégration Apple Music + Chromecast à l'aide d'un ordinateurPartie #3 : Pouvez-vous diffuser de la musique d'iPhone vers Chromecast ?Partie #4 : Comment intégrer Apple Music aux téléviseurs sans Chromecast ?Partie #5 : CONSEIL BONUS : Meilleur moyen d'écouter Apple MusicPour aller plus loin
Partie 1 : Comment intégrer Apple Music + Chromecast à l'aide d'appareils Android
Avec la popularité croissante des services de streaming musical, tels qu'Apple Music, et la commodité des appareils multimédias en streaming comme Chromecast, il n'est pas étonnant que les utilisateurs souhaitent combiner le meilleur des deux mondes.
Si vous êtes un utilisateur Android qui souhaite lire Apple Music sur votre téléviseur ou vos haut-parleurs connectés à Chromecast, vous avez de la chance. Dans ce guide, nous vous guiderons à travers les étapes pour diffuser de manière transparente Apple Music Chromecast sur votre appareil Android pour une expérience d'écoute musicale améliorée.
Exigences
Avant de commencer, assurez-vous que les exigences suivantes sont en place :
- Un appareil Android (téléphone ou tablette) avec Apple Music installé.
- Un appareil Chromecast connecté à votre téléviseur ou à vos enceintes.
- Un réseau Wi-Fi stable auquel votre appareil Android et Chromecast sont connectés.
Processus étape par étape
Étape 1 : Configurez Chromecast :
Si vous n'avez pas encore configuré votre appareil Chromecast, procédez comme suit :
- Branchez votre Chromecast sur un port HDMI de votre téléviseur.
- Connectez le câble d'alimentation du Chromecast à une source d'alimentation.
- Basculez l'entrée de votre téléviseur sur le port HDMI correspondant auquel votre Chromecast est connecté.
- Téléchargez et installez l'application Google Home à partir du Google Play Store sur votre appareil Android.
- Ouvrez l'application Google Home et suivez les instructions à l'écran pour configurer votre Chromecast.
Étape 2 : Connectez votre appareil Android à Chromecast :
Une fois votre Chromecast configuré, assurez-vous que votre appareil Android est connecté au même réseau Wi-Fi. Ensuite, suivez ces étapes :
- Lancez l'application Google Home sur votre appareil Android.
- Appuyez sur le "Appareils " située dans le coin supérieur droit de l'écran.
- Recherchez votre appareil Chromecast dans la liste des appareils disponibles et appuyez dessus pour vous connecter.
Étape 3 : Activez Google Cast dans Apple Music :
Pour diffuser Apple Music sur votre Chromecast, vous devez activer Google Cast dans l'application Apple Music. Voici comment:
- Ouvrez l'application Apple Music sur votre appareil Android.
- Appuyez sur le "Lecture en cours " barre en bas de l'écran pour l'agrandir.
- Dans la vue développée, appuyez sur le "AirPlay " (il ressemble à un rectangle avec un triangle en bas).
- Une liste des appareils disponibles apparaîtra. Recherchez votre appareil Chromecast et appuyez dessus pour le sélectionner.
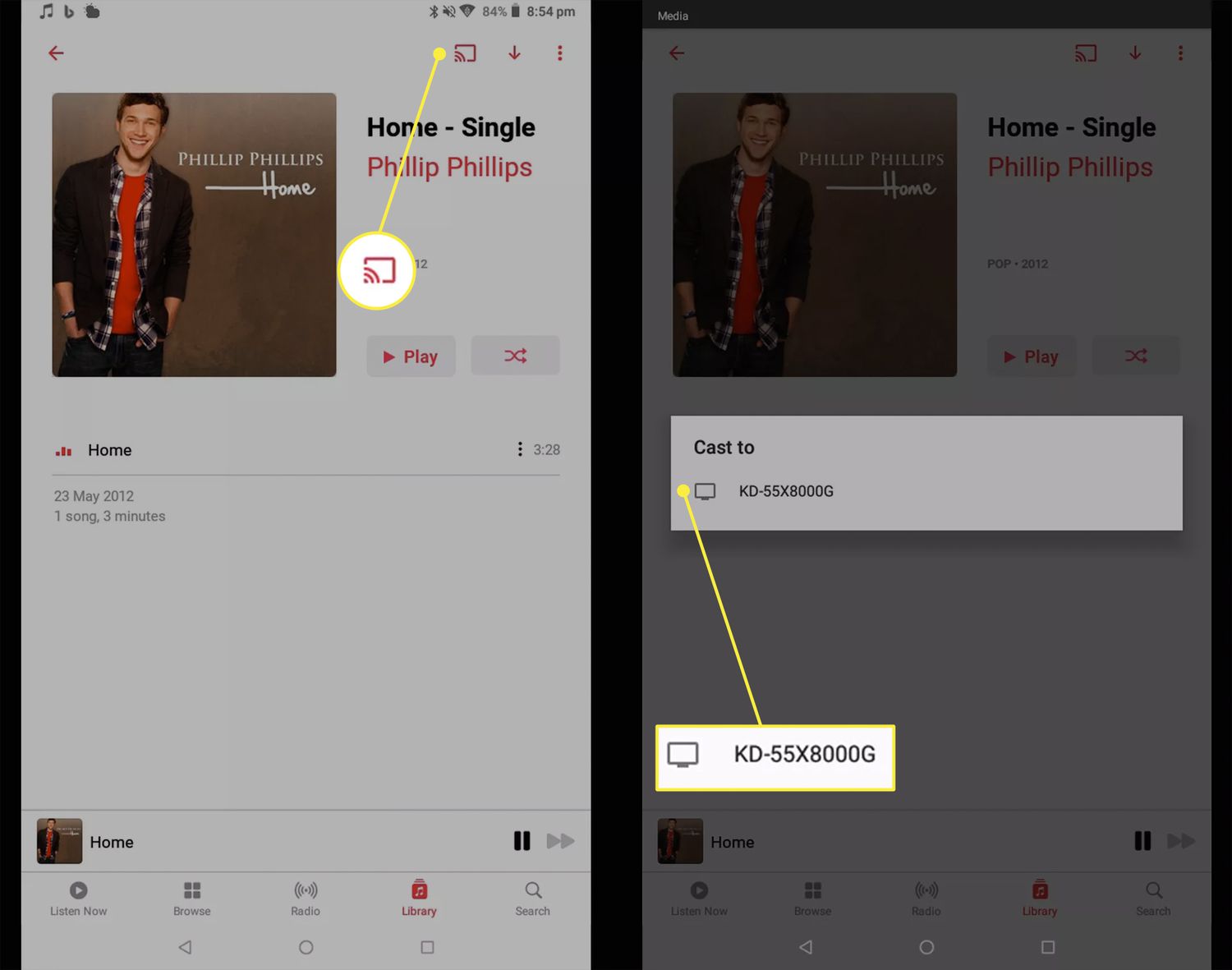
Étape 4 : Commencez à diffuser Apple Music sur Chromecast :
Maintenant que vous avez configuré la connexion entre votre appareil Android et Chromecast, il est temps de commencer à diffuser Apple Music :
- Choisissez une chanson, un album ou une liste de lecture dans votre bibliothèque Apple Music.
- Appuyez sur le "PLAY " pour lancer la lecture.
- L'audio sera désormais diffusé depuis votre appareil Android vers votre téléviseur ou vos haut-parleurs connectés à Chromecast.
Étape 5 : Contrôlez la lecture et profitez :
Vous pouvez contrôler la lecture directement depuis l'application Apple Music sur votre appareil Android ou en utilisant l'application Google Home :
- Pour contrôler la lecture depuis l'application Apple Music, utilisez les commandes de lecture en bas de l'écran.
- Pour contrôler la lecture à l'aide de l'application Google Home, ouvrez l'application et appuyez sur sur votre appareil Chromecast. À partir de là, vous pouvez régler le volume, mettre en pause, lire, sauter des pistes, etc.
Toutes nos félicitations! Vous avez correctement configuré et commencé à diffuser Apple Music Chromecast à partir de votre appareil Android. Vous pouvez désormais profiter de vos morceaux préférés sur un écran plus grand et des haut-parleurs de qualité supérieure, créant ainsi une expérience d'écoute musicale plus immersive.
Partie #2 : Intégration Apple Music + Chromecast à l'aide d'un ordinateur
Pour écouter Apple Music Chromecast depuis votre ordinateur :
- Assurez-vous que votre ordinateur et Chromecast sont connecté au même réseau Wi-Fi.
- Installez le navigateur Google Chrome sur votre ordinateur si vous ne l'avez pas déjà.
- Ouvrez le navigateur Chrome et cliquez sur le menu à trois points dans le coin supérieur droit.
- Sélectionnez "Grilles en " dans le menu.
- Ensuite, un onglet Cast s'ouvrira avec une liste des appareils disponibles. Choisissez votre Chromecast.
- Ouvrez le lecteur Web Apple Music dans un autre onglet ou une autre fenêtre.
- Jouez la musique de votre choix à partir d'Apple Music sur le lecteur Web.
- Le son sera désormais diffusé via votre téléviseur ou vos haut-parleurs connectés à Chromecast.
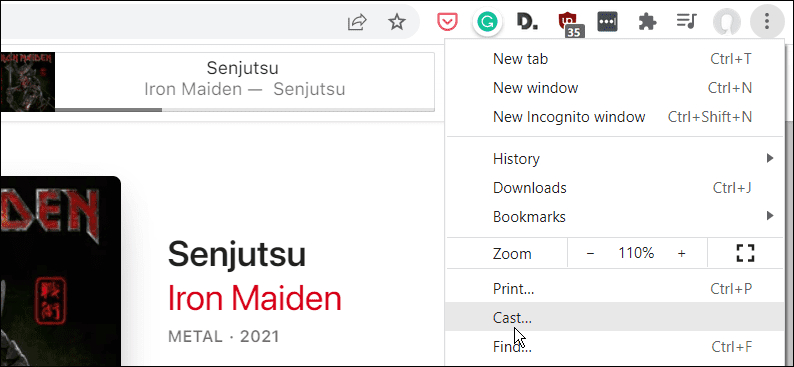
Partie #3 : Pouvez-vous diffuser de la musique d'iPhone vers Chromecast ?
Non, la diffusion de musique directement depuis un iPhone vers un Chromecast n'est pas prise en charge de manière native. Les appareils Chromecast sont principalement conçus pour fonctionner avec les appareils Android et sont optimisés pour diffuser du contenu à partir d'applications compatibles. C'est pourquoi l'intégration d'Apple Music Chromecast directement sur les iPhones n'est pas possible.
Cependant, il existe quelques solutions pour diffuser de la musique d'un iPhone vers un Chromecast :
- Utiliser une application tierce compatible : Certaines applications tierces, telles que AllCast, AirScreen ou Replica, vous permettent de diffuser du contenu depuis votre iPhone vers un appareil Chromecast. Ces applications agissent comme intermédiaires, vous permettant de diffuser de la musique ou d'autres médias de votre iPhone vers le Chromecast.
- Diffuser de la musique à partir d'une application de streaming compatible : Si vous avez une application de diffusion de musique installée sur votre iPhone qui prend en charge Chromecast, comme Spotify ou Pandora, vous pouvez utiliser la fonction de diffusion intégrée dans ces applications pour diffuser de la musique sur votre Chromecast. Ouvrez simplement l'application, sélectionnez la chanson ou la liste de lecture souhaitée et recherchez l'icône de diffusion pour choisir votre appareil Chromecast.
Bien que ces solutions de contournement offrent des options pour diffuser de la musique d'un iPhone vers un Chromecast, il est important de noter que l'expérience peut varier en fonction de l'application et des fonctionnalités spécifiques disponibles.
L'application "AllCast" est un exemple d'application tierce compatible qui vous permet de diffuser de la musique de votre iPhone vers un Chromecast. Voici les étapes pour diffuser de la musique avec AllCast :
- Installez l'application "AllCast" de l'App Store sur votre iPhone.
- Assurez-vous que votre iPhone et Chromecast sont connectés au même réseau Wi-Fi.
- Connectez votre appareil Chromecast à votre téléviseur ou à vos haut-parleurs.
- Ouvrez l'application "AllCast" sur votre iPhone.
- Accordez les autorisations nécessaires pour que l'application accède à vos fichiers multimédias lorsque vous y êtes invité.
- Sur l'écran principal d'AllCast, appuyez sur le "Grilles en ", qui ressemble à un écran rectangulaire avec un signal Wi-Fi.
- L'application recherchera les appareils de diffusion disponibles. Sélectionnez votre Chromecast dans la liste.
- Une fois connecté, vous pouvez parcourir et sélectionner la musique que vous souhaitez diffuser depuis votre iPhone.
- Choisissez l'appareil Chromecast dans la liste des récepteurs disponibles et appuyez dessus pour commencer à diffuser.
- La musique va maintenant jouer sur votre téléviseur ou vos haut-parleurs connectés à Chromecast
Partie #4 : Comment intégrer Apple Music aux téléviseurs sans Chromecast ?
Maintenant que nous avons appris à utiliser Apple Music Chromecast, parlons de l'utilisation du service de diffusion de musique sur les téléviseurs. Si vous souhaitez diffuser Apple Music sur votre téléviseur sans utiliser Chromecast, d'autres méthodes sont disponibles. Voici un bref aperçu des différentes méthodes :
- Apple AirPlay : Si vous possédez une Apple TV ou une Smart TV compatible, vous pouvez utiliser la fonction AirPlay d'Apple pour diffuser Apple Music directement sur votre téléviseur. Assurez-vous que votre iPhone ou iPad et votre Apple TV ou Smart TV sont connectés au même réseau Wi-Fi. Ensuite, balayez vers le haut depuis le bas de l'écran de votre appareil iOS pour accéder au centre de contrôle, appuyez sur l'icône AirPlay et sélectionnez votre Apple TV ou votre smart TV comme destination.
- Câble HDMI : Connectez votre iPhone ou iPad directement à votre téléviseur à l'aide d'un câble HDMI. Vous aurez besoin d'un adaptateur HDMI pour votre appareil iOS (tel qu'un adaptateur Lightning vers HDMI) et d'un câble HDMI. Branchez une extrémité du câble HDMI dans l'adaptateur et l'autre extrémité dans un port HDMI disponible sur votre téléviseur. Réglez votre téléviseur sur l'entrée HDMI appropriée et vous devriez voir l'écran de votre iPhone ou iPad se refléter sur le téléviseur. Jouez Apple Music sur votre appareil et le son passera par les haut-parleurs du téléviseur.
- Applications Smart TV : De nombreux téléviseurs intelligents modernes disposent d'applications intégrées pour les services de diffusion de musique, y compris Apple Music. Vérifiez si votre smart TV dispose d'une application Apple Music disponible en téléchargement depuis son App Store. Installez l'application, connectez-vous avec votre compte Apple Music et écoutez de la musique directement sur votre téléviseur à l'aide de la télécommande du téléviseur.
- Appareils de diffusion multimédia : Si vous disposez d'un appareil de diffusion multimédia tel que Roku, Amazon Fire TV ou NVIDIA Shield, vérifiez si une application Apple Music est disponible pour cet appareil. Installez l'application, connectez-vous avec votre compte Apple Music et diffusez de la musique directement de l'appareil vers votre téléviseur.
Ces méthodes offrent des alternatives pour diffuser Apple Music sur votre téléviseur sans compter sur Chromecast. Choisissez la méthode qui convient le mieux à vos appareils et à vos préférences pour profiter de votre bibliothèque Apple Music sur grand écran.
Partie #5 : CONSEIL BONUS : Meilleur moyen d'écouter Apple Music
Après avoir parlé Chromecast Apple Musique l'intégration, nous vous donnerons un conseil bonus. Débloqueur de musique Apple est un outil logiciel conçu pour aider les utilisateurs à convertir des chansons, des albums et des listes de lecture Apple Music en divers formats audio.
Téléchargement gratuit Téléchargement gratuit
Il permet aux utilisateurs de lire des chansons Apple Music sur n'importe quel appareil tel que l'iPod ou lecteur multimédia sans aucune limitation. Voici un aperçu de DumpMedia Apple Music Converter et de ses principales fonctionnalités :
L'outil permet aux utilisateurs de convertir des chansons Apple Music en formats audio populaires tels que MP3, FLAC, WAV, etc. Cela garantit la compatibilité avec une large gamme d'appareils et de lecteurs multimédias. Le convertisseur garantit que les fichiers audio convertis conservent la qualité audio d'origine, y compris les métadonnées, telles que l'artiste, l'album, le titre et l'illustration.
Voici comment l’utiliser :
- Lancez Apple Music Unlocker après l'installation et la connexion à iTunes sur ton ordinateur. Ensuite, depuis l'interface principale du logiciel, sélectionnez "Ouvrez le lecteur Web Apple ".
- Pour vous connecter à votre identifiant Apple, cliquez sur "Connexion " dans le coin supérieur droit de la fenêtre.
- Faites glisser le titre de la chanson ou le titre de la liste de lecture sur l'icône d'ajout rouge pour choisir une chanson ou une liste de lecture en particulier. Comme alternative, vous pouvez ajouter chaque chanson d'une liste de lecture à la liste en ouvrant la liste de lecture, puis en cliquant sur le rouge ajouter symbole.
- Choisissez le format de sortie souhaité, tel que MP3, M4A, WAV, ou FLAC. Le dossier de sortie peut ensuite être modifié si vous souhaitez décider où enregistrer les fichiers convertis.
- Choisir "Convertir "Ou"Convertir tout " dans le menu.

Les gens LIRE AUSSI Comment synchroniser Spotify avec Apple Watch : un guide étape par étape Top Guide : Importer une bibliothèque iTunes à partir d'un disque dur externe
Pour aller plus loin
Apple Music Unlocker fournit une solution pratique pour les utilisateurs qui souhaitent profiter de leur collection Apple Music sur Chromecast ou sur des plates-formes qui peuvent ne pas prendre en charge les fichiers protégés par DRM d'Apple. Semblable à suppression de DRM de Spotify, en convertissant Apple Music en d'autres formats largement compatibles contournant la protection DRM, les utilisateurs obtiennent le «Chromecast Apple Musique « Le plan a parfaitement fonctionné. Écoutez librement leurs morceaux préférés sans limites.
Écrit par Rosie
Dernière mise à jour: 2023-05-25