Êtes-vous impatient de partager vos morceaux préférés avec vos amis, votre famille ou même vos collègues ? Ne cherchez pas plus loin que la fonctionnalité de playlists partagées de Spotify appelée playlists collaboratives. Créer et partager des listes de lecture sur Spotify n'a jamais été aussi simple. Dans ce guide complet, nous vous guiderons tout au long du processus, étape par étape, en vous assurant que vous pouvez apprendre comment créer une playlist partagée sur Spotify.
De plus, montrant un outil gratuit de conversion Spotify en MP3 qui peuvent libérer le potentiel d'expériences musicales collaboratives et plonger dans le monde des listes de lecture partagées sur Spotify. Commençons!
Guide des matières Partie #1 : Que sont les listes de lecture partagées ou collaboratives sur Spotify ?Partie 2 : Comment créer une liste de lecture partagée sur Spotify : votre guide des listes de lecture collaborativesPartie 3 : Comment créer une liste de lecture privée collaborative sur les ordinateurs de bureau et les appareils mobilesPartie #4 : Comment gérer les listes de lecture partagées ou collaboratives sur SpotifyPartie #5 : Astuce bonus : Meilleur moyen de saisir des listes de lecture sur SpotifyPour aller plus loin
Partie #1 : Que sont les listes de lecture partagées ou collaboratives sur Spotify ?
Les listes de lecture partagées ou collaboratives sur Spotify sont un moyen fantastique de conserver et de partager de la musique avec d'autres. Ces listes de lecture vous permettent de collaborer avec vos amis, votre famille ou même une communauté plus large, en créant une collection musicale personnalisée dont tout le monde peut profiter.
Contrairement aux listes de lecture ordinaires qui sont uniquement organisées par une seule personne, les listes de lecture partagées permettent à plusieurs utilisateurs de contribuer et d'ajouter des chansons à la même liste de lecture. Cette fonctionnalité collaborative favorise un sentiment de communauté et d'engagement, ce qui la rend parfaite pour les fêtes, les voyages en voiture ou simplement pour découvrir de nouvelles musiques ensemble.
Avec les listes de lecture partagées, vous pouvez inviter d'autres personnes à contribuer leurs morceaux préférés, permettant à toutes les personnes impliquées d'avoir leur mot à dire sur le contenu de la liste de lecture. Que vous créiez une liste de lecture pour un événement spécifique ou que vous vouliez simplement échanger des goûts musicaux, les listes de lecture partagées offrent un moyen dynamique et interactif de se connecter à travers la musique.
Imaginez l'excitation de découvrir de nouveaux artistes, d'explorer différents genres et de constituer une collection qui reflète les divers goûts et préférences de toutes les personnes impliquées. Avec les listes de lecture partagées activées Spotify, les possibilités sont infinies.
Dans la section suivante, nous allons plonger dans le processus étape par étape de création d'une liste de lecture partagée sur Spotify, afin que vous puissiez commencer à partager votre voyage musical avec d'autres. Préparez-vous à libérer le pouvoir de la curation musicale collaborative !
Partie 2 : Comment créer une liste de lecture partagée sur Spotify : votre guide des listes de lecture collaboratives
Cette section se concentrera sur les principales étapes de la création d'une liste de lecture partagée sur Spotify. Nous parlerons du processus réel que vous devez suivre pour créer une playlist collaborative.
Étape n°1 : Commencer
- Visitez le site Web de Spotify ou téléchargez l'application Spotify sur votre appareil.
- Connectez-vous à votre compte Spotify ou créez un nouveau compte si vous n'en avez pas encore.
- Assurez-vous d'avoir un abonnement Spotify actif pour accéder à toutes les fonctionnalités de la liste de lecture partagée.
Étape #2 : Sélection de la bonne liste de lecture
- Décidez si vous souhaitez créer une nouvelle liste de lecture ou en utiliser une existante pour la partager.
- Tenez compte de l'objectif et du public de la liste de lecture pour choisir l'option la plus appropriée.
Étape #3 : Ajouter des chansons à la liste de lecture
- Ouvrez la playlist choisie et cliquez sur le "Ajouter des chansons " bouton.
- Recherchez des pistes, des albums ou des artistes spécifiques à ajouter à votre liste de lecture.
- Vous pouvez également parcourir vos chansons enregistrées, vos listes de lecture ou les recommandations de Spotify pour découvrir de nouvelles musiques à inclure.
Étape 4 : Personnalisation de la liste de lecture
- Cliquez sur le titre de la liste de lecture pour la modifier et lui donner un nom significatif qui reflète son thème ou son objectif.
- Ajoutez une description convaincante qui fournit un contexte ou partage toute information pertinente sur la liste de lecture.
- Pour personnaliser davantage la liste de lecture, cliquez sur la pochette de la liste de lecture pour télécharger une image appropriée ou choisissez-en une parmi les options disponibles de Spotify.
Étape 5 : Rendre la liste de lecture partagée ou collaborative
- Faites un clic droit sur la liste de lecture et sélectionnez "Playlist collaborative " parmi les options.
- Partagez la playlist avec d'autres en cliquant sur le "VIVEZ UNE " et en sélectionnant votre méthode de partage préférée.
- Vous pouvez directement inviter des utilisateurs Spotify spécifiques à collaborer sur la liste de lecture ou générer un lien partageable pour le diffuser plus largement.
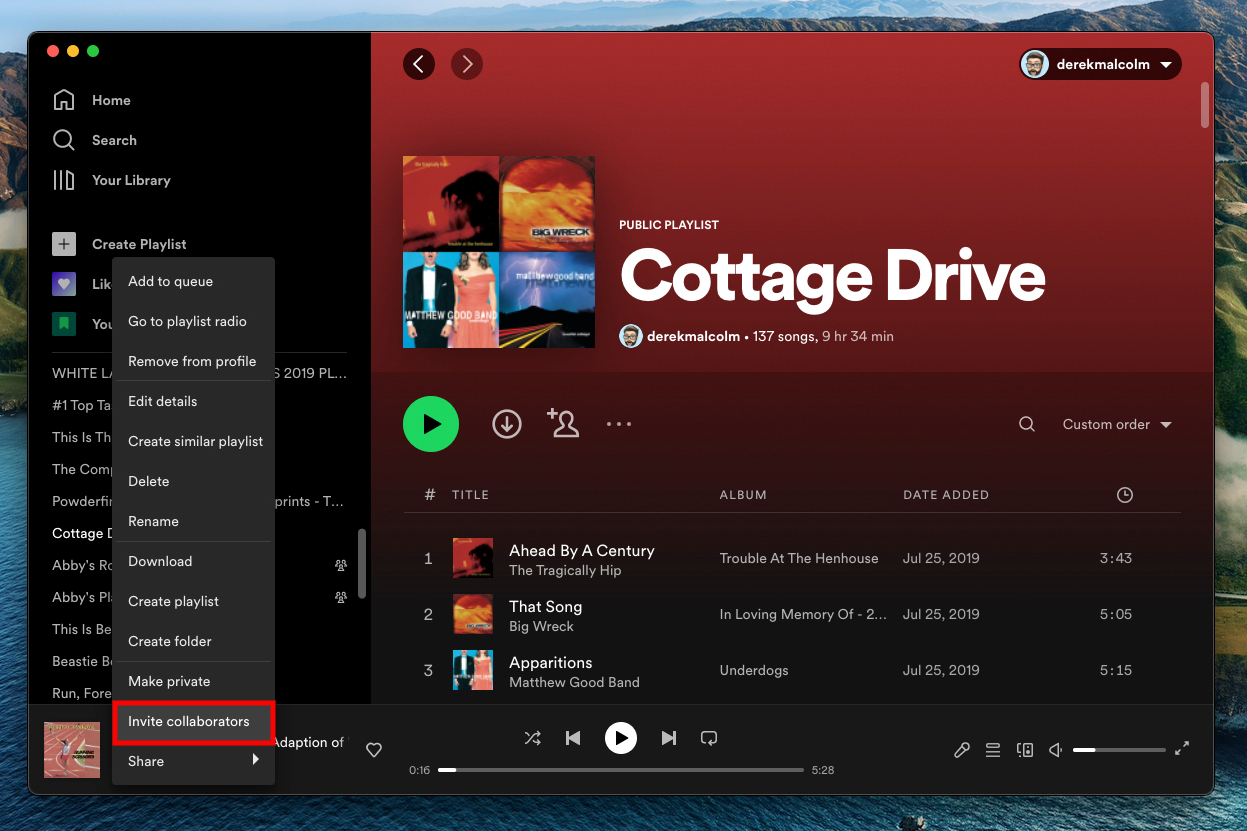
Toutes nos félicitations! Vous avez créé avec succès une liste de lecture partagée sur Spotify et l'avez rendue accessible pour la collaboration.
Partie 3 : Comment créer une liste de lecture privée collaborative sur les ordinateurs de bureau et les appareils mobiles
Vous pouvez également apprendre à créer une liste de lecture partagée sur Spotify en transformant vos listes de lecture privées en listes partagées. Pour créer une playlist privée collaborative sur différents appareils et systèmes d'exploitation, procédez comme suit :
Sur Mac :
- Ouvrez l'application de bureau Spotify sur votre Mac.
- Créez une nouvelle liste de lecture ou sélectionnez une liste de lecture privée existante.
- Faites un clic droit sur la liste de lecture et sélectionnez "Playlist collaborative " parmi les options.
- Une petite icône, généralement une personne avec un symbole plus, apparaîtra à côté du titre de la playlist, indiquant qu'il s'agit désormais d'une playlist collaborative.
- Partagez le lien de la playlist ou invitez directement des utilisateurs Spotify spécifiques à collaborer en cliquant avec le bouton droit sur la playlist et en sélectionnant "VIVEZ UNE "Ou"Copier le lien de la liste de lecture ".
Sur Windows :
- Lancez l'application de bureau Spotify sur votre ordinateur Windows.
- Créez une nouvelle liste de lecture ou sélectionnez une liste de lecture privée existante.
- Faites un clic droit sur la liste de lecture et choisissez "Playlist collaborative " dans le menu.
- Recherchez l'icône d'une personne avec un symbole plus à côté du titre de la playlist, indiquant qu'il s'agit désormais d'une playlist collaborative.
- Partagez le lien de la playlist ou invitez des collaborateurs en faisant un clic droit sur la playlist, en sélectionnant "VIVEZ UNE ", et en choisissant la méthode de partage appropriée.
Sur Android :
- Ouvrez l'application Spotify sur votre appareil Android.
- Créez une nouvelle liste de lecture ou sélectionnez une liste de lecture privée existante.
- Appuyez sur le trois points (menu) à côté du nom de la liste de lecture.
- Sélectionnez "Rendre collaboratif " parmi les options.
- Un message de confirmation apparaîtra, indiquant que la playlist est désormais collaborative.
- Partagez le lien de la playlist ou invitez des utilisateurs Spotify spécifiques en appuyant sur le "VIVEZ UNE " et en sélectionnant la méthode de partage souhaitée.
Sur iOS :
- Lancez l'application Spotify sur votre appareil iOS.
- Créez une nouvelle liste de lecture ou sélectionnez une liste de lecture privée existante.
- Appuyez sur le trois points (menu) à côté du nom de la liste de lecture.
- Choisissez "Rendre collaboratif " parmi les options.
- Un message de confirmation apparaîtra, indiquant que la playlist est désormais collaborative.
- Partagez le lien de la playlist ou invitez des collaborateurs en appuyant sur le "VIVEZ UNE " et en sélectionnant la méthode de partage appropriée.
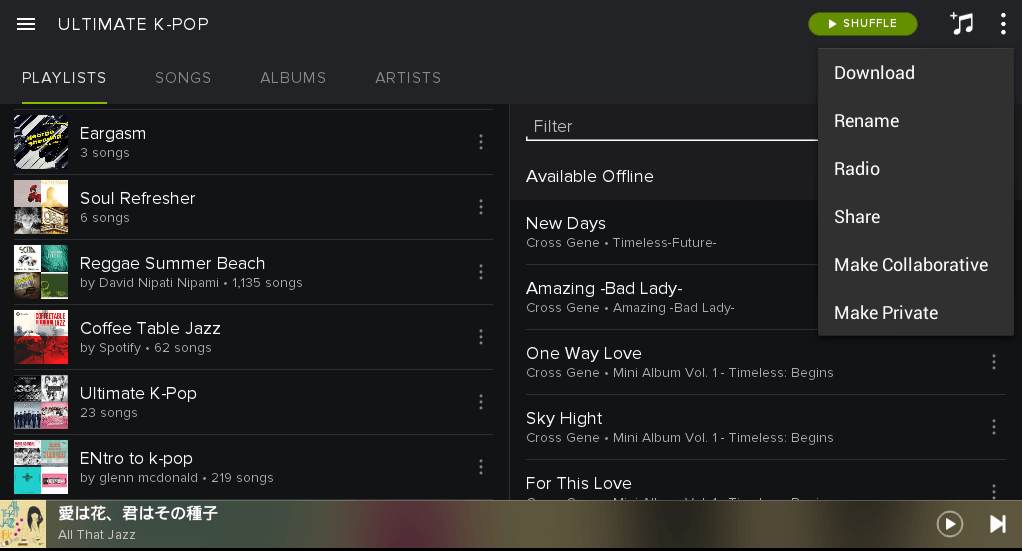
Partie #4 : Comment gérer les listes de lecture partagées ou collaboratives sur Spotify
Maintenant que vous avez appris à créer une liste de lecture partagée sur Spotify, vous devez apprendre à la gérer. La gestion d'une liste de lecture partagée sur Spotify implique de superviser les contributions, d'organiser la liste de lecture et de maintenir sa qualité. Suivez ces étapes pour gérer efficacement votre liste de lecture partagée Spotify :
Réviser les contributions :
Vérifiez régulièrement la liste de lecture pour les nouveaux ajouts de chansons effectués par les collaborateurs. Écoutez les chansons ajoutées pour vous assurer qu'elles correspondent au thème de la liste de lecture et conservent la qualité souhaitée. Supprimez toutes les pistes inappropriées ou hors sujet.
Consignes pour les collaborateurs :
Établissez des directives pour les collaborateurs, comme leur demander de n'ajouter qu'un certain nombre de chansons par semaine ou d'adhérer à un genre spécifique. Communiquez ces directives pour vous assurer que la liste de lecture partagée reste cohérente et répond aux attentes de tous les contributeurs.
Organisez et organisez :
En tant que gestionnaire de playlist, organisez et organisez les chansons pour créer une expérience d'écoute fluide. Tenez compte du flux, des transitions et de l'ambiance générale de la liste de lecture. Réorganisez les pistes, ajustez l'ordre et supprimez toutes les chansons qui ne correspondent pas à l'atmosphère souhaitée.
Mettre à jour et actualiser :
Mettez régulièrement à jour la liste de lecture partagée avec de nouvelles chansons pour la garder attrayante pour les auditeurs. Ajoutez de nouvelles sorties, des pistes tendance ou toute musique pertinente qui améliore l'attrait de la liste de lecture. Envisagez de mettre à jour la liste de lecture en fonction des saisons, des événements ou des thèmes changeants.
S'engager avec des collaborateurs :
Interagissez avec les collaborateurs de la playlist en reconnaissant leurs contributions, en appréciant leurs choix de chansons ou en discutant des améliorations potentielles. Encouragez la communication et la collaboration entre les contributeurs de la playlist pour favoriser un sentiment de communauté et une exploration musicale partagée.
Promouvoir la playlist partagée :
Utilisez différents canaux pour promouvoir votre liste de lecture partagée. Partagez-le sur les plateformes de médias sociaux comme Instagram, des communautés musicales ou des forums pertinents. Encouragez également vos collaborateurs à partager la playlist avec leurs réseaux. Tirez parti de la puissance du bouche-à-oreille et du partage social pour augmenter la visibilité de la liste de lecture.
Rechercher des commentaires :
Sollicitez régulièrement les commentaires des auditeurs et des collaborateurs de la playlist pour comprendre leurs préférences et effectuer les ajustements nécessaires. Encouragez-les à fournir des suggestions ou des recommandations pour de nouveaux ajouts ou améliorations afin d'améliorer la qualité globale de la liste de lecture.
En gérant efficacement votre liste de lecture partagée Spotify, vous pouvez maintenir sa cohésion, la tenir à jour et offrir une expérience musicale agréable à tous les auditeurs.
Partie #5 : Astuce bonus : Meilleur moyen de saisir des listes de lecture sur Spotify
Maintenant tu sais comment créer une playlist partagée sur Spotify, nous avons un outil bonus pour vous. Débloqueur de musique Spotify est un logiciel tiers conçu pour aider les utilisateurs à télécharger et à convertir la musique Spotify en divers formats audio, tels que MP3, FLAC, WAV, etc.
Téléchargement gratuit Téléchargement gratuit
Ce logiciel permet aux utilisateurs de contourner les limites du DRM de Spotify (Gestion des droits numériques) et profitez de leurs chansons préférées hors ligne sur n'importe quel appareil.
Voici comment utiliser l'outil :
- Ouvrez Spotify Music Unlocker et cliquez sur le "Ouvrez le lecteur Web Spotify " bouton.
- Connectez-vous à votre compte Spotify ou créez-en un nouveau si vous n'en avez pas.
- Pour ajouter un album ou une liste de lecture à la liste de conversion, cliquez sur le vert "ajouter " bouton. Vous pouvez également faire glisser et déposer le titre de l'album ou de la liste de lecture sur l'icône verte "ajouter".
- Pour ajouter une seule chanson à la liste de conversion, faites glisser et déposez le titre de la chanson sur le signe bleu.
- Choisissez le format de sortie souhaité dans la liste des options : MP3, M4A, WAV ou FLAC. Vous pouvez également spécifier le dossier de sortie.
- Sélectionnez une ou plusieurs pistes et cliquez sur le "Convertir " pour démarrer le processus de conversion.

Les gens LIRE AUSSI Comment ajouter YouTube Music à Spotify : un guide étape par étape Comment ajouter de la musique à une vidéo à partir de Spotify : le guide ultime
Pour aller plus loin
L'une des principales caractéristiques de Spotify Music Unlocker d'iOS-Unlocker est sa capacité à préserver la qualité audio d'origine lors de la conversion des pistes Spotify. Cela garantit que les fichiers convertis conservent la même fidélité que les chansons Spotify d'origine. Vous avez déjà des connaissances sur comment créer une playlist partagée sur Spotify, tout ce dont vous avez besoin maintenant, ce sont des chansons de haute qualité. Saisissez Spotify Music Unlocker aujourd'hui!
Écrit par Rosie
Dernière mise à jour: 2023-05-25