Sei un utente accanito sia di Amazon Music che di Google Home? Se è così, potresti chiederti come colmare il divario tra queste due popolari piattaforme. Sebbene Amazon Music abbia una propria linea di altoparlanti Echo, potresti preferire la versatilità e le funzionalità del tuo dispositivo Google Home. Fortunatamente, ci sono buone notizie per gli appassionati di musica come te! Con pochi semplici passaggi, ora puoi riproduci Amazon Music su Google Home dispositivi e sbloccare un mondo di possibilità armoniose avere la musica di Amazon Prime sul tuo computer.
In questo articolo ti guideremo attraverso il processo di integrazione di Amazon Music con i tuoi altoparlanti Google Home, assicurandoti che tu possa goderti i tuoi brani preferiti senza sforzo. Che tu stia organizzando una festa, rilassandoti a casa o semplicemente cercando di esplorare nuova musica, questa integrazione migliorerà la tua esperienza di ascolto e fornirà una transizione fluida tra le due piattaforme.
Quindi, preparati a sfruttare la potenza combinata della vasta libreria di Amazon Music e la comodità di Google Home. Immergiamoci e scateniamo il ritmo nella tua casa come mai prima d'ora!
Guida ai contenuti Parte n. 1: riproduci Amazon Music su Google Home da Android o tabletParte n.2: riproduci Amazon Music su Google Home da iPhone o iPad Parte n. 3: riproduci Amazon Music su Google Home utilizzando il tuo computerParte n. 4: Il metodo migliore per riprodurre Amazon Music su Google Home: utilizzare Amazon Music Unlocker
Parte n. 1: riproduci Amazon Music su Google Home da Android o tablet
Amazon Music ha aggiunto funzionalità di trasmissione alla sua app per Android e tablet, consentendoti di trasmettere i tuoi brani su più dispositivi. Cioè, finché hai un telefono o tablet Android, puoi eseguire lo streaming di Amazon Music sul tuo Google Home. Cominciamo su come riprodurre Amazon Music su Google Home con Android e tablet.
- Collega il tuo dispositivo Android alla stessa rete Wi-Fi di Google Home.
- Accedi con le tue credenziali Amazon dopo aver avviato Amazon Music sul tuo dispositivo.
- Fai clic sulla scheda "Trasmetti" nell'angolo in alto a destra e seleziona il Google Home che desideri connettere.
- Seleziona una playlist o un album da riprodurre nella libreria musicale di Amazon. Quindi ascolterai Amazon Music su Google Home.

Parte n.2: riproduci Amazon Music su Google Home da iPhone o iPad
A differenza dei dispositivi Android e tablet, i dispositivi come iPhone e iPad non hanno il supporto Casting, ma puoi comunque riprodurre Amazon Music su Google Home da iPhone. Attiva il Bluetooth e utilizza AirPlay per riprodurre in streaming Amazon Music su Google Home dal tuo iPhone e iPad. Ecco i passaggi:
- Apri l'app Google Home sul tuo iPhone/iPad, vai su "Impostazioni > Audio " e seleziona "Abilita l'umore di associazione "in basso.
- Attiva il Bluetooth sul tuo iPhone/iPad e scegli una playlist o un album da riprodurre da Amazon Music.
- Accedi al "Centro di controllo" del tuo dispositivo, quindi tocca l'icona "AirPlay" e seleziona Google Home per trasmettergli Amazon Music per la riproduzione.
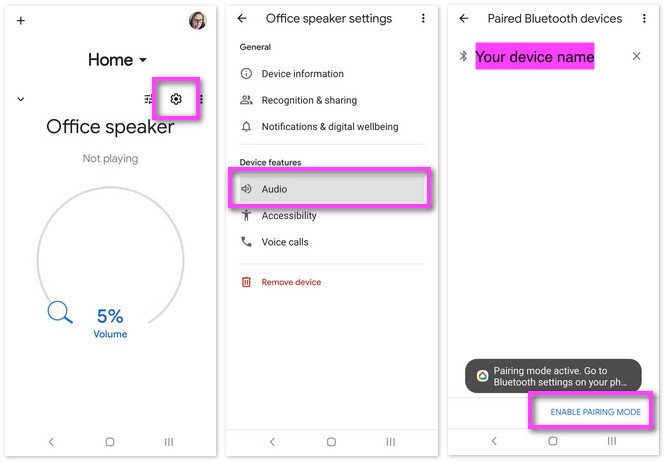
Ora puoi immergerti nei suoni accattivanti di Amazon Music sui tuoi potenti altoparlanti Google Home. Che tu stia organizzando una festa, rilassandoti a casa o semplicemente godendoti un po' di tempo di qualità, trasmettere Amazon Music al tuo Google Home aggiunge un nuovo livello di comodità e intrattenimento alla tua esperienza di ascolto musicale.
Parte n. 3: riproduci Amazon Music su Google Home utilizzando il tuo computer
Oltre a trasmettere Amazon Music dal tuo iPhone o dispositivo Android, puoi anche trasmettere in streaming i tuoi brani preferiti direttamente dal tuo computer agli altoparlanti di Google Home. Questo metodo ti consente di accedere alla tua vasta libreria Amazon Music e goderti audio di alta qualità su scala più ampia. In questa sezione ti guideremo attraverso il processo di streaming di Amazon Music sul tuo Home page di Google dal tuo computer.
- Configura Google Home e assicurati la connessione di rete. Innanzitutto, assicurati che il tuo dispositivo Google Home sia configurato correttamente e connesso alla stessa rete Wi-Fi del tuo computer. Se non l'hai già fatto, segui le istruzioni del produttore per configurare il tuo dispositivo Google Home e assicurarti che sia connesso alla tua rete.
- Apri un browser Web e visita Amazon Music Web Player. Sul tuo computer, apri un browser web e accedi al lettore web Amazon Music su music.amazon.com. Accedi al tuo account Amazon, se richiesto.
- Seleziona e riproduci musica. Una volta effettuato l'accesso al web player Amazon Music, sfoglia la tua libreria musicale o cerca brani, album o playlist specifici che desideri riprodurre in streaming. Fare clic sul contenuto desiderato per avviare la riproduzione.
- Collega Amazon Music a Google Home. Nell'interfaccia del lettore web di Amazon Music, individua l'icona o l'opzione "Dispositivi". Di solito è rappresentato dall'icona di un altoparlante o di un'onda sonora. Fare clic su di esso per aprire il menu di selezione del dispositivo. Dal menu di selezione del dispositivo, scegli il tuo dispositivo Google Home. Il web player Amazon Music stabilirà una connessione con il tuo Google Home.
- Controlla la riproduzione e divertiti. Una volta stabilita la connessione, puoi controllare la riproduzione utilizzando l'interfaccia del lettore web Amazon Music sul tuo computer. Puoi mettere in pausa, riprodurre, saltare tracce, regolare il volume e persino creare code o playlist direttamente dal web player. La musica verrà ora trasmessa in streaming dal tuo computer agli altoparlanti di Google Home, riempiendo il tuo spazio con un audio ricco e di alta qualità.
- Gestisci la riproduzione dall'app Google Home. In alternativa puoi anche gestire la riproduzione di Amazon Music sul tuo Google Home utilizzando l'app Google Home sul tuo smartphone. Apri l'app, seleziona il tuo dispositivo Google Home e controlla la riproduzione, il volume e altre impostazioni da lì.
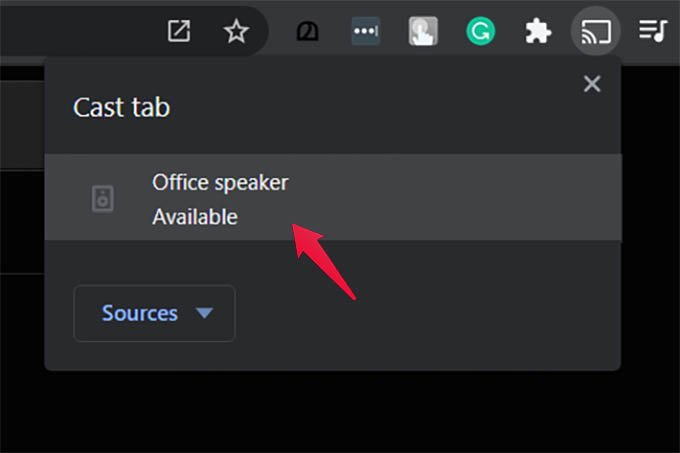
Lo streaming di Amazon Music sul tuo Google Home dal tuo computer offre un modo conveniente per goderti la tua raccolta musicale su scala più ampia. Seguendo questi passaggi, puoi connettere facilmente il tuo computer agli altoparlanti Google Home e riprodurre in streaming audio di alta qualità in tutto il tuo spazio. Che tu stia lavorando, rilassandoti o divertendoti, questo metodo ti consente di sfruttare la potenza di Amazon Music e Google Home per un'esperienza di ascolto coinvolgente. Goditi i tuoi brani preferiti con facilità ed eleva il tuo divertimento musicale a nuovi livelli.
Parte n. 4: Il metodo migliore per riprodurre Amazon Music su Google Home: utilizzare Amazon Music Unlocker
Sblocca musica Amazon emerge come la soluzione definitiva di fronte alla necessità di scaricare brani da Amazon Music, soprattutto in circostanze personali. Fungendo da convertitore di musica autorizzato e professionale, questo eccezionale strumento consente agli utenti di tutto il mondo di farlo senza sforzo scaricare le loro canzoni Amazon sul computer o altri dispositivi locali.
Indipendentemente dal tipo di abbonamento, che si tratti di Amazon Music Unlimited, Prime Music, Music HD o Free, Amazon Music Unlocker ti consente di sbloccare un regno di possibilità musicali senza soluzione di continuità. Abbraccia la potenza di Amazon Music Unlocker e apri la porta al tuo mondo musicale personalizzato.
Ecco come utilizzare lo strumento:
- Scarica, installa e avvia l'applicazione Amazon Music Unlocker sul tuo dispositivo per iniziare il processo.
- Una volta aperta l'interfaccia di Amazon Music Unlocker, individua e fai clic su "Apri Amazon Web Player " opzione.
- Apparirà una nuova finestra che mostra il lettore online di Amazon. Clicca sul "Accedi " e fornisci le credenziali di accesso per accedere al tuo account Amazon Music.
- All'interno del lettore online di Amazon, vai alla playlist desiderata. Per aggiungere tutti i brani della playlist all'elenco di conversione, fare clic sul pulsante blu "+ ". In alternativa, puoi trascinare direttamente il titolo della playlist sul simbolo blu. Per i singoli brani, trascina semplicemente il titolo della traccia specifica sul simbolo blu "+" per includerli nell'elenco di conversione.
- All'interno di Amazon Music Unlocker, specifica il formato di output desiderato per i file convertiti, come MP3, M4A, WAV o FLAC. Inoltre, scegli la cartella di output in cui verranno salvati i file convertiti.
- Dall'elenco di conversione, seleziona i brani che desideri convertire. Una volta effettuata la selezione, avviare il processo di conversione facendo clic sul pulsante "convertire Pulsante ".

Dopo aver acquisito i brani da Amazon Music, puoi riprodurli sul tuo dispositivo Google Home. Ecco come farlo:
Per trasferire file musicali dal tuo computer a Google Home, procedi nel seguente modo:
- Prepara il tuo computer e Google Home : assicurati che il computer e Google Home siano connessi alla stessa rete Wi-Fi. Assicurati che il tuo dispositivo Google Home sia configurato e funzioni correttamente.
- Individua i file musicali sul tuo computer : identifica i file musicali o le cartelle che desideri trasferire su Google Home. Assicurati che i file siano in un formato audio compatibile (come MP3, AAC, FLAC o WAV).
- Configura un server multimediale o utilizza servizi di streaming compatibili :
- Opzione 1: utilizzare un server multimediale (ad es. Plex, Windows Media Player). Configura un server multimediale sul tuo computer (se non l'hai già fatto). Aggiungi i file musicali o le cartelle alla libreria del server multimediale. Installa l'app del server multimediale corrispondente su Google Home (se necessario) e collegala al tuo server multimediale. Segui le istruzioni dell'app per accedere e riprodurre la musica su Google Home.
- Opzione 2: utilizza servizi di streaming compatibili (ad esempio Google Play Music, Spotify). Carica i file musicali su un servizio di streaming musicale compatibile basato su cloud come Google Play Music o Spotify. Installa l'app corrispondente sul tuo computer e accedi al tuo account. Assicurati che i file musicali caricati siano visibili nella libreria dell'app. Installa la stessa app del servizio di streaming sul tuo dispositivo Google Home e collegala al tuo account. Utilizza i comandi vocali o l'interfaccia dell'app per accedere e riprodurre musica su Google Home.
- Trasmetti musica in streaming su Google Home : sul computer, avvia l'app del server multimediale o l'app del servizio di streaming configurata. Seleziona i file musicali o le playlist che desideri riprodurre su Google Home. Cerca l'icona di trasmissione o streaming all'interno dell'app e fai clic su di essa. Scegli il tuo dispositivo Google Home dall'elenco disponibile di opzioni di trasmissione. La musica inizierà a essere riprodotta sugli altoparlanti di Google Home.
- Controllare la riproduzione : utilizza l'app del server multimediale o l'app del servizio di streaming sul computer per controllare la riproduzione, regolare il volume, saltare le tracce e gestire le playlist. Puoi anche utilizzare i comandi vocali su Google Home per controllare la riproduzione, saltare brani, regolare il volume o mettere in pausa/riprendere la musica.
Seguendo questi passaggi, puoi trasferire e ascoltare facilmente i tuoi file musicali dal computer sul tuo dispositivo Google Home, aggiungendo un livello completamente nuovo di comodità e intrattenimento alla tua esperienza audio domestica.
Persone anche leggere Come scaricare Amazon Music su iPhone: una guida passo passo Una guida passo passo: come cancellare Amazon Music su iPhone
Scritto da Rosie
Ultimo aggiornamento: 2023-07-04