O Apple Music, com seu vasto catálogo e listas de reprodução personalizadas, ganhou imensa popularidade entre os entusiastas da música. Da mesma forma, o Chromecast revolucionou a forma como consumimos mídia, permitindo streaming contínuo para nossas TVs e alto-falantes. Mas o que acontece quando juntamos essas duas plataformas poderosas?
Neste artigo, vamos mergulhar no mundo das Apple Música Chromecast integração, explorando as possibilidades que oferece para levar sua transmissão de música a novos patamares. Além disso, aprender a usar um Apple Music Unlocker para acessar o Apple Music ilimitado. Prepare-se para ampliar sua jornada musical e mergulhe na magia da conectividade e controle contínuos.
Guia de conteúdo Parte 1: Como integrar Apple Music + Chromecast usando dispositivos AndroidParte #2: Integração Apple Music + Chromecast usando um computadorParte 3: Você pode transmitir músicas do iPhone para o Chromecast?Parte 4: Como integrar o Apple Music às TVs sem o Chromecast?Parte 5: DICA BÔNUS: Melhor maneira de ouvir música da AppleConclusão
Parte 1: Como integrar Apple Music + Chromecast usando dispositivos Android
Com a crescente popularidade dos serviços de streaming de música, como o Apple Music, e a conveniência de dispositivos de streaming de mídia como o Chromecast, não é de admirar que os usuários queiram combinar o melhor dos dois mundos.
Se você é um usuário do Android que deseja reproduzir o Apple Music em sua TV ou alto-falantes conectados ao Chromecast, você está com sorte. Neste guia, guiaremos você pelas etapas para transmitir perfeitamente o Apple Music Chromecast em seu dispositivo Android para uma experiência de audição de música aprimorada.
Requisitos
Antes de começarmos, verifique se você possui os seguintes requisitos:
- Um dispositivo Android (telefone ou tablet) com o Apple Music instalado.
- Um dispositivo Chromecast conectado à sua TV ou alto-falantes.
- Uma rede Wi-Fi estável à qual o seu dispositivo Android e o Chromecast estão conectados.
Processo passo a passo
Etapa 1: configurar o Chromecast:
Se você ainda não configurou seu dispositivo Chromecast, siga estas etapas:
- Conecte seu Chromecast a uma porta HDMI da sua TV.
- Conecte o cabo de alimentação do Chromecast a uma fonte de alimentação.
- Mude a entrada da sua TV para a porta HDMI correspondente onde seu Chromecast está conectado.
- Baixe e instale o aplicativo Google Home da Google Play Store em seu dispositivo Android.
- Abra o app Google Home e siga as instruções na tela para configurar seu Chromecast.
Etapa 2: conecte seu dispositivo Android ao Chromecast:
Depois que seu Chromecast estiver configurado, certifique-se de que seu dispositivo Android esteja conectado à mesma rede Wi-Fi. Em seguida, siga estas etapas:
- Inicie o aplicativo Google Home no seu dispositivo Android.
- Toque em "Dispositivos/Instrumentos " ícone localizado no canto superior direito da tela.
- Encontre seu dispositivo Chromecast na lista de dispositivos disponíveis e toque nele para conectar.
Etapa 3: ativar o Google Cast no Apple Music:
Para transmitir o Apple Music para o seu Chromecast, você precisará ativar o Google Cast no aplicativo Apple Music. Veja como:
- Abra o aplicativo Apple Music no seu dispositivo Android.
- Toque em "Now Playing " na parte inferior da tela para expandi-la.
- Na visualização expandida, toque no botão "AirPlay " (parece um retângulo com um triângulo na parte inferior).
- Uma lista de dispositivos disponíveis aparecerá. Procure o seu dispositivo Chromecast e toque nele para selecioná-lo.
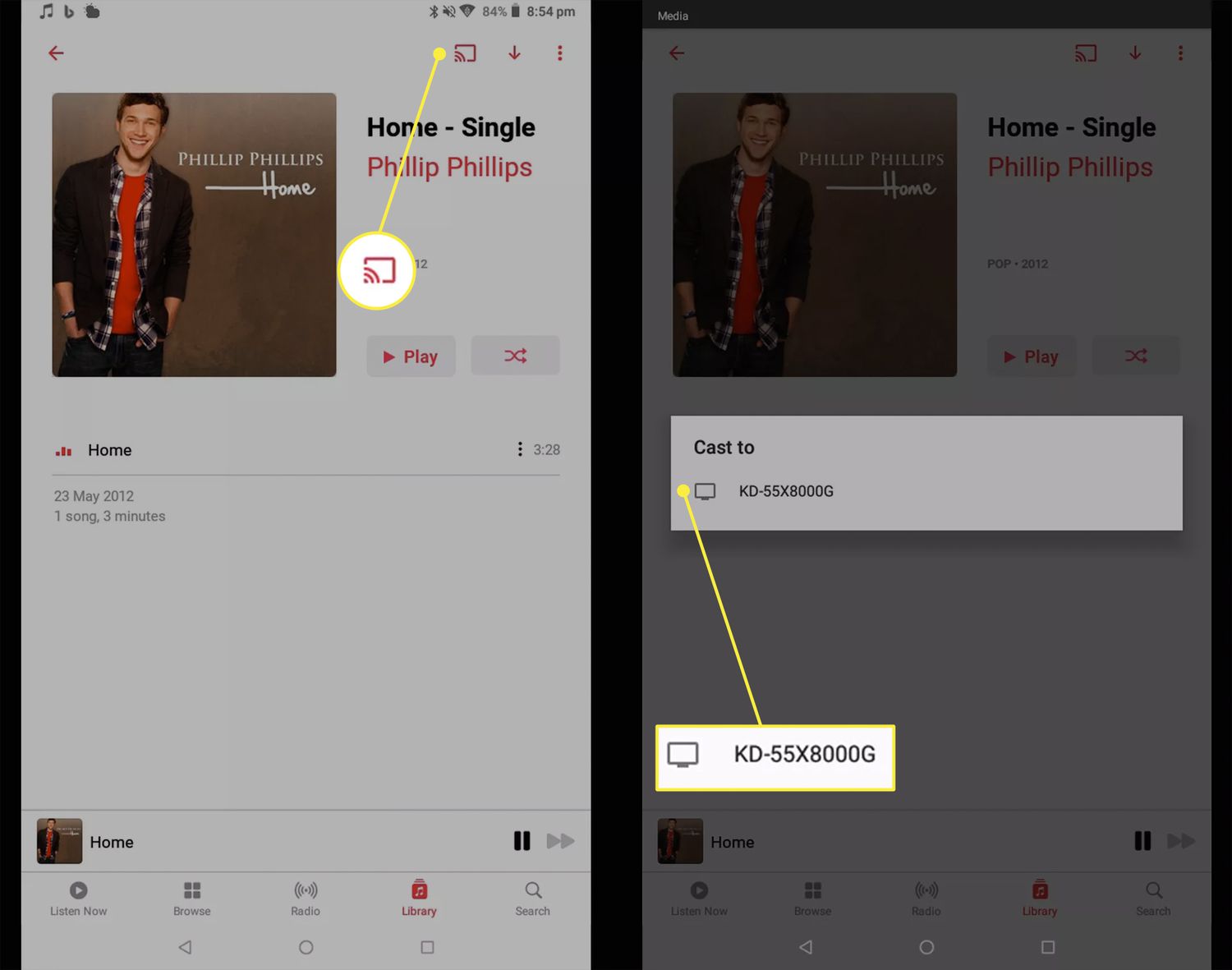
Etapa 4: comece a transmitir o Apple Music para o Chromecast:
Agora que você configurou a conexão entre seu dispositivo Android e o Chromecast, é hora de começar a transmitir o Apple Music:
- Escolha uma música, álbum ou lista de reprodução da sua biblioteca do Apple Music.
- Toque em "Jogar " para iniciar a reprodução.
- O áudio agora será transmitido do seu dispositivo Android para a TV ou alto-falantes conectados ao Chromecast.
Passo #5: Controle a reprodução e aproveite:
Você pode controlar a reprodução diretamente do aplicativo Apple Music em seu dispositivo Android ou usando o aplicativo Google Home:
- Para controlar a reprodução do aplicativo Apple Music, use os controles de reprodução na parte inferior da tela.
- Para controlar a reprodução usando o aplicativo Google Home, abra o aplicativo e toque em seu dispositivo Chromecast. A partir daí, você pode ajustar o volume, pausar, reproduzir, pular faixas e muito mais.
Parabéns! Você configurou com sucesso e começou a transmitir o Apple Music Chromecast do seu dispositivo Android. Agora você pode curtir suas músicas favoritas em uma tela maior e alto-falantes superiores, criando uma experiência de audição de música mais envolvente.
Parte #2: Integração Apple Music + Chromecast usando um computador
Para reproduzir o Apple Music Chromecast no seu computador:
- Verifique se o computador e o Chromecast estão conectado à mesma rede Wi-Fi.
- Instale o navegador Google Chrome em seu computador, caso ainda não o tenha.
- Abra o navegador Chrome e clique no botão menu de três pontos no canto superior direito.
- Selecione "Cast " do cardápio.
- Em seguida, uma guia Transmitir será aberta com uma lista de dispositivos disponíveis. Escolha o seu Chromecast.
- Abra o web player do Apple Music em outra guia ou janela.
- Reproduza a música desejada do Apple Music no web player.
- O áudio agora será transmitido pela TV ou alto-falantes conectados ao Chromecast.
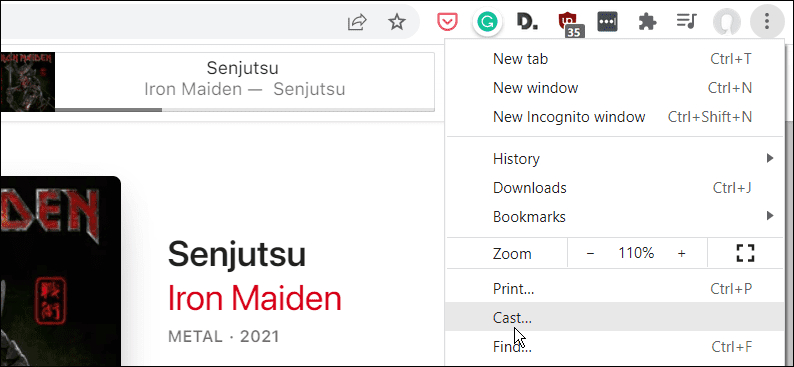
Parte 3: Você pode transmitir músicas do iPhone para o Chromecast?
Não, a transmissão de música diretamente de um iPhone para um Chromecast não é suportada nativamente. Os dispositivos Chromecast são projetados principalmente para funcionar com dispositivos Android e são otimizados para transmitir conteúdo de aplicativos compatíveis. É por isso que a integração do Apple Music Chromecast diretamente nos iPhones não é possível.
No entanto, existem algumas soluções alternativas para transmitir música de um iPhone para um Chromecast:
- Use um aplicativo de terceiros compatível : alguns aplicativos de terceiros, como AllCast, AirScreen ou Replica, permitem que você transmita conteúdo de seu iPhone para um dispositivo Chromecast. Esses aplicativos agem como intermediários, permitindo que você transmita músicas ou outras mídias do seu iPhone para o Chromecast.
- Transmitir música de um aplicativo de streaming compatível : se você tiver um aplicativo de streaming de música instalado em seu iPhone compatível com Chromecast, como Spotify ou Pandora, poderá usar o recurso de transmissão integrado desses aplicativos para transmitir música para seu Chromecast. Basta abrir o aplicativo, selecionar a música ou lista de reprodução desejada e procurar o ícone de transmissão para escolher seu dispositivo Chromecast.
Embora essas soluções alternativas ofereçam opções para transmitir música de um iPhone para um Chromecast, é importante observar que a experiência pode variar dependendo do aplicativo específico e da funcionalidade disponível.
Um exemplo de aplicativo de terceiros compatível que permite transmitir música do seu iPhone para um Chromecast é o aplicativo "AllCast". Aqui estão as etapas para transmitir música usando o AllCast:
- Instale o aplicativo "AllCast" da App Store em seu iPhone.
- Certifique-se de que seu iPhone e Chromecast estejam conectados à mesma rede Wi-Fi.
- Conecte seu dispositivo Chromecast à sua TV ou alto-falantes.
- Abra o aplicativo "AllCast" no seu iPhone.
- Conceda as permissões necessárias para que o aplicativo acesse seus arquivos de mídia quando solicitado.
- Na tela principal do AllCast, toque no botão "Cast " ícone, que se parece com uma tela retangular com um sinal Wi-Fi.
- O aplicativo procurará dispositivos de transmissão disponíveis. Selecione seu Chromecast na lista.
- Uma vez conectado, você pode navegar e selecionar a música que deseja transmitir do seu iPhone.
- Escolha o dispositivo Chromecast na lista de receptores disponíveis e toque nele para iniciar a transmissão.
- A música agora será reproduzida na TV ou nos alto-falantes conectados ao Chromecast
Parte 4: Como integrar o Apple Music às TVs sem o Chromecast?
Agora que aprendemos como usar o Apple Music Chromecast, vamos falar sobre como usar o serviço de streaming de música nas TVs. Se você deseja transmitir o Apple Music para sua TV sem usar o Chromecast, existem métodos alternativos disponíveis. Aqui está uma breve visão geral dos diferentes métodos:
- Apple AirPlay : se você tiver uma Apple TV ou uma smart TV compatível, poderá usar o recurso AirPlay da Apple para transmitir o Apple Music diretamente para sua TV. Certifique-se de que seu iPhone ou iPad e sua Apple TV ou smart TV estejam conectados à mesma rede Wi-Fi. Em seguida, deslize de baixo para cima na tela do seu dispositivo iOS para acessar o Centro de Controle, toque no ícone AirPlay e selecione sua Apple TV ou smart TV como destino.
- Cabo HDMI : conecte seu iPhone ou iPad diretamente à sua TV usando um cabo HDMI. Você precisará de um adaptador HDMI para seu dispositivo iOS (como um adaptador Lightning para HDMI) e um cabo HDMI. Conecte uma extremidade do cabo HDMI ao adaptador e a outra extremidade a uma porta HDMI disponível em sua TV. Defina sua TV para a entrada HDMI apropriada e você verá a tela do seu iPhone ou iPad espelhada na TV. Reproduza o Apple Music no seu dispositivo e o áudio sairá pelos alto-falantes da TV.
- Apps para Smart TV : muitas TVs inteligentes modernas têm aplicativos integrados para serviços de streaming de música, incluindo o Apple Music. Verifique se sua smart TV possui um aplicativo Apple Music disponível para download em sua loja de aplicativos. Instale o aplicativo, faça login com sua conta do Apple Music e reproduza músicas diretamente na TV usando o controle remoto da TV.
- Dispositivos de streaming de mídia : se você tiver um dispositivo de streaming de mídia como Roku, Amazon Fire TV ou NVIDIA Shield, verifique se há um aplicativo Apple Music disponível para esse dispositivo. Instale o aplicativo, faça login com sua conta do Apple Music e transmita músicas diretamente do dispositivo para a TV.
Esses métodos fornecem alternativas para transmitir o Apple Music para sua TV sem depender do Chromecast. Escolha o método que melhor se adapta aos seus dispositivos e preferências para aproveitar sua biblioteca do Apple Music na tela grande.
Parte 5: DICA BÔNUS: Melhor maneira de ouvir música da Apple
Depois de termos conversado sobre Apple Música Chromecast integração, daremos uma dica bônus. Desbloqueador de música da Apple é uma ferramenta de software projetada para ajudar os usuários a converter músicas, álbuns e listas de reprodução do Apple Music em vários formatos de áudio.
Download grátis Download grátis
Ele permite que os usuários reproduza músicas da Apple Music em qualquer dispositivo, como o iPod ou reprodutor de mídia sem quaisquer limitações. Aqui está uma visão geral do DumpMedia Apple Music Converter e seus principais recursos:
A ferramenta permite que os usuários convertam músicas do Apple Music em formatos de áudio populares, como MP3, FLAC, WAV e muito mais. Isso garante compatibilidade com uma ampla gama de dispositivos e reprodutores de mídia. O conversor garante que os arquivos de áudio convertidos mantenham a qualidade de áudio original, incluindo metadados, como artista, álbum, título e capa.
Aqui está como usar isso:
- Inicie o Apple Music Unlocker após instalar e fazer login iTunes no seu computador. Em seguida, na interface principal do software, selecione "Abra o reprodutor da web da Apple ".
- Para iniciar sessão no seu ID Apple, clique em "Iniciar Sessão " no canto superior direito da janela.
- Arraste o título da música ou da lista de reprodução para o ícone de adição vermelho para escolher uma determinada música ou lista de reprodução. Como alternativa, você pode adicionar todas as músicas de uma lista de reprodução à lista abrindo a lista de reprodução e clicando no botão vermelho adicionar símbolo.
- Escolha o formato de saída desejado, como MP3, M4A, WAV, ou FLAC. A pasta de saída pode ser alterada se você quiser decidir onde salvar os arquivos convertidos.
- Selecionar "Converter "Ou"Converter tudo " a partir do menu.

As pessoas também leram Como sincronizar o Spotify com o Apple Watch: um guia passo a passo Guia principal: importar a biblioteca do iTunes do disco rígido externo
Conclusão
O Apple Music Unlocker oferece uma solução conveniente para usuários que desejam aproveitar sua coleção Apple Music no Chromecast ou em plataformas que podem não suportar arquivos protegidos por DRM da Apple. Igual a removendo DRM do Spotify, ao converter o Apple Music para outros formatos amplamente compatíveis, ignorando a proteção DRM, os usuários obtêm o “Apple Música Chromecast ” plano funcionou perfeitamente. Ouça livremente suas faixas favoritas sem limitações.
Escrito por Rosie
Última atualização: 2023-05-25