Nasıl yapılacağını zaten biliyor musun? iTunes Çalma Listesini dışa aktar harici bir sabit sürücüye aktarıyorsunuz ancak iTunes Kitaplığınızı harici bir sabit sürücüden içe aktarmayı sıkıcı mı buluyorsunuz? Veya yakın zamanda iTunes'a geçtiniz ve daha akıcı bir müzik deneyimi için tüm şarkılarınızı tek bir yerde toplamak istiyorsunuz. Neyse ki süreç devam ediyor harici sabit sürücüden iTunes'a müzik nasıl aktarılır şaşırtıcı derecede basittir.
Bu makalede, harici sabit sürücünüzden iTunes'a nasıl müzik aktaracağınıza dair ayrıntılı, adım adım bir kılavuzla size yol göstereceğiz. İster Windows PC ister Mac kullanıyor olun, prosedür benzerdir ve en sevdiğiniz şarkıların keyfini kolaylıkla çıkarmanızı sağlayacaktır.
Farklı medya oynatıcıları arasında dolaşmaya elveda deyin ve müzik koleksiyonunuzun tadını sorunsuz bir şekilde çıkarmanıza olanak tanıyan iyi organize edilmiş bir iTunes kitaplığına merhaba deyin. O halde hemen konuya dalalım ve müzik yönetiminizi daha basit ve daha keyifli hale getirelim!
İçindekiler Kılavuzu Bölüm #1: Harici Sabit Sürücüden iTunes'a Müzik Nasıl Aktarılır: Mac ve WindowsBölüm #2: Bonus İpucu: Apple Music'ten Parça Almanın En İyi Yolu – Apple Music Kilidi AçıcıSonuç
Bölüm #1: Harici Sabit Sürücüden iTunes'a Müzik Nasıl Aktarılır: Mac ve Windows
Yöntem #1: MacOS Bilgisayarınızı Kullanma
Müziği harici sabit sürücünüzden bir macOS bilgisayardaki iTunes'a aktarmak basit bir işlemdir. Mac bilgisayarınızı kullanarak harici sabit sürücüden iTunes'a müzik aktarma konusunda şu basit adımları izleyin:
Adım #1: Harici Sabit Sürücünüzü Takın
Uygun kablo veya arayüzü kullanarak harici sabit sürücünüzü Mac'inize bağlayarak başlayın. Sürücünün bilgisayarınız tarafından tanındığından ve masaüstünde veya Bulucu Kenar çubuğu.
Adım #2: iTunes'u açın
Mac'inizde iTunes zaten yüklüyse uygulamayı açın. iTunes'unuz yoksa resmi Apple web sitesinden indirip yükleyebilirsiniz.
Adım #3: Tercihlere Git
iTunes'da, üzerine tıklayın "iTunes" menüsü Ekranınızın sol üst köşesindeki "Tercihler" açılır menüden.
Adım #4: iTunes Medya Klasörü Konumunu Bulun
Tercihler penceresinde, "İleri" sekmesi. Burada iTunes Media klasörünüzün konumunu göreceksiniz. Daha sonra ihtiyacınız olacağı için bu konumu not edin.
Adım #5: Harici Sabit Sürücüdeki Müziği Bulun
Şimdi yeni bir Finder penceresi açın, harici sabit sürücünüze gidin ve müzik dosyalarınızı içeren klasörü bulun.
Adım #6: Müzik Dosyalarını Sürükleyip Bırakın
iTunes'a aktarmak istediğiniz müzik dosyalarını seçin ve bunları harici sabit sürücü klasörünüzden iTunes Media klasörüne (4. Adımda not ettiğiniz klasöre) sürükleyin. Alternatif olarak, müzik dosyalarını doğrudan iTunes penceresine sürükleyip bırakabilirsiniz.
Adım #7: Müziği iTunes'a Aktarın
Kopyalama işlemi tamamlandıktan sonra iTunes'a geri dönün. Tıkla "Dosya" menüsünü seçin ve "Kütüphaneye ekle". iTunes Media klasörüne gidin, aktarılan müzik dosyalarını seçin ve "Açık" bunları iTunes'a aktarmak için.
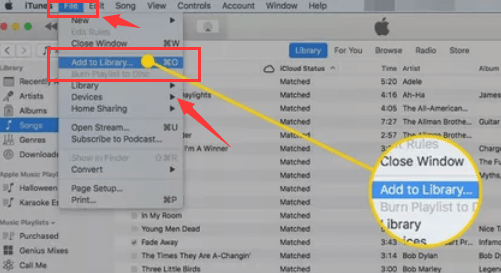
Adım #8: Müziğinizi Senkronize Edin (İsteğe Bağlı)
iOS aygıtınız (iPhone, iPad, iPod) için otomatik eşzamanlamayı etkinleştirdiyseniz, onu Mac'inize bağlayın; iTunes, yeni eklenen müziği aygıtınızla eşzamanlayacaktır.
Tebrikler! Müziğinizi harici sabit sürücünüzden macOS bilgisayarınızdaki iTunes'a başarıyla aktardınız. Artık müzik koleksiyonunuzun keyfini doğrudan iTunes'dan çıkarabilirsiniz; böylece favori şarkılarınızı yönetmeniz ve organize etmeniz daha kolay olur. Bir sonraki bölümde, Windows PC'de müziğin iTunes'a nasıl aktarılacağını inceleyeceğiz.
Yöntem #2: Windows PC'nizi Kullanma
Müziği harici bir sabit sürücüden Windows PC'deki iTunes'a aktarmak nispeten basit bir işlemdir. Windows kullanarak harici sabit sürücüden iTunes'a nasıl müzik aktarılacağına ilişkin bu adım adım talimatları izleyin:
Adım #1: Harici Sabit Sürücünüzü Takın
Uygun kablo veya arayüzü kullanarak harici sabit sürücünüzü Windows bilgisayarınıza bağlayarak başlayın. Sürücünün tanındığından ve Dosya Gezgini'nde göründüğünden emin olun.
Adım #2: iTunes'u yükleyin (Zaten Yüklü Değilse)
Windows PC'nizde iTunes yüklü değilse resmi Apple web sitesini ziyaret edin ve iTunes'un en son sürümünü indirin. Ekrandaki talimatları izleyerek yazılımı yükleyin.
Adım #3: iTunes'u açın
bir Zamanlar iTunes Yüklendiğinde uygulamayı Windows bilgisayarınızda başlatın.
Adım #4: Tercihlere Git
iTunes'da, üzerine tıklayın "Düzenle" pencerenin sol üst köşesindeki menüyü tıklayın (iTunes'un daha eski bir sürümünü kullanıyorsanız "Dosya" Menü). Açılır menüden seçin "Tercihler".
Adım #5: iTunes Medya Klasörü Konumunu Bulun
Tercihler penceresinde, "İleri" sekmesi. Burada iTunes Media klasörünüzün konumunu bulacaksınız. Daha sonra ihtiyacınız olacağından bu konumu not edin.
Adım #6: Harici Sabit Diskinizde Müzik Bulun
Dosya Gezgini'ni (daha önce Windows Gezgini olarak biliniyordu) açın ve harici sabit sürücünüze gidin. Müzik dosyalarınızı içeren klasörü bulun.
Adım #7: Müzik Dosyalarını Sürükleyip Bırakın
iTunes'a aktarmak istediğiniz müzik dosyalarını seçin ve bunları harici sabit sürücü klasörünüzden iTunes Media klasörüne (5. Adımda not ettiğiniz klasöre) sürükleyin. Alternatif olarak, müzik dosyalarını doğrudan iTunes penceresine sürükleyip bırakabilirsiniz.
Adım #8: Müziği iTunes'a Aktarın
Kopyalama işlemi tamamlandıktan sonra iTunes'a geri dönün. Tıkla "Dosya" menü, ardından seçin "Kitaplığa Klasör Ekle". iTunes Media klasörüne gidin, aktarılan müzik dosyalarını seçin ve "TAMAM" bunları iTunes'a aktarmak için.
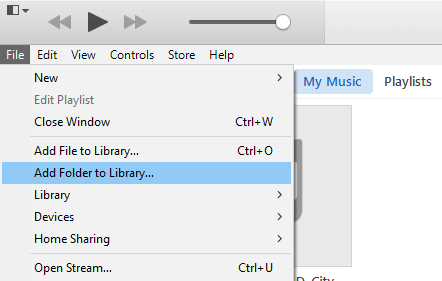
Adım #9: Müziğinizi Senkronize Edin (İsteğe Bağlı)
İOS aygıtınız (iPhone, iPad, iPod) için otomatik senkronizasyonu etkinleştirdiyseniz, onu Windows PC'nize bağlayın; iTunes, yeni eklenen müziği cihazınızla eşzamanlayacaktır.
Tebrikler! Müziğinizi harici sabit sürücünüzden Windows bilgisayarınızdaki iTunes'a başarıyla aktardınız. Artık en sevdiğiniz müzik parçalarına erişmenizi ve bunların keyfini çıkarmanızı kolaylaştıran, iyi organize edilmiş bir iTunes arşivinin keyfini çıkarabilirsiniz. İster Mac ister Windows PC kullanıyor olun, süreç basittir ve müziğinizin keyfini sorunsuz bir şekilde çıkarmanıza olanak tanır.
Bölüm #2: Bonus İpucu: Apple Music'ten Parça Almanın En İyi Yolu – Apple Music Kilidi Açıcı
Artık biliyorsun harici sabit sürücüden iTunes'a müzik nasıl aktarılır, sizi başka bir bölüme getiriyoruz. Adı verilen bir yazılım parçası Apple Müzik Kilidi Açıcı Apple Music parçalarındaki DRM kısıtlamalarından kurtulabilirsiniz. Bu, aktif bir Apple Music aboneliğiniz olup olmadığına bakılmaksızın, Apple Music müziğinizi herhangi bir cihazda dinlemekte özgür olduğunuz anlamına gelir.
Apple Music müziğiniz, Apple Music Unlocker ile MP3 veya AAC gibi DRM'siz bir formata dönüştürülür. Bu teknik kayıpsız olduğundan ses kalitesinde kayıp olmayacaktır. Şarkılarınız dönüştürüldükten sonra herhangi bir cihaza aktarılabilir ve sınırsız olarak dinlenebilir.
Apple Music Unlocker'ın yardımıyla Apple Music müziğiniz üzerinde daha fazla kontrole sahip olabilirsiniz. Eğer bunu yapabilmek istiyorsanız Apple MusicUnlocker harika bir seçimdir. Apple Music parçalarınızı iPod'da dinleyinveya iPod Touch, iPhone, MP3 çalar vb. gibi herhangi bir cihaz.
İşte onu kullanma adımları:
1. iTunes'u bilgisayarınıza yükleyin ve hesabınıza giriş yapın.
2. Apple Music Kilit Açıcı uygulamasını başlatın.
3. simgesine tıklayarak Apple web oynatıcısına erişin "Apple web oynatıcısını aç" Menüde.

4. Pencerenin sağ üst köşesinde bulunan Apple Kimliğinizde oturum açın.

5. Belirli bir şarkıyı veya çalma listesini içe aktarmak için başlığı kırmızı ekle simgesinin üzerine sürükleyip bırakmanız yeterlidir.

6. Bir çalma listesindeki tüm şarkıları içe aktarmak için çalma listesini açın ve kırmızı simge ekle.
7. Dönüştürülen dosyalarınız için istediğiniz çıktı formatını seçin. Kullanılabilir formatlar arasında MP3, M4A, WAV ve FLAC bulunur.

8. Tıklayın "Değiştirmek" Çıkış hedefi olarak farklı bir klasör seçmek için düğmesine basın.
9. simgesine tıklayarak dönüştürme işlemini başlatın. "Dönüştürmek" düğmesine basın.

Parçaları yanınıza aldıktan sonra bu yazının 1. Bölümünde özetlediğimiz adımları kullanarak iTunes'a aktarmanız mümkün.
İnsanlar ayrıca okur REHBER: iTunes Sesli Kitaplarını iPhone'a Aktarmanın En İyi Püf Noktaları Windows'ta Spotify'dan iTunes'a Müzik Nasıl Aktarılır
Sonuç
Süreç harici sabit sürücüden iTunes'a müzik nasıl aktarılır müzik yönetiminizi daha verimli ve keyifli hale getirebilir. İster macOS bilgisayar ister Windows PC kullanıyor olun, süreç nispeten basittir ve sonuç, en sevdiğiniz şarkılara kolayca erişmenize ve bunların keyfini çıkarmanıza olanak tanıyan, iyi organize edilmiş bir iTunes kitaplığıdır.
Bir macOS bilgisayarda, harici sabit sürücünüzü bağlamak ve müzik dosyalarını iTunes Media klasörüne sürüklemek işlemi basitleştirir. Windows kullanıcıları için iTunes'u yüklemek, iTunes Media klasörünü bulmak ve sürükle ve bırak yöntemiyle harici sabit sürücüden müzik aktarmak kusursuz bir deneyim sunar.
iTunes, müzik organizasyonu ve çalma için mükemmel bir platform sağlarken, iTunes deneyimini daha da geliştiren üçüncü taraf araçlar da vardır. Bunlar arasında Apple MusicUnlocker güvenilir ve kullanıcı dostu bir seçenek olarak öne çıkıyor. Uygulama, favori şarkılarınızı ve çalma listelerinizi kolayca sürükleyip bırakarak iTunes'a aktarmanıza ve tercihinize göre MP3, M4A, WAV ve FLAC gibi çeşitli formatlara dönüştürmenize olanak tanır.
Ek olarak, Apple Music Unlocker, Apple Music aboneliğinizin tüm potansiyelini açığa çıkarmanıza olanak tanıyarak müziğinizi istediğiniz zaman ve istediğiniz yerde, hatta çevrimdışı bile dinleme özgürlüğüne sahip olmanızı sağlar. Kullanımı kolay arayüzü ve çok çeşitli çıktı formatlarıyla Apple MusicUnlocker, iTunes deneyiminizi geliştirmek ve müzik dinleme deneyiminizi yeni boyutlara taşımak için en iyi araç olduğunu kanıtlıyor.
Yazan Rosie
Son güncelleme: 2023-07-19