iTunes'u bir süredir kullanıyorsanız, muhtemelen kitaplığınızda kayıtlı geniş bir müzik, film ve TV programı koleksiyonunuz vardır. Ancak bilgisayarınızı yükselttiğinizde veya iTunes kitaplığınızı yeni bir aygıta taşımak istediğinizde ne olur?
Şans eseri, iTunes arşivinizi harici bir sabit sürücüden kolayca içe aktarabilirsiniz; bu, medya dosyalarınızı güvenli ve düzenli tutmanın harika bir yoludur. Bu makalede, nasıl yapılacağına ilişkin adımlarda size yol göstereceğiz. iTunes kitaplığını harici sabit sürücüden içe aktarın Apple Music Unlocker kullanımıyla. Böylece yeni cihazınızda en sevdiğiniz müzik ve medyanın keyfini çıkarmaya devam edebilirsiniz.
İçindekiler Kılavuzu Bölüm #1: iTunes Kitaplığını Harici Sabit Sürücüden İçe Aktarmak için Ön KoşullarBölüm #2: iTunes Kitaplığını Harici Sabit Sürücüden İçe AktarmaBölüm #3: Sık Karşılaşılan Sorunları Giderme4. Bölüm: Bonus İpucu: Apple Music'ten Parçalar Nasıl Alınır?Sonuç
Bölüm #1: iTunes Kitaplığını Harici Sabit Sürücüden İçe Aktarmak için Ön Koşullar
Harici sabit sürücüden iTunes kitaplığını içe aktarmadan önce, harici sabit sürücünüzün doğru şekilde biçimlendirildiğinden ve organize edildiğinden emin olmanız önemlidir. Bunu şu şekilde yapabilirsiniz:
Harici Sabit Sürücünüzü Biçimlendirmek:
- Harici sabit sürücünüzü bilgisayarınıza bağlayın.
- Açılış Disk Utility Mac'te veya dosya Gezgini Windows’ta
- Kullanılabilir sürücüler listesinden harici sabit sürücünüzü seçin.
- Tıkla "silmek " düğmesine basın ve uygun formatı seçin. Mac için " seçeneğinin seçilmesi önerilir.Genişletilmiş Mac OS (Günlüklü) " biçim, Windows içinse "NTFS " biçim.
- Tıkla "silmek onaylamak için tekrar " düğmesine basın.
.jpg)
Harici Sabit Diskinizi Düzenleme:
- Yeni bir klasör oluştur harici sabit sürücünüzde ve " olarak adlandırıniTunes Yedekleme" veya tercih ettiğiniz başka bir isim.
- iTunes Yedekleme klasöründe müzikleriniz, filmleriniz, TV şovlarınız ve yedeklemek istediğiniz diğer ortamlar için ek klasörler oluşturun.
iTunes Kitaplığınızı Harici Sabit Sürücüye Yedekleme:
Harici sabit sürücünüz düzgün bir şekilde biçimlendirilip düzenlendikten sonra, şu adımları izleyerek iTunes arşivinizi yedekleyebilirsiniz:
- Bilgisayarınızda iTunes'u açın.
- Tıklamak "fileto " üst menüden ve " öğesini seçinKütüphane " ve sonra "Kütüphaneyi Düzenle ".
- " yazan kutuyu işaretleyinDosyaları Birleştir "Ve"OK ". Bu, tüm medya dosyalarınızı bilgisayarınızdaki iTunes klasörüne kopyalayacaktır.
- "Tercihler iTunes'da " ve " üzerine tıklayıngelişmiş "sekme.
- " için onay kutusunu seçin.Kitaplığa eklerken dosyaları iTunes Media klasörüne kopyala "Ve"OK ".
- Üst menüden "Dosya"ya tıklayın ve "Kütüphane"yi seçin ve ardından "Kitaplığı Dışa Aktar ".
- iTunes kitaplığı yedeğini kaydetmek istediğiniz konumu seçin ve "İndirim ". Bu, iTunes kitaplığınızın bir yedek dosyasını oluşturacaktır.
- Yedekleme dosyasını şuraya kopyalayın: "iTunes Yedekleme" harici sabit sürücünüzdeki klasör.
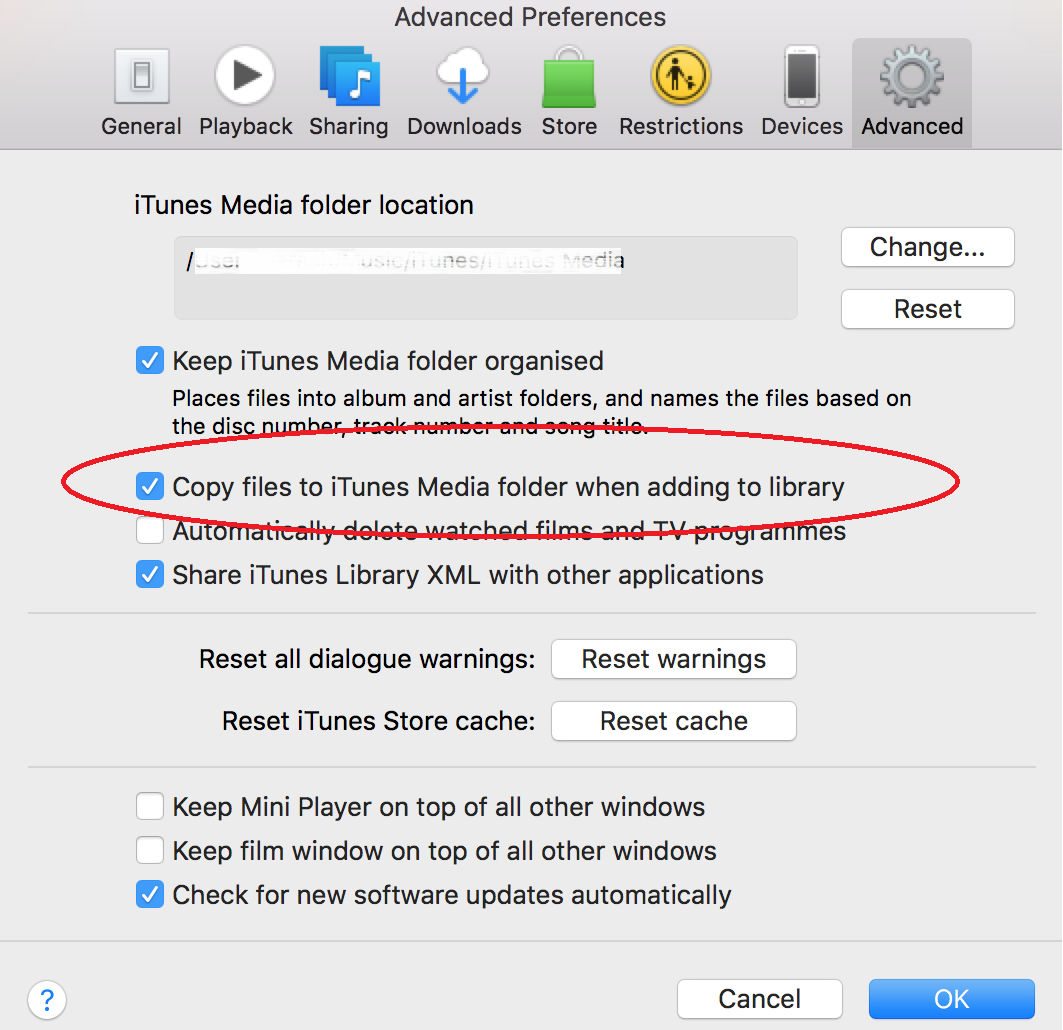
Tebrikler, iTunes arşivinizi harici bir sabit sürücüye başarıyla yedeklediniz. Bir sonraki bölümde, iTunes kitaplığınızı harici sabit diskten yeni aygıtınıza nasıl aktaracağınızı göstereceğiz.
Bölüm #2: iTunes Kitaplığını Harici Sabit Sürücüden İçe Aktarma
iTunes arşivini harici sabit sürücüden içe aktarmak kolaydır, onu yeni bilgisayarınıza veya aygıtınıza kolayca aktarabilirsiniz. Bunu şu şekilde yapabilirsiniz:
1.Harici Sabit Sürücüyü Yeni Bilgisayarınıza veya Aygıtınıza Bağlayın:
Harici sabit sürücünüzü bir USB kablosu kullanarak yeni bilgisayarınıza veya cihazınıza bağlayın. Ardından, bilgisayarınızın veya cihazınızın harici sabit sürücüyü algılamasını bekleyin.
2. Yeni Bilgisayarınızda veya Cihazınızda iTunes'u açın:
Yeni bilgisayarınızda veya aygıtınızda iTunes'u açın. Bundan sonra, " üzerine tıklayınfileto " üst menüden ve " öğesini seçinKütüphane " ve sonra "Oynatma Listesini İçe Aktar ".
3.Harici Sabit Diskinizde Yedekleme Dosyasını seçin:
" öğesine gidiniTunes Yedekleme" harici sabit sürücünüzdeki klasör. Daha önce oluşturduğunuz yedekleme dosyasını seçin ve " üzerine tıklayın.Açılış ". Bu, iTunes kitaplığınızı yeni bilgisayarınıza veya aygıtınıza aktaracaktır.
4. iTunes'un İçe Aktarma İşlemini Tamamlamasını Bekleyin:
iTunes arşivinizin boyutuna bağlı olarak içe aktarma işlemi biraz zaman alabilir. iTunes arşivinizi yeni bilgisayarınızda veya aygıtınızda kullanmadan önce iTunes'un içe aktarma işlemini tamamlamasını bekleyin.
Bu zamana kadar, iTunes kitaplığını harici bir sabit sürücüden yeni bilgisayarınıza veya aygıtınıza aktarma işlemini başarıyla tamamladınız. Artık yeni cihazınızda en sevdiğiniz müzik ve medyanın keyfini çıkarabilirsiniz. Kolay, değil mi?
Bölüm #3: Sık Karşılaşılan Sorunları Giderme
iTunes arşivini harici sabit sürücüden içe aktarma işlemi basit bir mesele olsa da, karşılaşabileceğiniz bazı olası sorunlar vardır. İçe aktarma işlemi sırasında karşılaşabileceğiniz bazı yaygın sorunlar, sorun giderme ipuçları ve çözümleri aşağıda verilmiştir:
Kayıp dosyalar:
iTunes arşivinizi içe aktardıktan sonra ortam dosyalarınızdan bazıları eksikse, bu dosyaların dosya yolu değişmiş olabilir. Bu sorunu çözmek için aşağıdakileri deneyebilirsiniz:
- " öğesine gidiniTunes Yedekleme" klasörüne gidin ve eksik dosyaları bulun.
- Kitaplığınıza geri eklemek için eksik dosyaları iTunes'a sürükleyip bırakın.
Bozuk Veri:
iTunes arşiviniz bozuk veriler içeriyorsa, arşivinizi içe aktarırken sorun yaşayabilirsiniz. Bu sorunu çözmek için aşağıdakileri deneyebilirsiniz:
- " öğesine gidiniTunes Yedekleme" klasörüne gidin ve yedekleme dosyasını bulun.
- Yedekleme dosyasını yeniden adlandırın yeni bir adla değiştirin ve iTunes'a aktarın.
- Bu, herhangi bir bozuk veri içermemesi gereken yedekleme dosyasına dayalı yeni bir iTunes kitaplığı oluşturacaktır.
Dosya Erişim İzinleri:
Dosya erişim izni sorunları nedeniyle iTunes arşivinizi içe aktaramıyorsanız, dosya izinlerini değiştirmeniz gerekebilir. Bu sorunu çözmek için aşağıdakileri deneyebilirsiniz:
- " öğesine gidiniTunes Yedekleme" klasörünü açın ve klasördeki tüm dosyaları seçin.
- Dosyalara sağ tıklayın ve "Get Info ".
- İçinde "Paylaşma ve İzinler" bölümünde, kullanıcı hesabınızın sahip olduğundan emin olun "Okuma yazma" dosyalara erişim.
- Gerekirse, üzerine tıklayın kilit simgesi değişiklik yapmak için yönetici parolanızı girin ve gerekli değişiklikleri yapın.
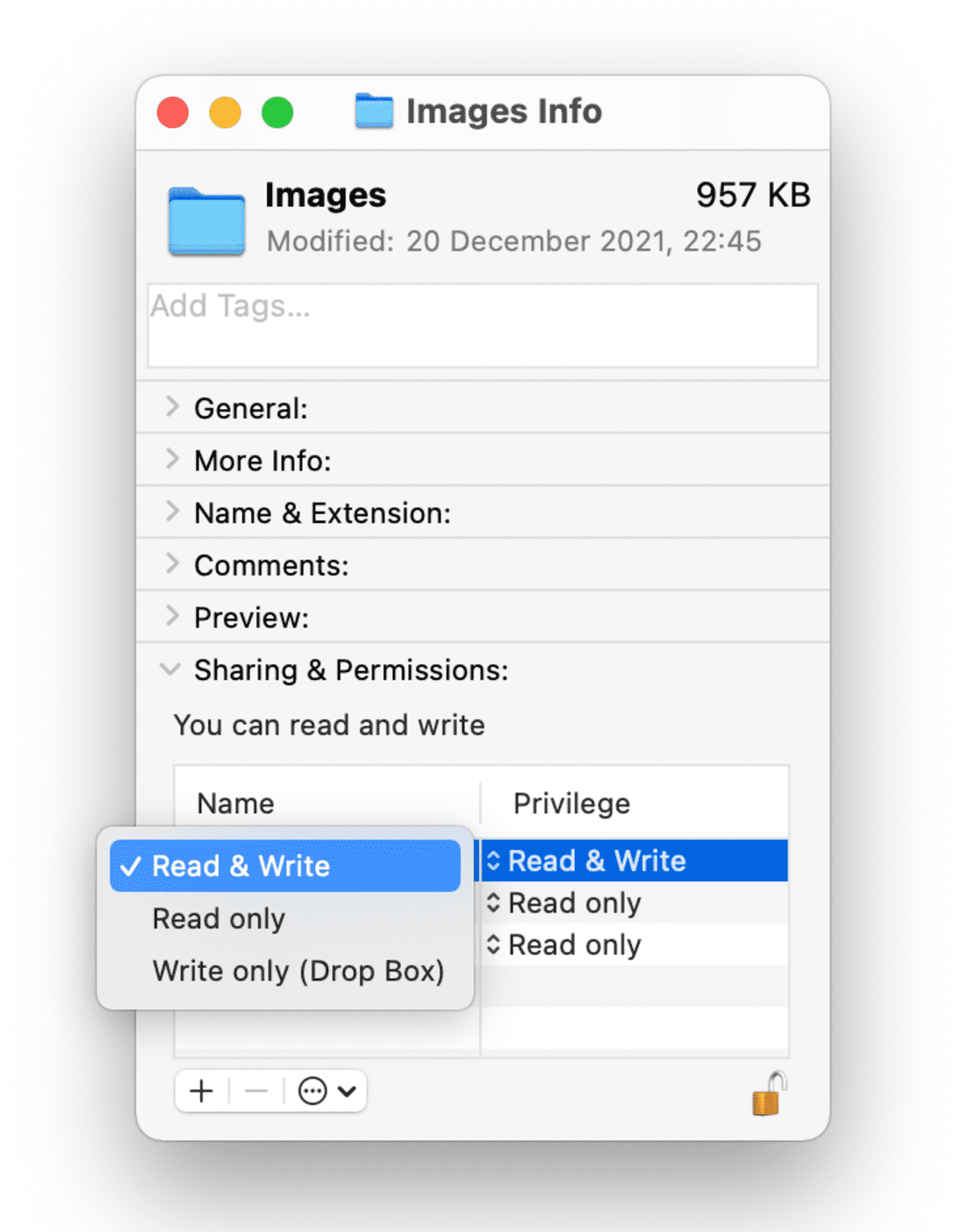
iTunes Sürümü ve İşletim Sistemi Uyumluluğu:
Kullanıcıların, harici sabit sürücüden iTunes kitaplığını içe aktarmayı seçerken karşılaşabilecekleri bir diğer olası sorun, iTunes sürümünün ve yeni bilgisayar veya aygıtın işletim sisteminin uyumluluğudur.
- Yeni bilgisayarınızda veya aygıtınızda yüklü olan iTunes sürümünün, harici sabit sürücünüzde yedekleme oluşturmak için kullanılan sürümle uyumlu olduğundan emin olun.
- Uyumluluğu kontrol etmek için Apple destek web sitesini ziyaret edin ve kullandığınız iTunes sürümünün sistem gereksinimlerini gözden geçirin.
- Yeni bilgisayarınızda veya aygıtınızda iTunes'un farklı bir sürümünü kullanıyorsanız uyumluluğu sağlamak için sürümü güncellemeniz veya düşürmeniz gerekebilir.
- Ayrıca, yeni bilgisayarınızın veya cihazınızın işletim sisteminin, kullanmakta olduğunuz iTunes sürümüyle uyumlu olduğundan emin olun.
Kullanılabilir Depolama Alanı:
Kullanıcıların harici bir sabit sürücüden iTunes kitaplıklarını içe aktarırken karşılaşabilecekleri bir diğer sorun da kitaplığın boyutu ve yeni bilgisayar veya aygıttaki kullanılabilir depolama alanıdır.
- iTunes kitaplığınızı içe aktarmadan önce yeni bilgisayarınızdaki veya aygıtınızdaki kullanılabilir depolama alanını kontrol edin.
- Depolama alanı kitaplığın tamamını barındırmak için yeterli değilse, yer açmak için yeni bilgisayarınızdan veya aygıtınızdan bazı medya dosyalarını veya uygulamaları kaldırmayı düşünmeniz gerekebilir.
- Alternatif olarak, iTunes arşivinizi yeni bilgisayarınızda veya aygıtınızda depolamak için harici bir sabit sürücü kullanmayı düşünebilirsiniz.
- Bunu yapmak için, harici sabit sürücüyü yeni bilgisayarınıza veya cihazınıza bağlayabilir ve iTunes arşiviniz için varsayılan konum olarak ayarlayabilirsiniz.
- Bu, yeni bilgisayarınızda veya aygıtınızda değerli depolama alanı kullanmadan iTunes arşivinize harici sabit sürücüden erişmenizi sağlar.
4. Bölüm: Bonus İpucu: Apple Music'ten Parçalar Nasıl Alınır?
Artık nasıl yapılacağını öğrendiğine göre iTunes kitaplığını harici sabit sürücüden içe aktarın, bir bonus ipucu vereceğiz. Apple Müzik Kilidi Açıcı Apple Music şarkılarından DRM korumasını kaldırmak için kullanılabilecek bir yazılımdır. Bu, şarkıları Apple'ın DRM kısıtlamalarıyla sınırlandırılmadan istediğiniz herhangi bir cihaza veya medya oynatıcıya aktarabileceğiniz anlamına gelir.
Apple Music şarkıları, Dijital Hak Yönetimi anlamına gelen DRM tarafından korunmaktadır. DRM, müzik, film ve e-kitap gibi dijital içeriklerin kullanımını kısıtlamak için kullanılan bir teknolojidir. DRM, kullanıcıların dijital içeriği izinsiz kopyalamasını, paylaşmasını veya aktarmasını önlemek için kullanılabilir.
Araç, DRM korumasını Apple Music şarkılarından kaldırarak çalışır. Bu, daha sonra yapmanızı sağlar iTunes sesli kitaplarını iPhone'unuza aktarın veya Apple'ın DRM kısıtlamalarıyla sınırlandırılmadan istediğiniz başka bir medya oynatıcı.
Apple Music Unlocker ücretsiz ve kullanımı kolay bir yazılımdır. Windows ve Mac bilgisayarlar için kullanılabilir. Apple Music Unlocker'ı kullanmak için şu adımları uygulamanız yeterlidir:
- Emin olun iTunes Bilgisayarınızda yüklü.
- Üstteki "Apple web oynatıcısını açın " Apple Music Unlocker'ı başlattıktan sonra.
- Zaten bir hesabınız yoksa, tıklayın "Kayıt ol " Apple Kimliğinizi girerek bir tane almak için.
- Belirli bir şarkıyı veya çalma listesini seçmek için şarkı veya çalma listesi başlığını kırmızı ekleme simgesine sürükleyin. Alternatif olarak, çalma listesini açıp ardından düğmesine tıklayarak bir çalma listesindeki her şarkıyı listeye ekleyebilirsiniz. kırmızı ekleme simgesi.
- Çıkış formatını seç MP3, M4A, WAV veya FLAC gibi istediğiniz. Dönüştürülen dosyaları nereye kaydedeceğinize karar vermek isterseniz çıktı klasörü değiştirilebilir.
- Bir veya daha fazla parçayı dönüştürmek için "dönüştürmek "Ya da"Hepsini dönüştür ".

İşte Apple Music Unlocker kullanmanın bazı avantajları:
- Apple Music şarkılarınızı istediğiniz herhangi bir cihaza veya medya oynatıcıya aktarabilirsiniz.
- Apple Music şarkılarınızı internete bağlı olmadan da dinleyebilirsiniz.
- Apple Music şarkılarınızı CD'lere yazabilirsiniz.
- Apple Music şarkılarınızı başkalarıyla paylaşabilirsiniz.
Kaldırdığınız şarkılar DRM koruması artık DRM'siz bir biçimde olacaktır. Daha sonra bu şarkıları istediğiniz herhangi bir cihaza veya medya oynatıcıya aktarabilirsiniz.
İnsanlar ayrıca okur Ayrıntılı Öğreticiler: iTunes Sesli Kitaplarını MP3'e Dönüştürün Esnekliğin Kilidini Açma: Amazon Prime Music'i MP3'e Dönüştürün
Sonuç
Genel iOS Unlocker'ın alt ürünü olarak Apple Music Unlocker, en iyi iPhone kilit açma hizmeti Apple'ın DRM kısıtlamalarını aşmanın harika bir yoludur, iTunes kitaplığını harici sabit sürücüden içe aktarın ve istediğiniz herhangi bir aygıtta veya medya oynatıcıda Apple Music şarkılarınızın keyfini çıkarın. Apple Music şarkılarınızdan DRM korumasını kaldırmanın bir yolunu arıyorsanız, Apple Music Unlocker harika bir seçenektir. Ücretsizdir, kullanımı kolaydır ve etkilidir.
Yazan Rosie
Son güncelleme: 2023-05-11