İşte herhangi bir cihazda veya uygulamada dinleyebilmeniz için DRM'yi Spotify parçalarından nasıl çıkaracağınıza dair adım adım bir kılavuz. Rehberimize buradan göz atın.
Spotify, müzik dinlemenin harika bir yoludur, ancak DRM koruması bir acı olabilir. Spotify parçalarınızı herhangi bir cihazda veya uygulamada dinlemek istiyorsanız DRM'yi çıkarmanız gerekir. Bu yazıda, nasıl yapılacağı hakkında konuşacağız Kaldır DRM Spotify kullanarak şarkılar ve podcast'ler gibi parçalar ücretsiz Spotify'dan MP3'e dönüştürme aracı. Bu makalenin sonunda Spotify'dan sevdiğiniz parçaların bir kopyasına sahip olacaksınız.
İçindekiler Kılavuzu Bölüm #1: Spotify DRM Kaldırmaya Genel BakışBölüm #2: Terminali Kullanarak Spotify Parçalarından DRM Nasıl KaldırılırBölüm #3: Ses Kayıt Aracını Kullanarak Spotify Parçalarından DRM'den Nasıl KurtulunurBölüm #4: DRM'yi Spotify Parçalarından Kaldırmak için En İyi Spotify Müzik DönüştürücüSonuç
Bölüm #1: Spotify DRM Kaldırmaya Genel Bakış
DRM'yi Spotify parçalarından ve podcast'lerinden kaldırmak için uygulayabileceğiniz farklı yollar vardır. Farklı yöntemler kullanarak DRM'nin Spotify parçalarından nasıl çıkarılacağına ilişkin bazı genel bakışlar burada verilmiştir:
Spotify Müzik Dönüştürücüler
Spotify müzik dönüştürücüleri, DRM'yi Spotify parçalarından kaldırmak için kullanılabilecek yazılım programlarıdır. Bu programlar genellikle Spotify uygulamasına bağlanarak ve DRM korumalı parçaları bilgisayarınıza indirerek çalışır. Parçalar indirildikten sonra MP3 gibi DRM'siz bir formata dönüştürülebilir. AACveya WAV'ı seçin.
Ses Kayıt Araçları
Ses kayıt araçlarını kullanarak DRM'yi Spotify parçalarından da kaldırabilirsiniz. Bu yöntem, burada listelenen tüm yöntemler arasında en karmaşık olanıdır ancak indirilmeye uygun olmasa bile herhangi bir Spotify parçasını kaydetmek için kullanılabilir. Böyle popüler araçlardan biri Audacity'dir.
Terminali Kullanma
Terminali kullanarak DRM'yi Spotify parçalarından da kaldırabilirsiniz. Bu yöntem, bir Spotify müzik dönüştürücü kullanmaktan daha karmaşıktır, ancak ücretsiz olarak yapılabilir. DRM'yi terminali kullanarak Spotify parçalarından kaldırmak için şu yazılımı yüklemeniz gerekir: ffmpeg ve libdespotify.
Komut Satırını Kullanma
Ayrıca komut satırını kullanarak DRM'yi Spotify parçalarından kaldırabilirsiniz. Bu yöntem, terminali kullanmaya benzer, ancak biraz daha kolaydır. DRM'yi Spotify parçalarından komut satırını kullanarak kaldırmak için aşağıdaki yazılımı yüklemeniz gerekir: Deezer İndirici.
Bölüm #2: Terminali Kullanarak Spotify Parçalarından DRM Nasıl Kaldırılır
FFmpeg ve LibdeSpotify kullanarak DRM'yi Spotify parçalarından nasıl çıkaracağınıza ilişkin adımlar şunlardır:
Adım #1: FFmpeg Ve LibdeSpotify'ı Kurun.
Aşağıdaki adımları kullanarak bilgisayarınıza FFmpeg ve LibdeSpotify yükleyebilirsiniz:
- Windows'ta resmi web sitelerinden FFmpeg ve LibdeSpotify yükleyicilerini indirin.
- macOS'ta FFmpeg ve LibdeSpotify Homebrew formüllerini indirin.
- Linux'ta, favori paket yöneticinizi kullanarak FFmpeg ve LibdeSpotify'ı kurun.
Adım #2: DRM'yi Kaldırmak İstediğiniz Spotify Parçalarını İndirin.
Spotify masaüstü uygulamasını veya Spotify web oynatıcısını kullanarak Spotify parçalarını indirebilirsiniz.
Adım #3: Spotify Parçalarını DRM'siz Bir Biçime Dönüştürün.
Spotify parçalarını indirdikten sonra, aşağıdaki adımları kullanarak bunları DRM'siz bir biçime dönüştürebilirsiniz:
- Bir terminal penceresi açın ve Spotify parçalarının saklandığı dizine gidin.
- Spotify parçalarını MP3 formatına dönüştürmek için aşağıdaki komutu çalıştırın:
ffmpeg -i girdi.mp3 -c:a libmp3lame -q:a 2 çıktı.mp3
input.mp3 dosyası, Spotify parçasının adıdır ve output.mp3 dosyası, oluşturulacak DRM'siz dosyanın adıdır.
Adım #4: DRM'siz Spotify Parçalarınızın Keyfini Çıkarın!
DRM, Spotify parçalarından çıkarıldıktan sonra, onları herhangi bir cihazda veya uygulamada dinleyebilirsiniz.
Bölüm #3: Ses Kayıt Aracını Kullanarak Spotify Parçalarından DRM'den Nasıl Kurtulunur
Bu, DRM'nin Spotify parçalarından nasıl çıkarılacağına ilişkin bir geçici çözümdür. Audacity ses kayıt aracını kullanarak Spotify'dan parça almanın adımları şunlardır:
Adım #1: Audacity'yi İndirin ve Kurun.
Audacity, ücretsiz ve açık kaynaklı bir ses düzenleme ve kayıt yazılımıdır. Audacity web sitesinden indirebilirsiniz.
Adım #2: Audacity'yi Açın ve Yeni Bir Kayıt Başlatın.
Audacity'de "fileto "menü ve seçin"yeni ". Bu, yeni bir boş ses parçası oluşturacaktır.
Adım #3: Kaydetmek İstediğiniz Spotify Parçasını Oynatın.
Spotify'da kaydetmek istediğiniz parçayı bulun ve üzerine tıklayın. oyun düğmesine basın.
Adım #4: Parçanın Çalınması Bitirdikten Sonra Kaydı Durdurun.
Audacity'de "dur Kaydı durdurmak için " düğmesine basın.
Adım #5: Kaydı DRM'siz Bir Formata Aktarın.
Audacity'de "fileto "menü ve seçin"İhracat ". İçinde "Sesi Ver" iletişim kutusu, MP3, AAC veya WAV gibi DRM'siz bir biçim seçin. Tıkla "İndirim Kaydı dışa aktarmak için " düğmesine basın.
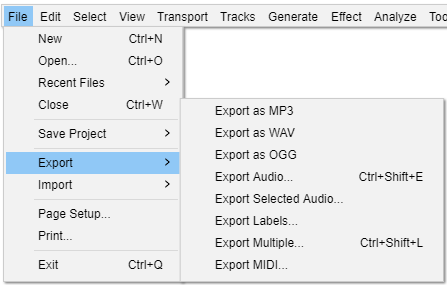
Adım #6: DRM'siz Spotify Parçalarınızın Keyfini Çıkarın!
Kayıt dışa aktarıldıktan sonra herhangi bir cihazda veya uygulamada dinleyebilirsiniz.
Bölüm #4: DRM'yi Spotify Parçalarından Kaldırmak için En İyi Spotify Müzik Dönüştürücü
Şimdi Spotify için kullanılacak en iyi dönüştürme ve indirme aracından bahsedeceğiz. Söz konusu araç denir Spotify Müzik Kilidi Açıcı DRM korumalı şarkıları ve podcast'leri kaldırmak için kullanılabilen bir yazılım uygulamasıdır. Bu, Apple Music içeriğinizi, DRM korumalı dosyaları desteklemeyenler de dahil olmak üzere herhangi bir aygıtta dinlemenize olanak tanır.
Spotify Müzik Kilidi Açıcı'nın kullanımı kolaydır. Spotify şarkılarınızı veya podcast'lerinizi yazılıma eklemeniz ve ardından çıktı formatını seçmeniz yeterlidir. Şunu seçebilirsiniz: Spotify parçalarınızı MP3'e dönüştürün, M4A, WAV veya FLAC. Çıktı formatını seçtikten sonra işlemi başlatmak için "Dönüştür" düğmesine tıklayın.
Aracı nasıl kullanacağınız aşağıda açıklanmıştır Kaldır DRM Spotify :
Adım #1: Spotify Music Unlocker'ı başlattıktan sonra "Spotify web oynatıcısını açın ".

Adım #2: Spotify hesabınızı açarak oturum açın. Zaten bir hesabınız yoksa, tıklayın "Kayıt ol "bir tane oluşturmak için.
3. Adım: yeşil "eklemek Albüm veya çalma listesi seçildikten sonra " butonuna tıklanmalıdır. Çalma listesindeki veya albümdeki tüm şarkılar listeye eklenecektir. Çalma listesini veya albüm adını yeşil "ekle" ikonunun üzerine de sürükleyebilirsiniz.
Adım #4: Yalnızca bir müziği dönüştürmek istiyorsanız, başlığını mavi simgeye sürükleyin.
Adım #5: Kullanmak istediğiniz MP3, M4A, WAV veya FLAC çıktı formatını seçin. Ardından, gerekirse bir çıktı klasörü seçin.
Adım #6: " seçeneğini seçindönüştürmek " bir veya daha fazla parça seçtikten sonra açılır menüden.

Spotify Music Unlocker, medya içeriğinizde size daha fazla esneklik sağlayabilen güçlü bir araçtır. Araç ile müziğinizi herhangi bir cihazda dinleyebilir ve müziğinizi başkalarıyla da paylaşabilirsiniz.
İşte Spotify Music Unlocker'ın özelliklerinden bazıları:
- DRM korumasını Spotify parçalarından kaldırır.
- Apple Music dosyalarını MP3, M4A, WAV veya FLAC'a dönüştürür.
- Kolay kullanım.
- Windows ve Mac ile uyumludur.
- İndirmek ve kullanmak ücretsiz.
İnsanlar ayrıca okur Spotify'a MP3 Nasıl Yüklenir: Adım Adım Kolay Bir Kılavuz Mac'te Spotify Önbelleği Nasıl Temizlenir: Ayrıntılı 2024 Kılavuzu
Sonuç
için bir yol arıyorsanız Kaldır DRM Spotify içeriği, ardından Spotify Music Unlocker harika bir seçenektir. Kullanımı kolaydır ve dosyalarınızı çeşitli biçimlere dönüştürebilir. Özel kilit açıcıyı sağlayan aracı bugün iOS-Unlocker.com'dan alabilirsiniz. minimum denemeyle iPhone'unuzun kilidini açar. Öyleyse gidip aleti hemen alın!
Yazan Rosie
Son güncelleme: 2023-05-11