安全性也許是 iPhone 最好的功能。 但是,當您擁有 忘記了你的蘋果密碼. 通常,在您連續六次嘗試失敗後,您的 iPhone 將被禁用一分鐘。 您的第七次嘗試將鎖定您 5 分鐘,並在編碼多個錯誤密碼後永久禁用。
所以,你現在擁有的只是一台設備,上面寫著“iPhone已禁用。 連接到iTunes“, 如何解鎖 沒有電腦? 在本文中,我們將向您介紹一些您可以採取的解決方法 繞過 iPhone 上的密碼 有和沒有電腦。
第 1 部分:如何在計算機上使用恢復模式解鎖已禁用的 iPhone第 2 部分:使用查找我的 iPhone 服務在沒有計算機的情況下解鎖您的 iPhone第 3 部分:如何在沒有 iTunes 或 iCloud 的情況下解鎖已禁用的 iPhone第 4 部分:總結
第 1 部分:如何在計算機上使用恢復模式解鎖已禁用的 iPhone
當錯誤“iPhone已禁用。 連接到iTunes”出現,如何在沒有計算機的情況下解鎖的第一個選項是將其置於恢復模式。 恢復模式是一種故障排除狀態,iTunes 或 Finder 將在其中診斷和修復問題。 但是,此過程需要您擁有一台計算機(Windows PC 或 Mac)。
要將設備置於恢復模式,您需要以下內容:
- 一台正常工作的電腦(如果沒有,你可以去最近的蘋果商店或附屬商店尋求幫助)
- Lightning 線纜 - 原裝或兼容線纜
- iTunes 或查找器
準備好所有這些後,請按照以下步驟將 iPhone 置於恢復模式:
- 關 您的 iPhone 根據其品牌和型號。
-
- 如果您擁有最新型號或 iPhone 8、8 Plus、X 和 SE(第 2 代/第 3 代)- 同時按住側邊按鈕和降低音量按鈕。 滑動關機
- 對於使用 iPhone 7、7 Plus、6s 或 6 的用戶:只需按住側邊按鈕,直到您看到滑塊出現。
- iPhone SE(第一代)、1s 及更早機型,只需按住頂部按鈕即可。 滑動關閉電源。
- 長按 按鈕,同時立即將 iPhone 連接到計算機,直到 iPhone 上出現恢復模式屏幕:
-
- iPhone SE(第一代)、iPhone 1s 及更早機型 - 主頁按鈕
- iPhone 7、7 Plus - 降低音量按鈕
- iPhone SE(第 2 代和第 3 代)、8/ 8 Plus、X 及更高版本 - 側按鈕
- 在 iTunes 中查找您的設備或 發現者
- 點擊 恢復 從彈出選項
- 等到 iTunes 或 Finder 完成恢復
- 斷開您的 iPhone
您的 iPhone 將恢復到一個全新的狀態,您現在可以按照自己的方式進行設置。
第 2 部分:使用查找我的 iPhone 服務在沒有計算機的情況下解鎖您的 iPhone
查找我的 iPhone 有一個選項 沒有電腦怎麼解鎖 當你遇到“iPhone已禁用。 連接到iTunes”。 只需準備好您的 Apple ID 並使用借來的 iOS 設備即可。
拿到 iPhone 後,首先檢查是否 找到我的 應用程序是否安裝。 如果是,請繼續執行以下步驟,否則,您需要訪問 App Store 並下載該應用程序。 在下載之前,您可能需要徵得所有者的許可。
- 在藉來的 iPhone 上打開“查找我的 iPhone”應用程序。 或者,您可以訪問 iCloud.com 網站。
- 使用您的 Apple ID 登錄。 注意:您自己的 iPhone 上的帳戶應該是相同的
- 轉到您帳戶中註冊的設備
- 點擊相關的 iPhone
- 造訪 動態
- 選擇 擦除iPhone
- 等到該過程完成
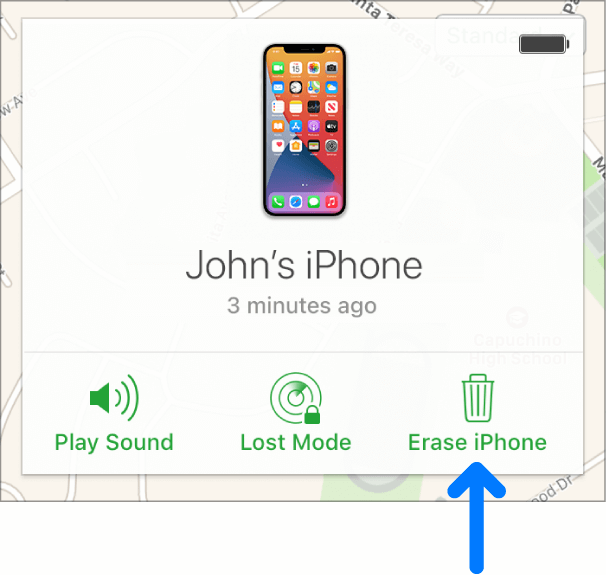
使用“查找我的 iPhone”應用程序成功擦除 iPhone 後,您現在可以像被禁用之前一樣設置您的設備。
第 3 部分:如何在沒有 iTunes 或 iCloud 的情況下解鎖已禁用的 iPhone
遇到錯誤時的真正挑戰“iPhone已禁用。 連接到iTunes”是 沒有電腦怎麼解鎖。 iOS解鎖 無需 iTunes 或 iCloud 即可解鎖您的 iPhone。 它只會清除您設備上的密碼,讓您重新開始。 無論您處於何種情況下,例如您的 iPhone 已禁用或屏幕損壞,iOS Unlocker 都是您可以信賴的終極便捷解決方案。
以下是有關如何修復已禁用並顯示“連接到 iTunes”的 iPhone 的步驟:
第 1 步:安裝 iOS 解鎖器
iOS Unlocker 是您可以隨時在計算機上下載的軟件。 您只需要前往該鏈接並安裝該程序。 只需按照屏幕上的安裝指南操作,直到軟件完全安裝並準備就緒。
步驟#2:選擇擦除密碼並連接 iPhone
從程序的主菜單中,選擇 清除密碼 模式,然後單擊 開始 按鈕。 之後,通過 USB 連接將 iPhone 連接到計算機。 如果需要,請點擊 信任 這台計算機繼續。
步驟#3:選擇設備信息並開始
使用下拉菜單,選擇正確的 iPhone 品牌和型號,以下載最新和兼容的固件版本。 點擊 開始 在您查看並確認詳細信息後按鈕。
步驟#4:輸入默認密碼並解鎖
點擊開始按鈕後,固件將立即下載。 下載完成後,輸入默認密碼即可 0000 然後單擊 開鎖 按鈕。 您的 iPhone 將在不久後解鎖,一切都將被重置。

備註:強烈建議定期備份您的 iPhone,以防出現設備禁用等問題。
人們也讀[已修復] 如何在 2020 年在沒有 iTunes 的情況下解鎖已禁用的 iPhone如何在沒有 iTunes 的情況下解鎖已禁用的 iPad [2022 指南]
第 1 部分:如何在計算機上使用恢復模式解鎖已禁用的 iPhone第 2 部分:使用查找我的 iPhone 服務在沒有計算機的情況下解鎖您的 iPhone第 3 部分:如何在沒有 iTunes 或 iCloud 的情況下解鎖已禁用的 iPhone第 4 部分:總結
第 4 部分:總結
沒有什麼比看到消息更煩人了iPhone已禁用。 連接到iTunes。 最糟糕的是你不知道該怎麼做。 謝天謝地,有很多方法可以解決這個問題,在這篇文章中,你可以學到 沒有電腦怎麼解鎖.
iTunes 或 Finder 是您可以用來解鎖已禁用的 iPhone 的最受歡迎的選項,但是,有些人認為這很不方便。 其他人更喜歡查找我的 iPhone 應用程序,您可以遠程擦除手機內容。
但我們更喜歡的最可靠和最方便的選擇是使用 iOS Unlocker。 該軟件具有在不同情況下解鎖 iOS 設備所需的所有解決方法。
羅西(Rosie)撰寫
上次更新時間:2022-03-01