Im heutigen digitalen Zeitalter ist das Streamen von Musik zur Norm geworden und bietet uns sofortigen Zugriff auf eine riesige Songbibliothek. Apple Music ist mit seiner umfangreichen Sammlung an Titeln und Playlists zweifellos zu einer der bevorzugten Plattformen für Musikbegeisterte geworden. Auch wenn Streaming bequem ist, hat das Anhören Ihrer Lieblingsmusik auf einer guten, altmodischen CD dennoch etwas Nostalgisches und Entzückendes.
Viele Abonnenten fragen sich, ob sie das können Apple Music auf CD brennen um sie im Auto zu genießen, mit Freunden zu teilen oder eine physische Sammlung ihrer beliebtesten Lieder aufzubewahren. Zum Glück lautet die Antwort ja!
In diesem Artikel führen wir Sie Schritt für Schritt durch den Prozess des Konvertierens und Brennens von Apple Music auf eine CD, sodass Ihre Musik offline verfügbar und auf jedem CD-Player abspielbar ist. Egal, ob Sie ein technisch versierter Audiophiler oder ein gelegentlicher Musikliebhaber sind, unser umfassender Leitfaden hilft Ihnen dabei, problemlos personalisierte Musik-CDs zu erstellen. Lasst uns eintauchen und anfangen, diese Beats zu verbrennen!
Inhaltsverzeichnis Teil Nr. 1: Warum kann ich Apple Music nicht auf CD brennen?Teil #2: Der beste Weg, Apple Music mit iTunes auf CD zu brennenTeil #2: Apple Music über VLC auf CD brennenTeil #3: Apple Music über den Media Player auf CD brennenTeil 4: Fazit
Teil Nr. 1: Warum kann ich Apple Music nicht auf CD brennen?
Bevor Sie sich auf den Weg machen, Ihre geliebten Apple Music-Titel auf eine CD zu brennen, müssen Sie einige wesentliche Voraussetzungen erfüllen, um einen reibungslosen und erfolgreichen Prozess zu gewährleisten. Wenn Sie Apple Music nicht auf CD brennen können, liegt das möglicherweise daran, dass Sie die folgenden Bedingungen nicht erfüllen. Schauen wir uns genauer an, was Sie benötigen:
Leere CD oder CD-RW:
Zunächst benötigen Sie eine leere CD oder eine wiederbeschreibbare CD (CD-RW), auf die Sie Ihre konvertierten Apple Music-Titel brennen können. Stellen Sie sicher, dass die CD mit Ihrem CD-Brenner kompatibel ist und über genügend freien Speicherplatz für die Titel verfügt, die Sie brennen möchten.
CD-Brenner oder optisches Laufwerk:
Die meisten modernen Computer verfügen über einen integrierten CD-Brenner oder ein optisches Laufwerk. Wenn Ihr Computer nicht über einen verfügt, können Sie einen externen CD-Brenner verwenden, der über USB angeschlossen wird. Stellen Sie sicher, dass Ihr CD-Brenner funktionsfähig ist und das Brennen von CDs unterstützt.
CD-Brennsoftware:
Als nächstes benötigen Sie eine CD-Brennsoftware. Diese Software erleichtert die Übertragung Ihrer Musikdateien auf die CD in einem Format, das auf Standard-CD-Playern abgespielt werden kann. Zu den beliebten Softwareoptionen zum Brennen von CDs gehören Nero Burning ROM, Windows Media Player (für Windows-Benutzer) und iTunes (für macOS-Benutzer).
Konvertierungssoftware:
Da Apple Music-Titel durch Digital Rights Management (DRM) geschützt sind, müssen Sie sie in ein offenes Format wie MP3 konvertieren, bevor Sie sie auf eine CD brennen. Mit einer Konvertierungssoftware können Sie den DRM-Schutz entfernen und die Titel in ein kompatibles Format konvertieren.
Konvertierte Musikdateien:
Nachdem Sie die Apple Music-Titel erfolgreich in ein offenes Format (z. B. MP3) konvertiert haben, stehen Ihnen die eigentlichen Audiodateien zum Brennen auf CD bereit. Diese konvertierten Dateien können im lokalen Speicher Ihres Computers gespeichert und zur Übertragung auf die CD bereitgehalten werden.
Es ist wichtig zu betonen, dass der Konvertierungsprozess nur für den persönlichen Gebrauch und unter Einhaltung der Urheberrechtsgesetze und Nutzungsbedingungen von Apple Music durchgeführt werden sollte. Das Verteilen oder Teilen von urheberrechtlich geschütztem Material ohne Genehmigung ist illegal und unethisch.
Nachdem Sie nun alle Voraussetzungen geschaffen haben, sind Sie gut vorbereitet, um mit den nächsten Schritten zum Brennen Ihrer Apple Music-Titel auf eine CD fortzufahren. Seien Sie gespannt auf Teil 2 unseres Leitfadens, in dem wir Sie Schritt für Schritt durch den Prozess der Konvertierung und des Brennens Ihrer Lieblingsmusik für den Offline-Hörgenuss führen!
Teil #2: Der beste Weg, Apple Music mit iTunes auf CD zu brennen
Wenn es darum geht, Titel von Apple Music in MP3 zu konvertieren und zu brennen, um sie auf eine CD zu brennen, ist eines der effektivsten und benutzerfreundlichsten verfügbaren Tools „Apple Music Unlocker.“ Diese leistungsstarke Software wurde entwickelt, um den DRM-Schutz von Apple Music-Titeln zu umgehen und es Benutzern zu ermöglichen, sie in Standard-MP3-Dateien zu konvertieren Apple Music kann auf dem iPod abgespielt werdenoder andere Geräte, einschließlich CD-Player. Lassen Sie uns die wichtigsten Funktionen und Vorteile der Verwendung von Apple Music Unlocker erkunden:
Kostenlos herunterladen Kostenlos herunterladen
- DRM-Entfernung: Apple Music-Songs werden mit DRM verschlüsselt, um eine unbefugte Verbreitung zu verhindern. Apple Music Unlocker wurde entwickelt, um diesen DRM-Schutz legal zu entfernen, sodass Sie die Titel ohne Qualitätsverlust in ein offenes Format wie MP3 konvertieren können.
- Behalten Sie die Audioqualität bei: Apple Music Unlocker stellt sicher, dass die konvertierten MP3-Dateien ihre ursprüngliche Audioqualität beibehalten. Das bedeutet, dass Sie Ihre Lieblingssongs in der gleichen hohen Wiedergabetreue genießen können, wie sie bei Apple Music verfügbar waren.
- Batch-Konvertierung: Mit dieser praktischen Funktion können Sie Folgendes tun Konvertieren Sie mehrere Apple Music-Titel in MP3 gleichzeitig. Dies spart Zeit und Mühe, insbesondere wenn Sie eine umfangreiche Musikbibliothek haben, die Sie zum Brennen auf CDs konvertieren möchten.
- Benutzerfreundliches Bedienfeld: Apple Music Unlocker bietet eine intuitive und benutzerfreundliche Oberfläche, die es sowohl für technisch versierte Benutzer als auch für diejenigen zugänglich macht, die mit Konvertierungssoftware möglicherweise nicht so vertraut sind.
- Aufbewahrung von Metadaten: Die Software stellt sicher, dass die wesentlichen Metadaten wie Songtitel, Künstler, Albuminformationen und Cover-Art während des Konvertierungsprozesses erhalten bleiben. Auf diese Weise bleibt Ihre Musikbibliothek organisiert und optisch ansprechend.
- Plattformkompatibilität: Apple Music Unlocker ist sowohl mit Windows- als auch mit macOS-Betriebssystemen kompatibel und somit für ein breites Benutzerspektrum zugänglich.
Nachfolgend finden Sie eine Übersicht darüber Apple Music auf CD brennen Verwenden von Apple Music Unlocker und einem Brenntool auf Ihrem Computer:
Schritt #1: Verwenden Sie Apple Music Unlocker, um Ihre Lieblingstitel abzurufen
Hier sind die Schritte, um es zu verwenden:
- Installieren Sie iTunes auf Ihrem Computer und melden Sie sich bei Ihrem Konto an.
- Starten Sie die Apple Music Unlocker-Anwendung.
- Klicken Sie in der Apple Music Unlocker-Anwendung auf „Öffnen Sie den Apple-Webplayer ".
- Melden Sie sich oben rechts im Web Player-Fenster mit Ihrer Apple-ID an.
- Um einen bestimmten Song oder eine bestimmte Playlist zu importieren, ziehen Sie den Titel per Drag & Drop auf das rote Hinzufügen-Symbol.
- Um alle Songs aus einer Playlist zu importieren, öffnen Sie die Playlist und klicken Sie auf das rote Hinzufügen-Symbol.
- Wählen Sie das gewünschte Ausgabeformat für Ihre konvertierten Dateien. Zu den verfügbaren Formaten gehören MP3, WAV, M4A und FLAC.
- Klicken Sie auf den Button Change Klicken Sie auf die Schaltfläche „, um einen anderen Ordner als Ausgabeziel auszuwählen.
- Klicken Sie auf den Button Konvertieren "-Taste, um den Konvertierungsvorgang zu starten.

Schritt #2: Brennen Sie Ihre MP3-Dateien mit einer Brennsoftware auf eine CD
Ein beliebtes Tool zum Brennen von CDs, das sowohl auf Mac als auch unter Windows funktioniert, ist „iTunes“. Während iTunes auf macOS ab macOS Catalina offiziell eingestellt wurde, ist es unter Windows weiterhin verfügbar und kann zum Brennen von CDs verwendet werden. macOS-Benutzer, die macOS Mojave oder frühere Versionen ausführen, können weiterhin iTunes zum Brennen von CDs verwenden.
Hier sind die Schritte, um Ihre konvertierten MP3-Dateien mit iTunes auf eine CD zu brennen:
- Öffnen iTunes. Starten Sie iTunes auf Ihrem Computer. Wenn Sie iTunes nicht installiert haben, können Sie es von der Apple-Website (für Windows-Benutzer) oder dem Mac App Store (für macOS Mojave oder frühere Versionen) herunterladen.
- Erstellen Sie eine Playlist. Bevor Sie die CD brennen, empfiehlt es sich, Ihre MP3-Dateien in einer Playlist zu organisieren. Um eine neue Playlist zu erstellen, klicken Sie auf „Reichen Sie das Menü und wählen Sie "Neue Wiedergabeliste.“ Geben Sie der Playlist einen Namen und ziehen Sie Ihre konvertierten MP3-Dateien in die Playlist.
- Legen Sie eine leere CD ein. Legen Sie eine leere CD oder CD-RW in den CD-Brenner Ihres Computers ein.
- Wählen Sie die Playlist aus. Gehen Sie zu „Bibliothek ”-Bereich in iTunes und wählen Sie die Playlist mit den MP3-Dateien aus, die Sie auf die CD brennen möchten.
- CD-Brennen starten. Gehen Sie bei ausgewählter Wiedergabeliste zu „Reichen Sie das ” Menü, bewegen Sie den Mauszeiger über „Wiedergabeliste auf Disc brennen” und wählen Sie die entsprechende Brenngeschwindigkeit (falls Sie dazu aufgefordert werden). Wählen Sie „Audio-CD“ als Disc-Format.
- Beginnen Sie mit dem Brennen. Drücke den "Brennen ”-Taste, um den CD-Brennvorgang zu starten. iTunes beginnt mit dem Schreiben der ausgewählten MP3-Dateien auf die CD.
- Finalisieren Sie die CD (optional). Nachdem der Brennvorgang abgeschlossen ist, haben Sie möglicherweise die Möglichkeit, die CD zu finalisieren. Durch die Finalisierung wird die CD auch auf anderen Geräten, beispielsweise CD-Playern im Auto oder Stereoanlagen, abspielbar. Wenn Sie dazu aufgefordert werden, wählen Sie die Option zum Finalisieren der CD.
- Werfen Sie die CD aus. Sobald der Brennvorgang erfolgreich abgeschlossen und die CD ggf. finalisiert ist, werfen Sie die CD aus dem CD-Brenner Ihres Computers aus.
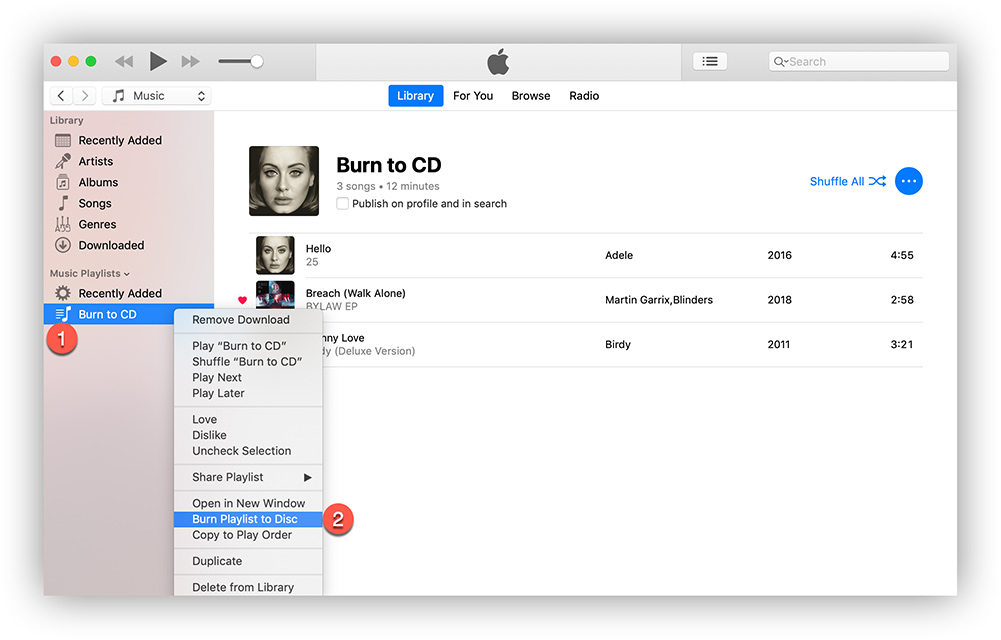
Das ist es! Sie haben Ihre konvertierten MP3-Dateien erfolgreich mit iTunes auf eine CD gebrannt. Jetzt können Sie Ihre personalisierte Musik-CD auf jedem handelsüblichen CD-Player genießen, unabhängig davon, ob Sie einen Mac oder einen Windows-Computer verwenden. Denken Sie daran, die CD zur leichteren Identifizierung zu kennzeichnen und an einem sicheren Ort aufzubewahren, um die Qualität des Inhalts zu bewahren.
Mit Apple Music Unlocker können Sie Ihre beliebten Apple Music-Titel problemlos in MP3 konvertieren und sie so auf CDs brennen und offline auf jedem Standard-CD-Player genießen. Mit den richtigen Werkzeugen wird die Erstellung personalisierter Musik-CDs zum Kinderspiel. Viel Spaß beim Brennen!
Teil #2: Apple Music über VLC auf CD brennen
VLC ist ein beliebter kostenloser Mediaplayer, der eine Vielzahl von Multimediadateien, einschließlich Musik- und Videoformaten, abspielen kann. Seine benutzerfreundliche Oberfläche und die zusätzlichen Funktionen zum Brennen von CDs machen es zu einer praktischen All-in-One-Lösung für die Medienwiedergabe und das Brennen von CDs, sodass Sie die heruntergeladenen Dateien einfach brennen können Apple Music auf CD auf Ihrem Windows- oder macOS-Computer.
Schritt #1: Legen Sie eine leere CD in das Laufwerk ein und starten Sie den VLC-Player auf Ihrem Computer.
Schritt #2: Klicken Sie auf die Schaltfläche „Medien“ und wählen Sie die Option „Konvertieren/Speichern“.
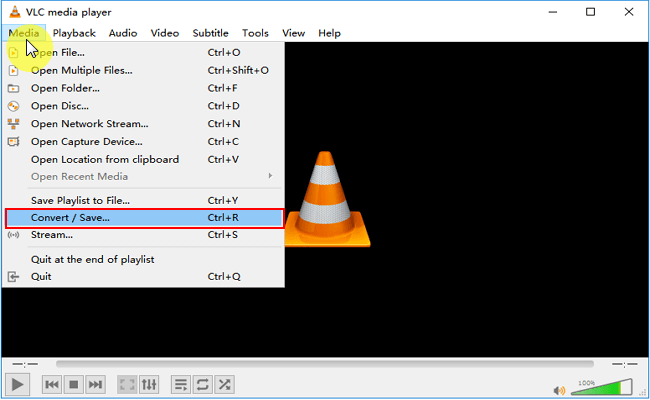
Schritt #3: Klicken Sie oben im Fenster „Medien öffnen“ auf „Disc“.
Schritt #4: Wählen Sie die „Audio-CD“ aus, klicken Sie dann auf „Durchsuchen“, um das CD-Laufwerk auszuwählen, und klicken Sie auf „Konvertieren/Speichern“.
Schritt #5: Wählen Sie MP3 als bevorzugtes Format im Konvertierungsfenster aus, indem Sie auf die „Werkzeugschaltfläche“ und dann auf „Speichern“ klicken.
Schritt #6: Klicken Sie auf „Durchsuchen“, um die heruntergeladenen Apple Music-Dateien hinzuzufügen. Klicken Sie dann auf „Start“, um Apple Music auf CD zu brennen.
Teil #3: Apple Music über den Media Player auf CD brennen
Wenn Sie hauptsächlich einen Windows-PC verwenden, können Sie Apple Music mit dem Windows Media Player auf CD brennen, ohne zusätzliche Software zu installieren. Da die Software einfach zu bedienen und absolut kostenlos ist, können Sie sie starten und sofort mit dem Brennen von Musik auf CD von Apple beginnen. Lesen Sie nun die Schritte und finden Sie heraus, wie Sie sie ausführen.
Schritt #1: Importieren Sie die heruntergeladenen Apple Music-Songs in den Windows Media Player. Erstellen Sie eine neue Playlist, indem Sie auf das Playlist-Panel klicken.
Schritt #2: Fügen Sie die Apple Music-Songs zur neuen Playlist hinzu und legen Sie die leere CD in das Laufwerk ein.
Schritt #3: Wählen Sie die Schaltfläche „Brennen“ in der oberen rechten Ecke des Bildschirms.
Schritt #4: Ziehen Sie die von Ihnen erstellte Wiedergabeliste per Drag & Drop in die Brennliste.
Schritt #5: Wählen Sie die Option „Audio-CD“ und klicken Sie auf die Schaltfläche „Brennen starten“.
Menschen Auch Lesen So spielen Sie Apple Music auf Roku ab: Musik-Streaming freischalten So synchronisieren Sie Spotify mit der Apple Watch: Eine Schritt-für-Schritt-Anleitung
Teil 4: Fazit
Das Brennen von Apple Music-Titeln auf eine CD eröffnet Ihnen eine völlig neue Welt des Musikgenusses und ermöglicht es Ihnen, Ihre Lieblingsmusik offline zu genießen und sie mit Freunden und Familie zu teilen. In diesem umfassenden Leitfaden haben wir die Voraussetzungen für das Brennen von CDs, die Bedeutung der Verwendung von Konvertierungssoftware wie Apple Music Unlocker und den Schritt-für-Schritt-Prozess zum Brennen Ihrer konvertierten MP3-Dateien auf eine CD mit iTunes erläutert.
Wenn es darum geht, Titel von Apple Music in MP3 zu konvertieren und abzurufen, sticht Apple Music Unlocker als zuverlässiges und effizientes Tool hervor. Durch die Entfernung des DRM-Schutzes können Sie Ihre Apple Music-Titel in ein Standard-MP3-Format konvertieren, ohne Kompromisse bei der Audioqualität einzugehen. Diese legale Lösung stellt sicher, dass Sie Ihre Musik offline auf jedem Gerät genießen und personalisierte Musik-CDs erstellen können, an denen Sie jahrelang Freude haben werden.
Für den eigentlichen CD-Brennvorgang erweist sich iTunes sowohl für Mac- als auch für Windows-Benutzer als vielseitige und zugängliche Option. Seine intuitive Benutzeroberfläche und die Wiedergabelistenorganisation machen es zu einer benutzerfreundlichen Wahl. Mit ein paar einfachen Schritten können Sie Ihre konvertierten MP3-Dateien auf eine CD brennen und sie für die Kompatibilität mit verschiedenen CD-Playern finalisieren.
Mit diesem Leitfaden sind Sie nun bestens gerüstet, um mit der Erstellung individueller Musik-CDs aus Ihrer wertvollen Apple Music-Sammlung zu beginnen. Sammeln Sie also Ihre Lieblingstitel, konvertieren Sie sie mit Apple Music Unlocker und brennen Sie sie mit iTunes, um Ihre persönliche Musikzusammenstellung zu erstellen. Lassen Sie die Melodien erklingen und die Nostalgie physischer CDs entführt Sie in einfachere Zeiten, während Sie Ihre Musik auf Ihre Art genießen. Viel Spaß beim Zuhören!
Geschrieben von Rosie
Letzte Aktualisierung: 2023-07-19