Es gibt immer noch Zeiten, in denen es unglaublich befriedigend sein kann, eine physische Kopie Ihrer Lieblingsmusik zu haben. Egal, ob Sie ein personalisiertes Mixtape erstellen, Ihre Lieblingstitel für die Nachwelt bewahren oder Ihre Playlist einfach an Orten mit eingeschränkter Internetverbindung genießen möchten – der Prozess ist für Sie ganz einfach YouTube-Musik auf CD brennen bietet eine zeitlose Lösung.
Obwohl der Vorgang zunächst etwas technisch erscheinen mag, ist er überraschend einfach, wenn Sie die Schritte kennen. In diesem umfassenden Leitfaden führen wir Sie durch den gesamten Prozess umwandeln und verbrennen YouTube-Musik auf CD, unabhängig von Ihrem technischen Fachwissen. Am Ende dieses Leitfadens werden Sie in der Lage sein, Ihre eigene Sammlung von Musik-CDs zusammenzustellen, die Sie in Ihrem Auto oder auf Ihrer Stereoanlage abspielen oder mit Freunden und Familie teilen können.
Von der Auswahl der richtigen Tools und Software bis hin zur Gewährleistung der besten Audioqualität decken wir alles ab. Egal, ob Sie ein Musikliebhaber sind, der die perfekte Roadtrip-Playlist erstellen möchte, oder jemand, der ein aufmerksames und nostalgisches Geschenk machen möchte, lesen Sie weiter, um zu erfahren, wie Sie Ihre virtuelle YouTube-Playlist in eine greifbare, abspielbare CD verwandeln.
Inhaltsverzeichnis Teil 01. Schnappen Sie sich YouTube Music [Tool empfohlen]Teil 02. YouTube-Musik auf CD brennen [Windows & MAC]Teil 03. Um es zusammenzufassen
Teil 01. Schnappen Sie sich YouTube Music [Tool empfohlen]
Der erste Schritt beim Brennen von YouTube-Musik auf CD besteht darin, eine Softkopie der tatsächlichen Audiodateien zu erstellen, aus denen Sie eine CD erstellen möchten. Dazu benötigen Sie ein Tool namens iOS-Unlocker Video Downloader. Sind Sie es leid, dass Ihr Musik-Streaming-Erlebnis durch Pufferung und unzuverlässige Internetverbindungen beeinträchtigt wird?
Kostenlos herunterladen Kostenlos herunterladen
Dann ist das iOS-Unlocker Video Downloader Tool genau das Richtige für Sie – eine benutzerfreundliche, kostenlose Lösung, mit der Sie mühelos Musik von YouTube direkt auf Ihrem Gerät speichern können. Egal, ob Sie ein Windows-Fan oder ein MacOS-Fan sind, dieses Tool ist für alle geeignet und macht Ihre Musiksammlung wirklich portabel.
Hier finden Sie eine Schritt-für-Schritt-Anleitung zur Navigation in diesem praktischen Tool:
1. Kopieren Sie die Video-URL: Gehen Sie zunächst zu dem YouTube-Video, das Sie herunterladen möchten. Nachdem Sie das Video ausgewählt haben, kopieren Sie dessen URL aus der Adressleiste des Browsers.
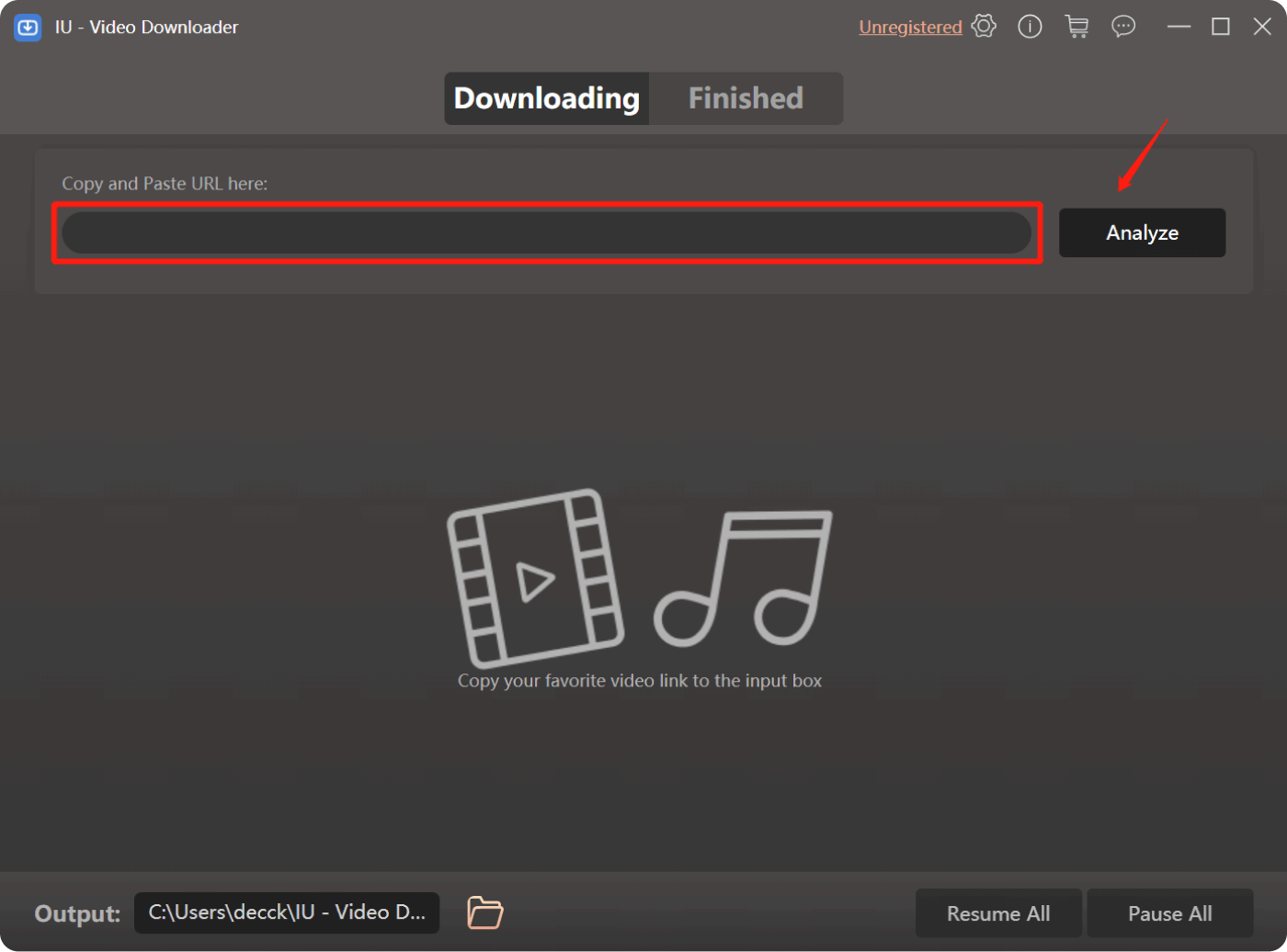
2. Wählen Sie Ihr bevorzugtes Format: Der iOS-Unlocker Video Downloader bietet eine Reihe von Formaten für Ihre heruntergeladenen Inhalte, sei es MP4, MKV, AVI oder sogar reines Audio-MP3. Treffen Sie Ihre Wahl und passen Sie Ihren Download an.
3. Starten Sie den Download: Sobald Sie sich für das Format entschieden haben, klicken Sie auf die Schaltfläche „Download“, um den Vorgang in Gang zu setzen.
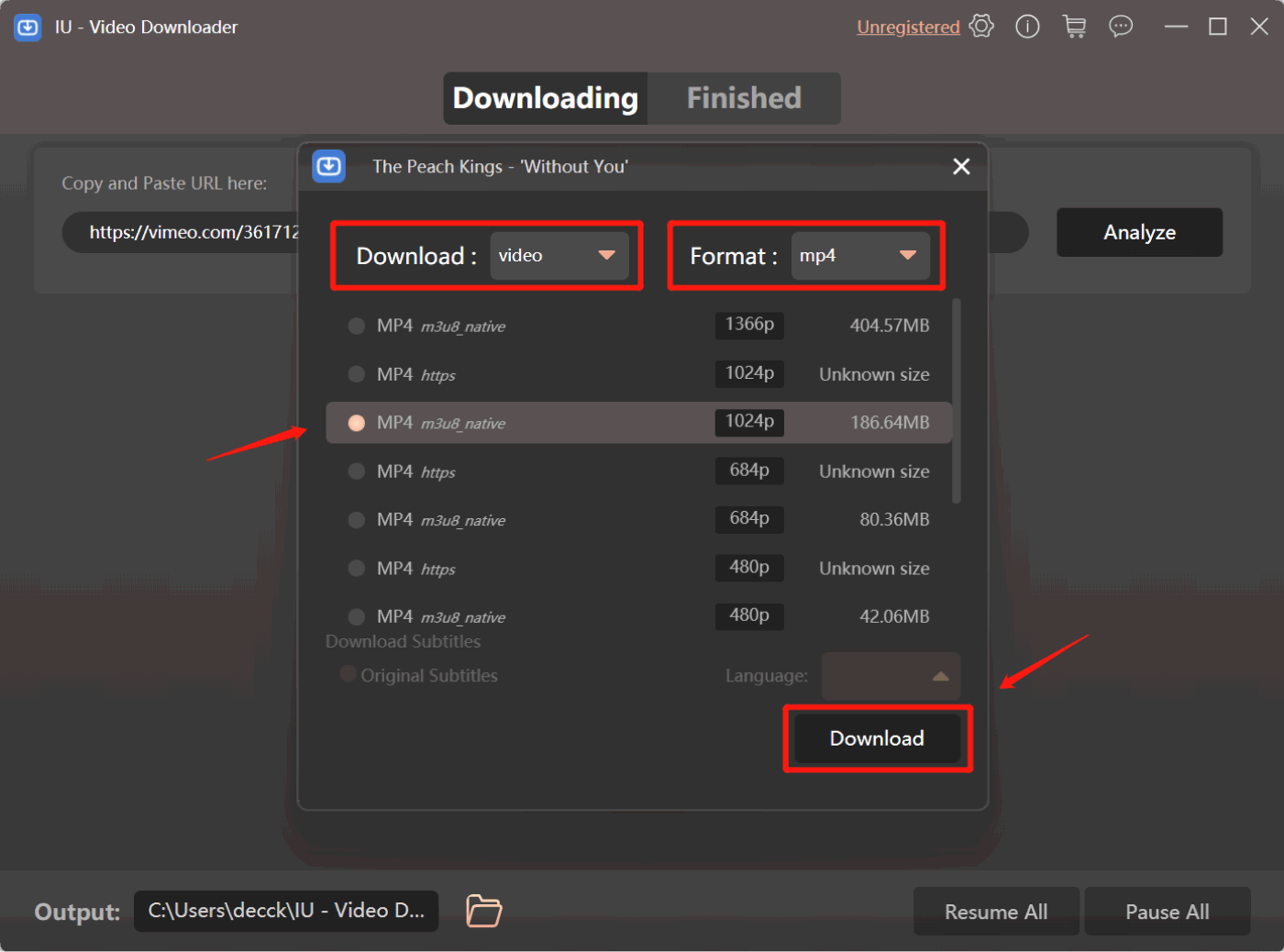
4. Geduld ist der Schlüssel: Abhängig von Ihrer Internetgeschwindigkeit und der Länge des Videos kann der Downloadvorgang einige Augenblicke dauern. Seien Sie ein wenig geduldig, während der ausgewählte Inhalt auf Ihr Gerät gelangt.
5. Genießen Sie Ihren Download: Sobald der Download abgeschlossen ist, ist es Zeit, sich über Ihren Erfolg zu freuen. Öffnen Sie Ihren bevorzugten Mediaplayer und erleben Sie Ihre neu entdeckten Inhalte in aller Ruhe.
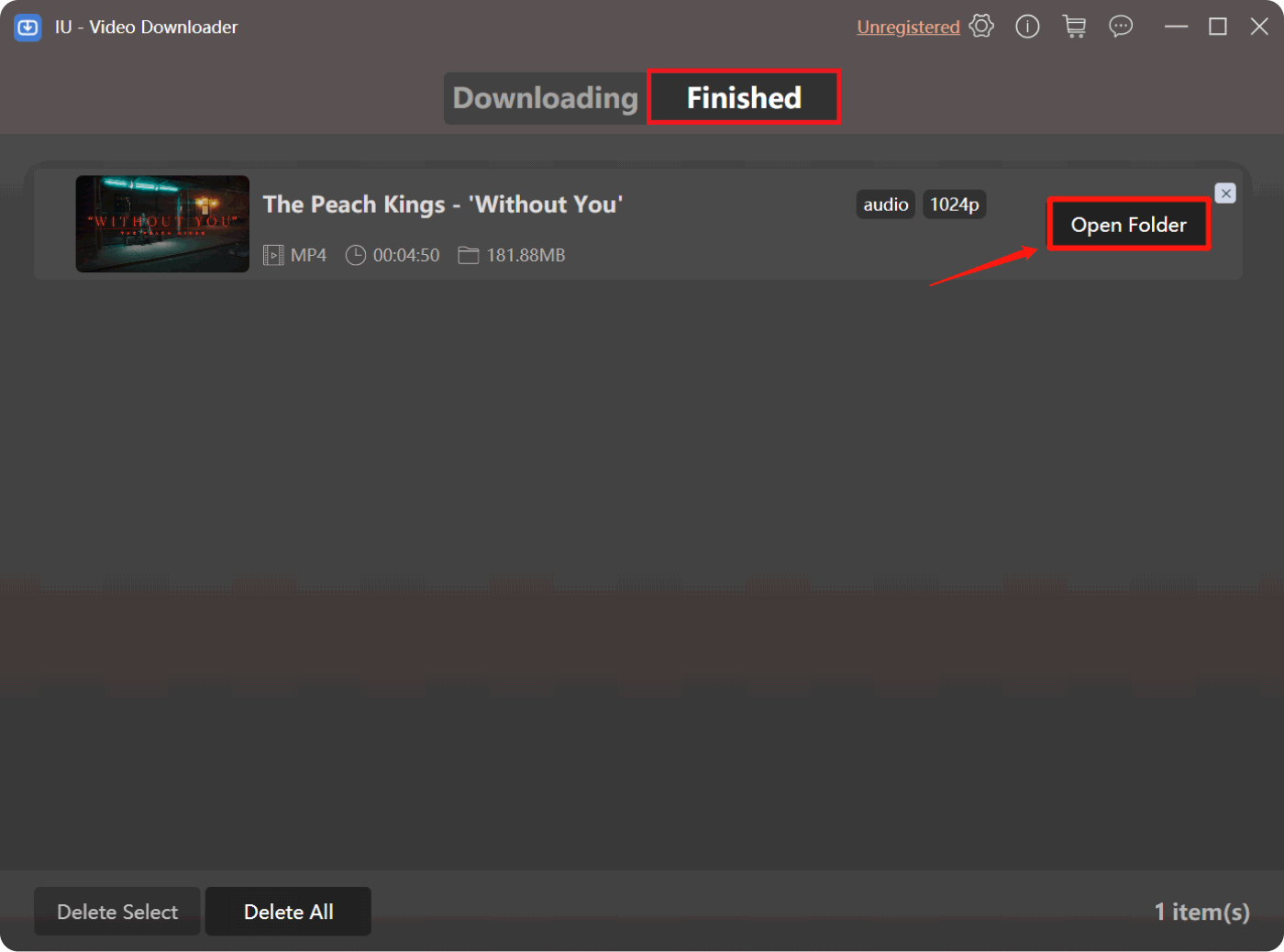
Aber warten Sie, es gibt noch mehr! Der iOS-Unlocker Video Downloader erweitert seine Leistungsfähigkeit über YouTube hinaus. Es ist ein vielseitiges Tool, mit dem Sie Inhalte von einer Vielzahl beliebter Websites wie Instagram, Facebook, Twitter, Vimeo, Niconico, Vevo, Dailymotion, SoundCloud, NASA und anderen abrufen können tumblr.
Wenn Sie genauer hinschauen, werden Sie feststellen, dass es bei diesem Tool nicht nur um Videos geht; es ist auch ein kompetenter Audio-Extraktor. Sehnen Sie sich danach, die Audio-Essenz Ihrer Lieblingstitel zu speichern? Kopieren Sie einfach die URL des Videos, fügen Sie sie in das Tool ein und beobachten Sie, wie das Audio automatisch extrahiert und im makellosen MP3-Format gespeichert wird.
Stellen Sie sich Folgendes vor: kuratierte Playlists mit Ihren beliebtesten Songs, Offline-Hören ohne die Einschränkungen des Internets. Aber damit nicht genug – der iOS-Unlocker Video Downloader unterstützt auch Indie-Künstler. Verabschieden Sie sich von Pflichtabonnements; Sie können ihre Musik jetzt direkt herunterladen und so den Geist der musikalischen Erkundung fördern.
In einer Welt, in der sich das Puffern wie der Erzfeind des Vergnügens anfühlt, erweist sich der iOS-Unlocker Video Downloader als hervorragender Verbündeter. Befreien Sie Ihre Musik von den Fängen der Konnektivitätsprobleme und genießen Sie die Freiheit des Offline-Hörens. Es ist an der Zeit, die Art und Weise, wie Sie Ihre Lieblingstitel erleben und schätzen, zu verändern.
Teil 02. YouTube-Musik auf CD brennen [Windows & MAC]
Plattform 01. Auf Windows-PC [über Windows Media Player]

Das Brennen Ihrer Lieblings-YouTube-Musiktitel auf eine CD kann eine fantastische Möglichkeit sein, eine greifbare Sammlung Ihrer geschätzten Titel zu erstellen. Wenn Sie einen Windows-PC verwenden, bietet der Windows Media Player eine einfache Methode, dies zu erreichen. Befolgen Sie diese einfachen Anweisungen, um die Kunst zu meistern, virtuelle Melodien in physische Realität zu verwandeln.
- Starten Sie den Windows Media Player: Öffnen Sie zunächst den Windows Media Player auf Ihrem Windows-PC. Sie finden es im „Start“-Menü oder indem Sie in der Suchleiste danach suchen.
- Legen Sie eine leere CD ein: Stellen Sie sicher, dass Sie eine leere CD-R oder CD-RW bereithalten. Legen Sie es in das CD/DVD-Laufwerk Ihres Computers ein.
- Wählen Sie die Registerkarte „Brennen“: Klicken Sie oben im Windows Media Player-Fenster auf die Registerkarte „Brennen“. Dadurch wechseln Sie zur Brennoberfläche.
- Ziehen Sie Musik per Drag-and-Drop: Öffnen Sie ein Datei-Explorer-Fenster und suchen Sie die YouTube-Musikdateien, die Sie brennen möchten. Ziehen Sie diese Dateien einfach per Drag & Drop aus dem Datei-Explorer in die Brennliste des Windows Media Players.
- Ordnen Sie die Wiedergabeliste an (optional): Ordnen Sie die Titel in der Reihenfolge an, in der sie auf der CD erscheinen sollen, indem Sie sie in der Brennliste nach oben oder unten ziehen.
- Brennen starten: Sobald Ihre Wiedergabeliste festgelegt ist, klicken Sie auf die Schaltfläche „Brennen starten“. Der Windows Media Player beginnt mit der Konvertierung Ihrer ausgewählten Titel und dem Schreiben auf die CD.
- Warten Sie auf den Abschluss: Abhängig von der Anzahl der Titel und der Verarbeitungsgeschwindigkeit Ihres Computers kann der Brennvorgang einige Zeit dauern. Sie sehen einen Fortschrittsbalken, der den Status anzeigt.
- Finalisieren Sie die CD (optional): Wenn Sie eine CD-RW-Disc verwenden und später weitere Titel hinzufügen möchten, können Sie die Disc nicht finalisieren. Wenn Sie jedoch eine CD-R-Disc verwenden, wird diese automatisch finalisiert.
- Auswerfen und genießen: Sobald der Brennvorgang abgeschlossen ist, wird die CD ausgeworfen. Nehmen Sie es heraus und stecken Sie es in einen kompatiblen CD-Player, um Ihre handverlesene Playlist zu genießen.
Das Brennen von YouTube-Musik auf eine CD mit dem Windows Media Player auf Ihrem Windows-PC ist ein einfacher und lohnender Vorgang. Egal, ob Sie einen Mix für einen Roadtrip erstellen oder Ihre Lieblingstitel für ein aufmerksames Geschenk zusammenstellen, diese Methode stellt eine greifbare Verbindung zu Ihrer digitalen Musikwelt her.
Plattform 02. YouTube-Musik auf macOS-Computern auf CD brennen [über die Musik-App]
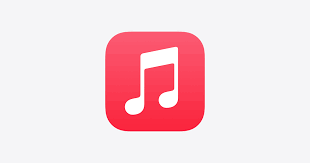
Wenn Sie ein Apple-Enthusiast sind und einen macOS-Computer verwenden, bietet die Musik-App eine nahtlose Möglichkeit, Ihre geliebte YouTube-Musik in eine greifbare Sammlung umzuwandeln. Lassen Sie uns in den Prozess des Brennens Ihrer Lieblingstitel auf eine CD mit der Musik-App eintauchen.
- Öffnen Sie die Musik-App: Starten Sie zunächst die Musik-App auf Ihrem macOS-Computer. Sie finden es im Ordner „Programme“ oder über die Spotlight-Suche.
- Legen Sie eine leere CD ein: Stellen Sie sicher, dass Sie eine leere CD-R oder CD-RW bereithalten. Legen Sie es in das CD/DVD-Laufwerk Ihres Computers ein.
- Erstellen Sie eine Playlist: Erstellen Sie in der Musik-App eine neue Playlist, indem Sie im oberen Menü „Datei“ und dann „Neu“ und „Playlist“ auswählen. Geben Sie Ihrer Playlist einen Namen, der zu Ihren ausgewählten Titeln passt.
- YouTube-Musik hinzufügen: Suchen Sie in Ihrer Musikbibliothek nach den YouTube-Musiktiteln, die Sie brennen möchten. Ziehen Sie diese Titel per Drag & Drop in die neu erstellte Wiedergabeliste.
- Reihenfolge der Wiedergabeliste anordnen (optional): Ordnen Sie die Titel innerhalb der Wiedergabeliste neu an, um die Reihenfolge festzulegen, in der sie auf der CD erscheinen. Ziehen Sie die Titel einfach per Drag & Drop in die gewünschte Reihenfolge.
- CD-Namen und Einstellungen einfügen: Klicken Sie auf die von Ihnen erstellte Playlist, dann auf „Datei“ in der Menüleiste und wählen Sie „Playlist auf Disc brennen“. Es erscheint ein Dialogfeld, in dem Sie den CD-Namen eingeben und Brenneinstellungen auswählen können.
- Wählen Sie Brenneinstellungen: Unter „Brenneinstellungen“ können Sie Ihre bevorzugte Geschwindigkeit und Ihr bevorzugtes Audioformat auswählen. Für die beste Kompatibilität wird empfohlen, die Standardeinstellungen zu verwenden.
- Brennen starten: Nachdem Sie die Einstellungen konfiguriert haben, klicken Sie auf die Schaltfläche „Brennen“. Die Musik-App startet den Brennvorgang und beginnt mit der Konvertierung Ihrer Wiedergabeliste in das CD-Format.
- Warten Sie auf den Abschluss: Abhängig von der Anzahl der Titel und der Leistung Ihres Computers kann der Brennvorgang einige Zeit dauern. Ein Fortschrittsbalken hält Sie über den Status auf dem Laufenden.
- Auswerfen und genießen: Sobald der Brennvorgang abgeschlossen ist, wird die CD automatisch ausgeworfen. Holen Sie sich Ihre neu erstellte CD, legen Sie sie in Ihren CD-Player und genießen Sie Ihre sorgfältig zusammengestellte Playlist.
Durch die Nutzung der Musik-App auf Ihrem macOS-Computer können Sie Ihre virtuelle YouTube-Musikauswahl mühelos in ein greifbares Hörerlebnis umsetzen. Diese Methode vereint die Synergie von digitalem Komfort und klassischem Charme und bietet Ihnen das Beste aus beiden Welten.
Teil 03. Um es zusammenzufassen
In einer Welt, in der der digitale Komfort oft an erster Stelle steht, vermittelt das Brennen von YouTube-Musik auf eine CD einen Hauch von Nostalgie und eine greifbare Verbindung zu Ihren Lieblingsliedern. Egal, ob Sie einen Windows-PC mit Windows Media Player oder einen macOS-Computer mit der Musik-App verwenden, der Vorgang ist unkompliziert und lohnend. Sie können sogar das Video Unlocker-Tool von iOS-Unlocker verwenden, um alle Titel abzurufen, die Sie auf Ihre CD legen möchten.
Wenn Sie sich auf diese Reise begeben, denken Sie daran, dass es bei diesem Prozess nicht nur um die Erstellung einer CD geht; Es geht darum, ein personalisiertes Musikerlebnis zu schaffen, das über den digitalen Bereich hinausgeht. Ganz gleich, ob Sie es zum eigenen Vergnügen nutzen oder Ihren Musikgeschmack mit anderen teilen möchten: Das Brennen von YouTube-Musik auf eine CD ist ein Beweis für die dauerhafte Kraft der Musik, uns über Zeiten und Technologien hinweg zu verbinden.
Menschen Auch Lesen So laden Sie YouTube-Musik ohne Premium herunter: Top-Methoden Flexibilität freischalten: Konvertieren Sie Amazon Prime Music in MP3
Geschrieben von Rosie
Letzte Aktualisierung: 2023-08-10