Amazon ist in der Tat einer der vielen glücklichen Orte für Musikliebhaber. Es gibt viele Alben, populäre Musik und Wiedergabelisten, die vielen Menschen absolute Freude bereiten können. Wenn Sie Musik von Amazon herunterladen möchten, ist es besser, wenn Sie eine Vorstellung davon haben, wie das geht Speichern Sie Amazon Music auf der SD-Karte.
Dies ist die moderne Möglichkeit, ein Backup Ihrer Lieblingslieder zu erstellen oder internen Speicherplatz für Ihr Telefon oder Tablet zu sparen. Es ist auch nützlich, wenn Sie jederzeit ein beliebiges Lied anhören möchten.
Obwohl es aufgrund des DRM-Schutzes, der Musikdateien vor illegalem Verkauf und Verbreitung schützt, ein wenig Unbehagen bereiten kann, gibt es dennoch Dinge, die wir tun können, um damit umzugehen. Sobald die DRM-Verschlüsselung richtig gehandhabt wird, können die Dinge einfacher sein, und auch die Übertragung Ihrer beliebtesten Musikdateien von Amazon auf eine SD-Karte wäre einfacher.
Wir konzentrieren uns auf die Methoden zum Speichern von Amazon Music auf einer SD-Karte. Dies wird sicherlich vielen Musikliebhabern helfen, die oft Schwierigkeiten haben, mit Formatinkompatibilitäten und DRM-Verschlüsselung umzugehen, also fangen wir an.
Inhaltsverzeichnis Teil 1. Laden Sie Amazon Music direkt auf eine SD-Karte herunter [mit dem kostenpflichtigen Amazon Music-Plan]Teil. 2 Laden Sie Amazon Music herunter und übertragen Sie sie auf Ihre SD-Karte [Ohne den kostenpflichtigen Amazon Music-Plan]Teil 3. Beginnen Sie mit dem Verschieben aller Ihrer konvertierten Amazon Music-Songs auf Ihre SD-KarteTeil 4. Alles zusammenfassen
Teil 1. Laden Sie Amazon Music direkt auf eine SD-Karte herunter [mit dem kostenpflichtigen Amazon Music-Plan]
Wenn Sie ein Abonnement haben Amazon Prime-Mitgliedschaft oder Amazon Music Unlimitedkönnen Sie ganz einfach alle Ihre bevorzugten Amazon-Songs direkt auf Ihre SD-Karte herunterladen. Sie müssen lediglich den Speicherpfad vom Speicher Ihres Geräts zu Ihrer SD-Karte ändern. Um den Standardspeicherordner zu ändern, müssen Sie:
Schritt 1. Öffnen Sie die Amazon Music-App auf Ihrem Android-Telefon und wählen Sie dann „Meine Musik“, die Sie im unteren Teil des Menüs sehen.
Schritt 2. Suchen Sie in Ihrer Liste nach „Einstellungen“ und klicken Sie dann auf die Option „Speicher“.
Schritt 3. Klicken Sie auf „Speichern“, um den Standardpfad zu Ihrer SD-Karte zu ändern.
Sobald Sie mit der Änderung des Speicherpfads fertig sind, wird dies beim nächsten Versuch, Musiktitel auf der SD-Karte zu speichern, standardmäßig automatisch durchgeführt.
Teil. 2 Laden Sie Amazon Music herunter und übertragen Sie sie auf Ihre SD-Karte [Ohne den kostenpflichtigen Amazon Music-Plan]
Die erste Methode, über die wir im ersten Teil gesprochen haben, kann nur angewendet werden, wenn Sie ein Amazon-Abonnement haben oder ein damit kompatibles Gerät verwenden. Es kann Player geben, die Amazon Music Player nicht unterstützen, und wir sollten etwas dagegen unternehmen, insbesondere wenn wir möchten, dass das Problem sofort behoben wird.
Wenn wir Amazon Music auf einer SD-Karte speichern möchten, sollten wir immer auf Nachteile, Einschränkungen und Schwierigkeiten vorbereitet sein. Außerdem müssen Sie wissen, dass alle Ihre Amazon Music-Downloads automatisch verschwinden, sobald Ihr Abonnement bei Amazon endet, und das ist eine Situation, die wir nicht wollen.
Wir können es durch den Einsatz von ermöglichen Amazon Music Unlocker. Es ist ein professionelles Tool, das Ihnen helfen kann Laden Sie Amazon-Musik auf Ihren Computer herunter lokal herunterladen und entsperren und in Formate wie MP3, FLAC, WAV und M4A konvertieren lassen.
Kostenlos herunterladen Kostenlos herunterladen
Um das Tool verwenden zu können, muss es auf Ihrem Computer installiert sein. Über die dafür vorgesehenen Links können Sie die Installation durchführen, je nachdem, welches Gerät Sie besitzen, sei es ein Mac- oder ein Windows-Rechner.
Der Amazon Music Unlocker bietet eine kostenlose Testversion und eine registrierte Version. Wenn Sie den Dienst weiterhin nutzen möchten, müssen Sie lediglich einen Lizenzschlüssel kaufen und damit das Tool registrieren. Sobald Sie einen Lizenzschlüssel gekauft haben, können Sie den Registrierungsprozess ebenfalls mit Ihrer E-Mail-Adresse starten.
Auch die Verfahren zur Verwendung des Amazon Music Unlocker sind einfach und leicht zu befolgen. Diese sind:
Schritt 1. Starten Sie den Amazon Web Player
Gehen Sie zum Hauptbildschirm des Amazon Music Unlocker und klicken Sie auf die Option „Amazon Web Player öffnen“.
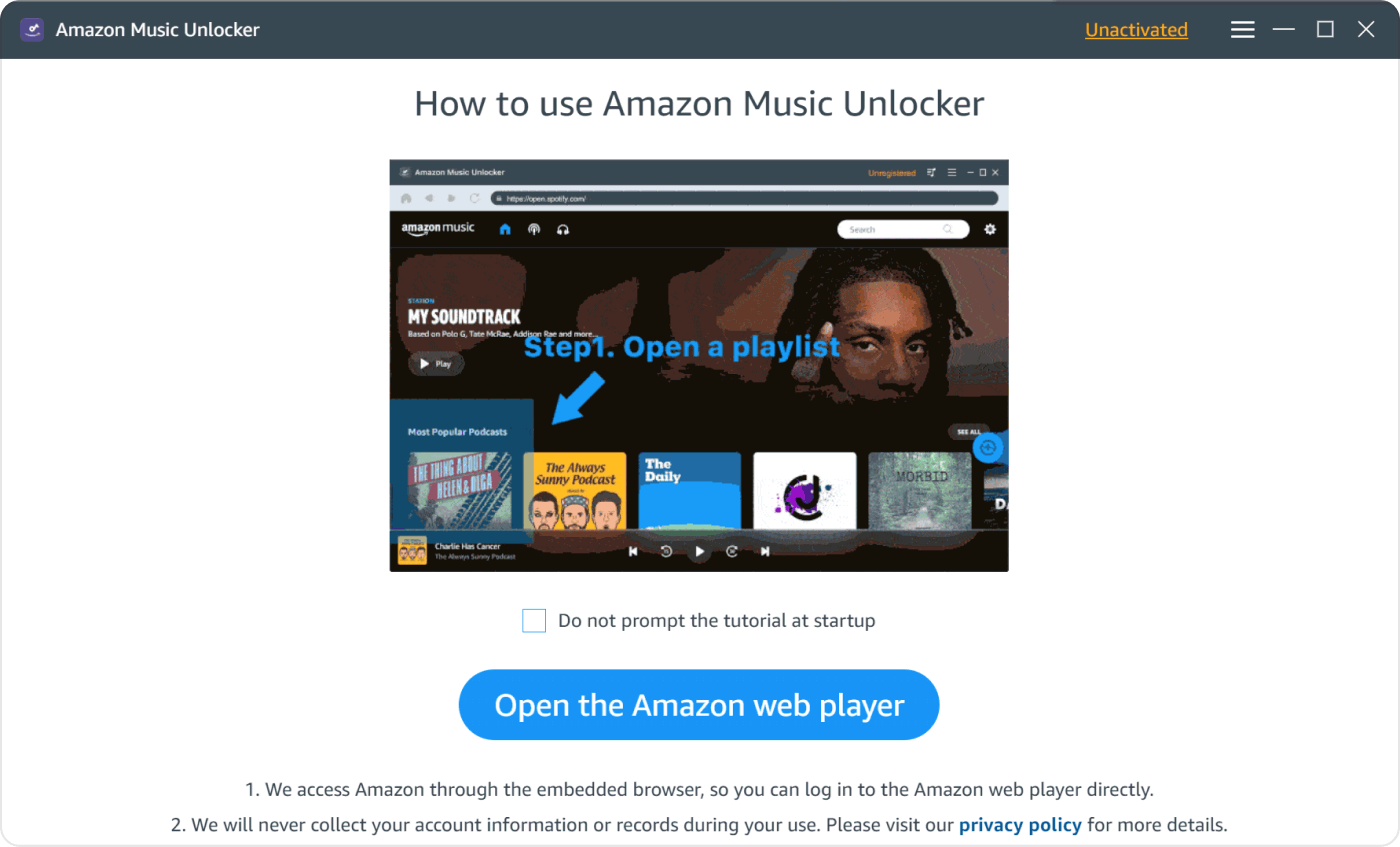
Schritt 2. Melden Sie sich bei Ihrem Amazon-Konto an
Klicken Sie zunächst auf die Option „Anmelden“ (Sie können sie in der oberen rechten Ecke des Webplayers sehen) und geben Sie dann alle erforderlichen Anmeldeinformationen ein. Das professionelle Tool kümmert sich stets um Ihre Kontodaten und Informationen, sodass Sie sich keine Sorgen machen müssen.
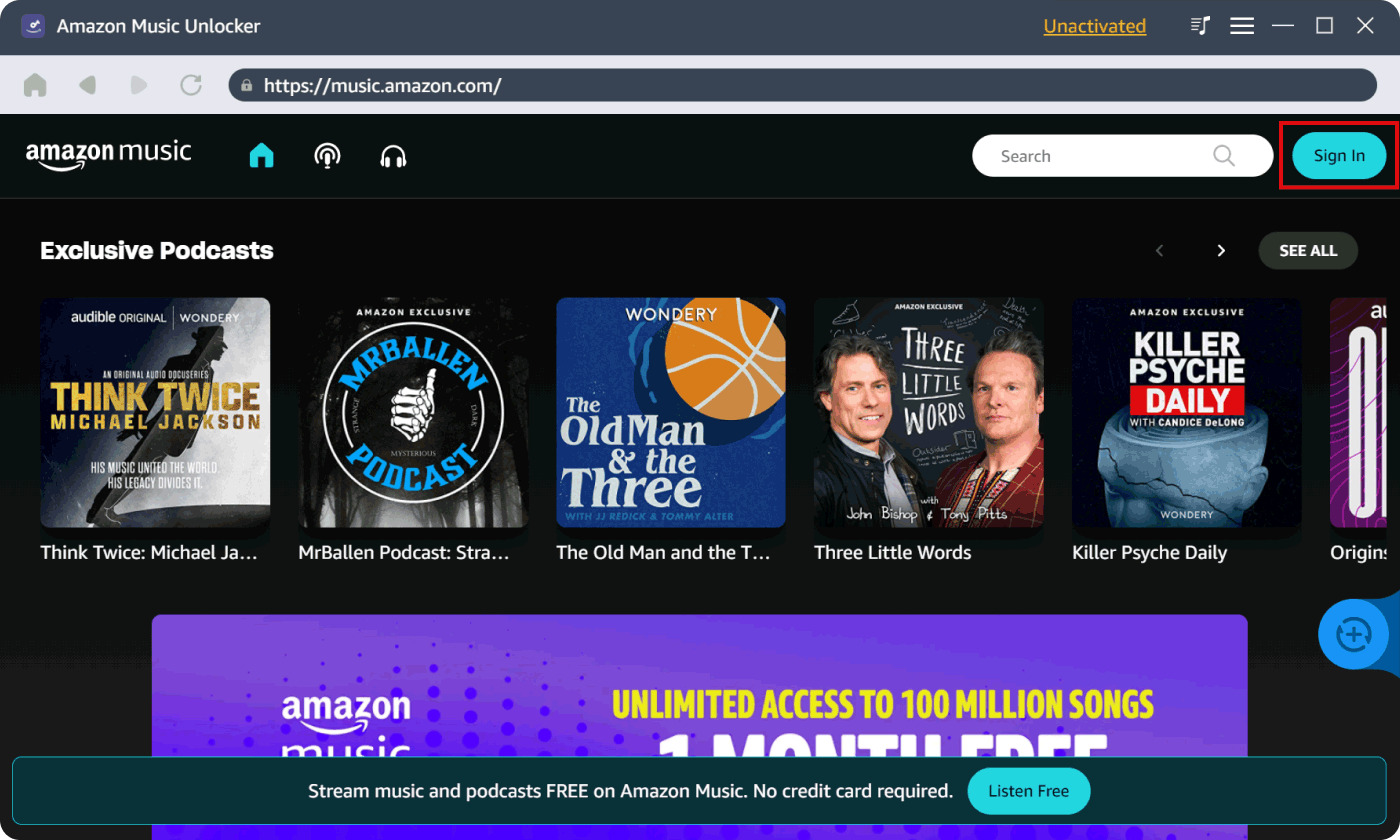
Schritt 3. Beginnen Sie mit dem Hinzufügen von Amazon Music
Öffnen Sie eine Amazon-Playlist und klicken Sie auf das blaue Hinzufügen-Symbol. Sie werden sehen, dass alle Titel in dieser Wiedergabeliste zu Ihrer Liste hinzugefügt werden. Alternativ können Sie den Titel der Playlist auch auf das blaue Hinzufügen-Symbol ziehen. Sie können auch einen bestimmten Titel auswählen, indem Sie einfach den Titel auf das blaue Hinzufügen-Symbol ziehen, um ihn schließlich Ihrer Liste hinzuzufügen.
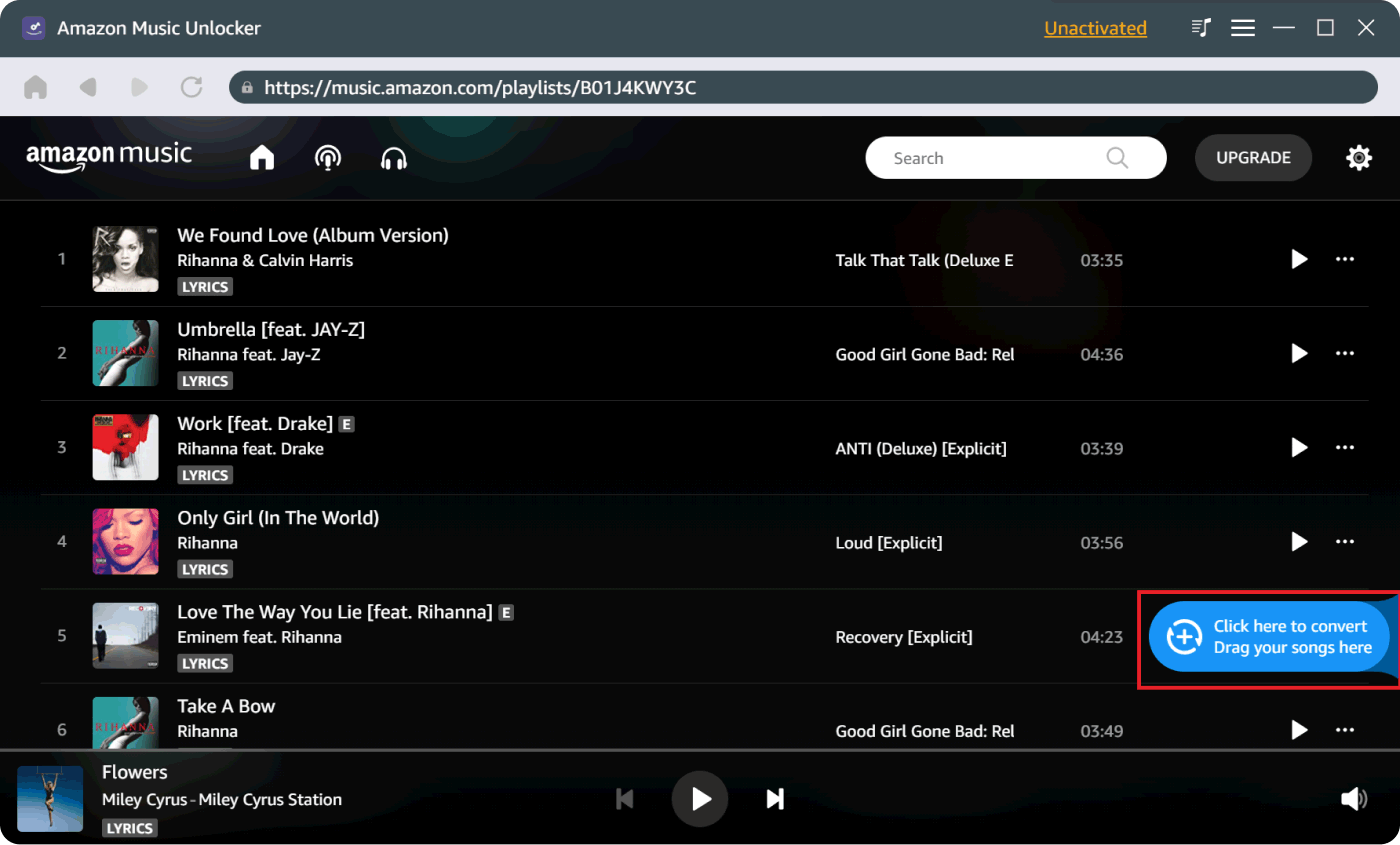
Der Amazon Music Unlocker ermittelt, ob Duplikate vorhanden sind. Dadurch wird vermieden, dass diese Musikdateien zur Liste hinzugefügt werden, sodass Sie sich keine Sorgen machen müssen.
Schritt 4. Legen Sie die gewünschten Formate fest
Wählen Sie die gewünschten Formate aus; Sie können zwischen MP3, M4A, FLAC und WAV. Legen Sie dann einen Ordner fest, in dem sich alle Ihre konvertierten Musikdateien von Amazon befinden. Sie können auch eine erstellen, wenn Sie möchten. Sie müssen den Ordner lediglich nach Ihren Wünschen umbenennen, damit Sie ihn leichter finden und bei Bedarf leichter finden können.

Schritt 5. Starten Sie die Konvertierung
Und schließlich kann der Konvertierungsprozess gestartet werden, indem man einen bestimmten Titel auswählt und dann auf die Schaltfläche „Konvertieren“ klickt. Sie können bei Bedarf auch mehrere Titel auswählen und dann auf die Schaltfläche „Alle konvertieren“ tippen, um mit dem Vorgang fortzufahren.

Schritt 6. Sehen Sie sich alle Ihre Ausgabedateien an
Nachdem der Konvertierungsprozess nun abgeschlossen ist, ist es an der Zeit, einen Blick auf Ihre Ausgabedateien zu werfen! Sie können die Option „Ausgabedatei anzeigen“ wählen, die Sie im Modul „Fertig“ sehen, um abschließend alle Musikdateien zu überprüfen, die mit Hilfe des Amazon Music Unlocker konvertiert wurden.
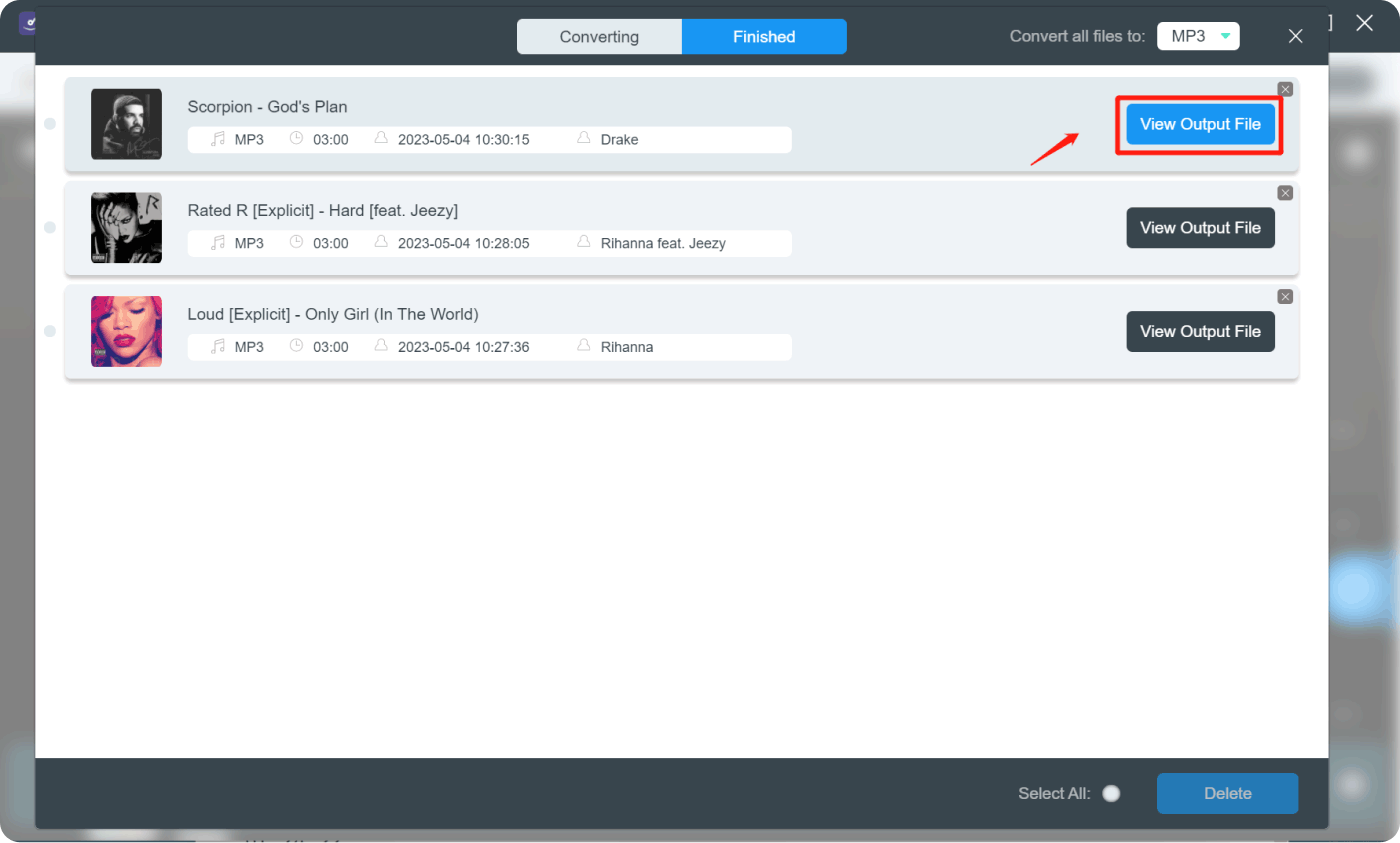
Und jetzt haben Sie endlich alle Ihre meistgesuchten Musikdateien ohne DRM Schutz und in einfacheren Formaten ist es an der Zeit, dass wir darüber sprechen, wie man Amazon Music auf einer SD-Karte speichert, und wir haben die folgenden Verfahren aufgelistet, um Ihnen dabei zu helfen, es richtig zu machen!
Teil 3. Beginnen Sie mit dem Verschieben aller Ihrer konvertierten Amazon Music-Songs auf Ihre SD-Karte
Nachdem Sie nun mit der Dateikonvertierung fertig sind und alle gewünschten Amazon-Songs auf Ihrem Computer gespeichert haben, können Sie Amazon Music jetzt auf einer SD-Karte speichern. Dies kann problemlos durch die unten aufgeführten Schritte erfolgen.
Schritt 1. Die SD-Karte muss in Ihren Computer eingelegt werden; Sie können dazu einen Kartenleser verwenden.
Schritt 2. Suchen Sie den Amazon Music-Ordner, den Sie auf Ihren Computer heruntergeladen haben.
Schritt 3. Klicken Sie mit der rechten Maustaste auf den Ordner, um das Kopieren und Einfügen aller Amazon-Songs auf Ihre SD-Karte zu aktivieren.
Schritt 4. Sobald Sie fertig sind und alle kopierten Songs überprüft haben, können Sie nun Ihre SD-Karte entfernen und auswerfen.
Wie spiele ich auf einer SD-Karte gespeicherte Songs bei Amazon Music ab?
Schritt 1. Tippen Sie auf Ihr Kontoprofil in der oberen rechten Ecke des Bildschirms und dann auf „Einstellungen“.
Schritt 2. Tippen Sie auf die Spalte „Einstellungen“ und suchen Sie nach der Liste „Musikverwaltung“.
Schritt 3. Anschließend können Sie nun mit „Musik automatisch importieren von“ fortfahren und dann diese Option auswählen, um fortzufahren.
Schritt 4. Klicken Sie dann auf die Schaltfläche „Ordner auswählen“ und wählen Sie Ihren SD-Kartenordner aus, um mit dem Importieren von Musikdateien zu beginnen.
Sobald Sie mit den oben aufgeführten Schritten fertig sind, werden alle Songs, die bereits auf Ihre SD-Karte heruntergeladen wurden, in Ihrer Amazon Music Library angezeigt. Und sobald Sie sie sehen, können Sie sie in Ihrer Amazon Music-App abspielen.
Teil 4. Alles zusammenfassen
Das Speichern von Amazon Music auf einer SD-Karte kann sehr mühsam sein. Es müssen immer die richtigen Schritte oder Verfahren befolgt werden, um sicherzustellen, dass unterwegs keine Probleme auftreten. Es ist schön, dass wir diese Liste möglicher Methoden und Tools zusammengestellt haben, auf die wir uns in Zeiten der Not verlassen können.
Unter denen, die wir verwenden können, ist der Amazon Music Unlocker das beste Tool und passt am besten in Bezug auf seine Funktionen und seine Konvertierungsfähigkeit. Wir hoffen, dass wir Ihnen durch die im gesamten Artikel vermittelten Informationen dabei geholfen haben, zu lernen, wie Sie Amazon Music auf einer SD-Karte speichern. Schließlich soll Musik in jeglicher Form jederzeit und für jeden Spaß machen.
Menschen Auch Lesen Den Weg enthüllen: Wo werden Amazon Music-Downloads durchgeführt? Eine Schritt-für-Schritt-Anleitung: So kündigen Sie Amazon Music auf dem iPhone
Geschrieben von Rosie
Letzte Aktualisierung: 2023-07-27