今日のデジタル時代では、音楽のストリーミングが標準となり、膨大な曲のライブラリにすぐにアクセスできるようになりました。 豊富なトラックとプレイリストのコレクションを備えた Apple Music は、間違いなく音楽愛好家にとって頼りになるプラットフォームの XNUMX つとなっています。 ストリーミングは便利ですが、お気に入りの曲を古き良き CD で聴くのは、どこか懐かしくて楽しいものです。
多くの加入者はできるかどうか疑問に思っています Apple MusicをCDに書き込む 車の中で楽しんだり、友人と共有したり、最も大切な曲の物理的なコレクションを保管したりできます。 幸いなことに、答えはイエスです。
この記事では、Apple Music を CD に変換して書き込み、オフラインでアクセスして任意の CD プレーヤーで再生できるようにする手順を段階的に説明します。 テクノロジーに精通したオーディオファンであっても、カジュアルな音楽愛好家であっても、当社の包括的なガイドは、パーソナライズされた音楽 CD を手間なく作成するのに役立ちます。 飛び込んでビートを焼き始めましょう!
コンテンツガイド パート #1: Apple Music を CD に書き込めないのはなぜですかパート #2: iTunes で Apple Music を CD に書き込む最良の方法パート #2: VLC 経由で Apple Music を CD に書き込むパート #3: メディア プレーヤー経由で Apple Music を CD に書き込むパート4:結論
パート #1: Apple Music を CD に書き込めないのはなぜですか
お気に入りの Apple Music トラックを CD に書き込む前に、プロセスをスムーズに成功させるために必要な重要な前提条件がいくつかあります。 Apple Music を CD に書き込むことができない場合は、次の条件を満たしていない可能性があります。 必要なものを詳しく見てみましょう。
空の CD または CD-RW:
まず、変換した Apple Music トラックを書き込むための空の CD または書き換え可能な CD (CD-RW) が必要です。 CD が CD ライターと互換性があること、および書き込みたいトラックを格納できる十分な空き領域があることを確認してください。
CD ライターまたは光学ドライブ:
最近のコンピューターのほとんどには、CD ライターまたは光学ドライブが内蔵されています。 コンピュータに CD ライターがない場合は、USB 経由で接続する外部 CD ライターを使用できます。 CD ライターが動作状態にあり、CD への書き込みをサポートしていることを確認してください。
CD 書き込みソフトウェア:
次に、CD 書き込みソフトウェアが必要になります。 このソフトウェアは、標準の CD プレーヤーで再生できる形式で音楽ファイルを CD に転送するプロセスを容易にします。 一般的な CD 書き込みソフトウェア オプションには、Nero Burning ROM、Windows Media Player (Windows ユーザー用)、iTunes (macOS ユーザー用) などがあります。
変換ソフトウェア:
Apple Music のトラックはデジタル著作権管理 (DRM) によって保護されているため、CD に書き込む前に MP3 などのオープン形式に変換する必要があります。 変換ソフトウェアは、DRM 保護を解除し、トラックを互換性のある形式に変換するのに役立ちます。
変換された音楽ファイル:
Apple Music トラックをオープン形式 (MP3 など) に正常に変換すると、実際のオーディオ ファイルを CD に書き込む準備が整います。 これらの変換されたファイルはコンピュータのローカル ストレージに保存でき、すぐに CD に転送できます。
変換プロセスは、著作権法と Apple Music の利用規約を尊重し、個人使用の目的でのみ実行する必要があることを強調することが重要です。 著作権で保護された素材を許可なく配布または共有することは違法であり、非倫理的です。
すべての前提条件が整ったので、Apple Music トラックを CD に書き込む次の手順に進む準備が整いました。 ガイドのパート 2 をお楽しみに。ここでは、オフラインで楽しめるようにお気に入りの曲を変換して書き込むプロセスを段階的に説明します。
パート #2: iTunes で Apple Music を CD に書き込む最良の方法
CD に書き込む目的で Apple Music からトラックを MP3 に変換して取得する場合、利用できる最も効果的でユーザーフレンドリーなツールの XNUMX つは「アップルミュージックアンロックこの強力なソフトウェアは、Apple Music トラックの DRM 保護をバイパスするように設計されており、ユーザーがトラックを標準の MP3 ファイルに変換できるようにします。 Apple MusicはiPodでも再生可能、または CD プレーヤーを含むその他のデバイス。 Apple Music Unlocker を使用する主な機能と利点を見てみましょう。
- DRM の解除: Apple Music の曲は、不正な配布を防ぐために DRM で暗号化されています。 Apple Music Unlocker は、この DRM 保護を合法的に削除するように設計されており、品質を損なうことなくトラックを MP3 などのオープン形式に変換できます。
- オーディオ品質を維持する: Apple Music Unlocker は、変換された MP3 ファイルが元のオーディオ品質を維持することを保証します。 つまり、お気に入りの曲を Apple Music で提供されていたのと同じ高忠実度で楽しむことができます。
- バッチ変換: この便利な機能により、 複数の Apple Music トラックを MP3 に変換する 同時に。 特に、CD に書き込むために変換したい膨大な音楽ライブラリがある場合は、時間と労力を節約できます。
- ユーザーフレンドリーなインターフェース: Apple Music Unlocker は直感的でユーザーフレンドリーなインターフェイスを提供しており、技術に精通したユーザーと変換ソフトウェアにあまり詳しくないユーザーの両方がアクセスしやすくなっています。
- メタデータの保持: このソフトウェアは、曲のタイトル、アーティスト、アルバム情報、カバーアートなどの重要なメタデータが変換プロセス中に確実に保持されるようにします。 こうすることで、音楽ライブラリが整理され、視覚的に魅力的な状態に保たれます。
- プラットフォームの互換性: Apple Music Unlocker は Windows と macOS の両方のオペレーティング システムと互換性があるため、幅広いユーザーが利用できます。
以下にその方法の概要を示します Apple MusicをCDに書き込む Apple Music Unlocker とコンピュータ上の書き込みツールを使用する:
ステップ #1: Apple Music Unlocker を使用してお気に入りのトラックを入手する
これを使用する手順は次のとおりです。
- コンピューターに iTunes をインストールし、アカウントにログインします。
- Apple Music Unlocker アプリケーションを起動します。
- Apple Music Unlocker アプリケーションで、「」をクリックします。Apple Web プレーヤーを開く ".
- Web プレーヤー ウィンドウの右上隅で Apple ID にサインインします。
- 特定の曲またはプレイリストをインポートするには、タイトルを赤い追加アイコンにドラッグ アンド ドロップします。
- プレイリストからすべての曲をインポートするには、プレイリストを開いて赤い追加アイコンをクリックします。
- 変換されたファイルに必要な出力形式を選択します。利用可能な形式には、MP3、WAV、M4A、FLAC が含まれます。
- クリック "前日比 」ボタンを押して、出力先として別のフォルダーを選択します。
- クリック "変換 " ボタンをクリックして変換プロセスを開始します。

ステップ #2: 書き込みソフトウェアを使用して MP3 ファイルを CD に書き込む
Mac と Windows の両方で動作する人気のある CD 書き込みツールの XNUMX つは「iTunes」です。 iTunes は macOS Catalina 以降、macOS では正式に廃止されましたが、Windows では引き続き利用でき、CD の書き込みに使用できます。 macOS Mojave 以前のバージョンを実行している macOS ユーザーは、CD の書き込みに引き続き iTunes を使用できます。
iTunes を使用して、変換した MP3 ファイルを CD に書き込む手順は次のとおりです。
- Open iTunes。 コンピューターで iTunes を起動します。 iTunes がインストールされていない場合は、Apple Web サイト (Windows ユーザーの場合) または Mac App Store (macOS Mojave 以前のバージョンの場合) からダウンロードできます。
- プレイリストを作成します。 CD を書き込む前に、MP3 ファイルをプレイリストに整理することをお勧めします。 新しいプレイリストを作成するには、「」をクリックします。File 」メニューを選択し、「新しいプレイリスト」 プレイリストに名前を付け、変換された MP3 ファイルをプレイリストにドラッグします。
- 空の CD を挿入します。 空の CD または CD-RW をコンピュータの CD ライターに挿入します。
- プレイリストを選択します。 「」に進みます。図書室へようこそ iTunes の「」セクションに移動し、CD に書き込みたい MP3 ファイルを含むプレイリストを選択します。
- CD 書き込みを開始します。 プレイリストを選択した状態で、「File 「メニュー」にカーソルを合わせますプレイリストをディスクに書き込む」をクリックし、適切な書き込み速度を選択します (プロンプトが表示された場合)。 ディスク形式として「オーディオ CD」を選択します。
- 書き込みを開始します。 クリック "燃やす 」ボタンをクリックして、CD 書き込みプロセスを開始します。 iTunes は、選択した MP3 ファイルの CD への書き込みを開始します。
- CD をファイナライズします (オプション)。 書き込みが完了したら、CD をファイナライズするオプションが表示される場合があります。 CD をファイナライズすると、車の CD プレーヤーやステレオ システムなどの他のデバイスで再生できるようになります。 プロンプトが表示されたら、CD をファイナライズするオプションを選択します。
- CD を取り出します。 書き込みプロセスが正常に完了し、必要に応じて CD がファイナライズされたら、コンピュータの CD ライターから CD を取り出します。
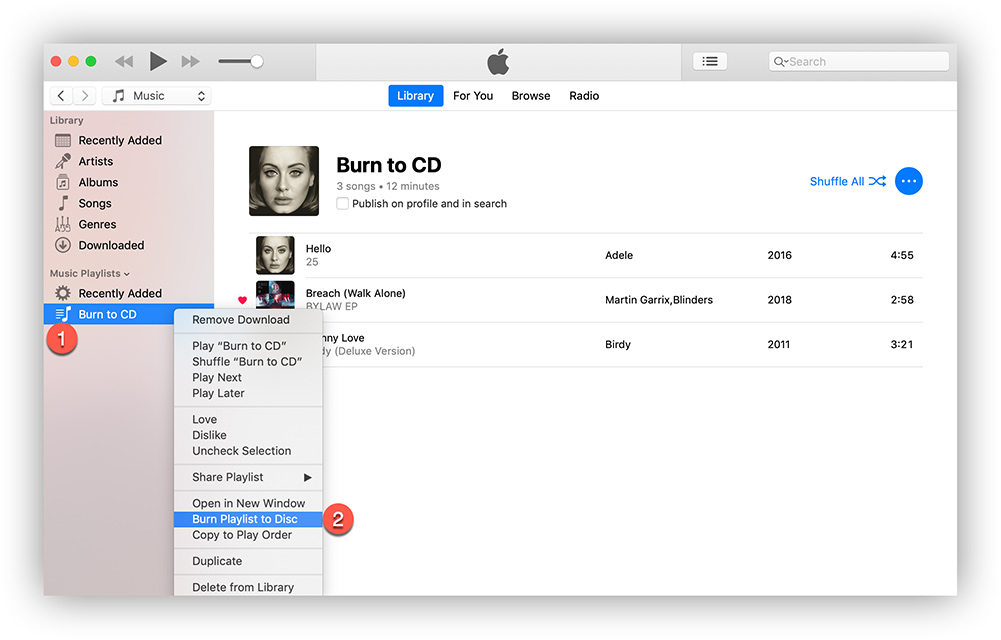
それでおしまい! iTunes を使用して、変換した MP3 ファイルを CD に書き込むことができました。 Mac または Windows コンピュータを使用しているかどうかに関係なく、標準の CD プレーヤーでパーソナライズした音楽 CD を楽しむことができるようになりました。 簡単に識別できるように CD にラベルを付け、コンテンツの品質を維持するために安全な場所に保管してください。
Apple Music Unlocker を利用すると、大切な Apple Music トラックを簡単に MP3 に変換でき、すぐに CD に書き込んで、標準の CD プレーヤーでオフラインで楽しめるようになります。 適切なツールを自由に使えば、パーソナライズされた音楽 CD を作成するプロセスが簡単になります。 ハッピーバーン!
パート #2: VLC 経由で Apple Music を CD に書き込む
VLC は、音楽やビデオ形式を含む幅広いマルチメディア ファイルを再生できる人気の無料メディア プレーヤーです。 使いやすいインターフェイスと追加の CD 書き込み機能により、メディア再生と CD 書き込みのための便利なオールインワン ソリューションとなり、ダウンロードしたファイルを簡単に書き込むことができます。 Apple Music Windows または macOS コンピュータの CD にコピーします。
ステップ #1: 空の CD をディスク ドライブに挿入し、コンピューターで VLC プレーヤーを起動します。
ステップ #2: [メディア] ボタンをクリックし、[変換/保存] オプションを選択します。
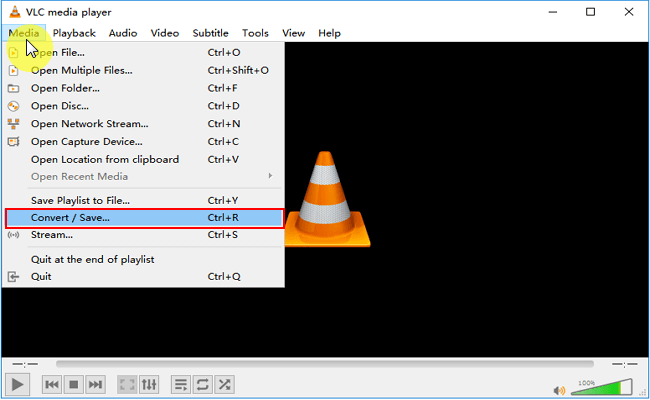
ステップ #3: [メディアを開く] ウィンドウの上部にある [ディスク] をクリックします。
ステップ #4: 「オーディオ CD」を選択し、「参照」をクリックして CD ドライブを選択し、「変換/保存」をクリックします。
ステップ #5: [ツール ボタン] をクリックして [変換] ウィンドウで MP3 を優先形式として選択し、[保存] をクリックします。
ステップ #6: 「参照」をクリックして、ダウンロードした Apple Music ファイルを追加します。 次に、「開始」をクリックして Apple Music を CD に書き込みます。
パート #3: メディア プレーヤー経由で Apple Music を CD に書き込む
主に Windows PC を使用している場合は、追加のソフトウェアをインストールせずに、Windows Media Player を使用して Apple Music を CD に書き込むことができます。 このソフトウェアは使いやすく完全に無料なので、起動してすぐに Apple から CD への音楽の書き込みを開始できます。 次に、手順を読んで実行方法を理解してください。
ステップ #1: ダウンロードした Apple Music の曲を Windows Media Player にインポートします。 [プレイリスト] パネルをクリックして、新しいプレイリストを作成します。
ステップ #2: Apple Music の曲を新しいプレイリストに追加し、空の CD をディスク ドライブに挿入します。
ステップ#3: 画面の右上隅にある「書き込み」ボタンを選択します。
ステップ #4: 作成したプレイリストを書き込みリストにドラッグ アンド ドロップします。
ステップ #5: [オーディオ CD] オプションを選択し、[書き込み開始] ボタンをクリックします。
人々はまた読む Roku で Apple Music を再生する方法: 音楽ストリーミングのロックを解除する Spotify を Apple Watch に同期する方法: ステップバイステップガイド
パート4:結論
Apple Music のトラックを CD に書き込むと、全く新しい音楽の楽しみの世界が広がり、お気に入りの曲をオフラインで楽しんだり、友人や家族と共有したりできます。 この包括的なガイドでは、CD を書き込むための前提条件、Apple Music Unlocker などの変換ソフトウェアを使用することの重要性、iTunes を使用して変換された MP3 ファイルを CD に書き込む段階的なプロセスについて説明してきました。
Apple Music から MP3 にトラックを変換して取得する場合、Apple Music Unlocker は信頼性が高く効率的なツールとして際立っています。 DRM 保護を削除すると、音質を損なうことなく Apple Music トラックを標準の MP3 形式に変換できます。 この合法的なソリューションにより、どのデバイスでも音楽をオフラインで楽しむことができ、今後何年も大切にするパーソナライズされた音楽 CD を作成できるようになります。
実際の CD 書き込みプロセスでは、Mac と Windows の両方のユーザーにとって、iTunes が多用途でアクセスしやすいオプションとして浮上します。 直感的なインターフェイスとプレイリスト構成により、ユーザーフレンドリーな選択肢となっています。 いくつかの簡単な手順に従うことで、変換された MP3 ファイルを CD に書き込み、さまざまな CD プレーヤーと互換性を持たせるためにファイルを完成させることができます。
このガイドを自由に利用すれば、大切な Apple Music コレクションからカスタム音楽 CD を作成する旅に乗り出すことができます。 したがって、お気に入りのトラックを収集し、Apple Music Unlocker で変換し、iTunes を使用して書き込み、パーソナライズされた音楽コンピレーションを作成します。 メロディーを響かせ、物理的な CD のノスタルジーがあなたを素朴な時代に戻しながら、自分のやり方で音楽を楽しみましょう。 楽しんで聞いてください!
ロージー脚本の作品
最終更新日:2023-07-19