iTunes の制限にうんざりしていませんか? したいですか iTunesをMP3に変換します。 ? これ以上探さない! この記事では、iTunes を MP3 に変換する謎を解き明かし、iTunes エコシステムから解放され、選択したデバイスで音楽を楽しめるようにします。
iTunes の曲を MP3 形式に変換すると、次の機能がロック解除されます。 iPod を含むさまざまなデバイスで Apple の曲を再生、Android スマートフォン、MP3 プレーヤー、さらには古いカー ステレオもあります。 このプロセスは最初は気が遠くなるように思えるかもしれませんが、恐れることはありません。 変換プロセスをできるだけ簡単にするために、ステップバイステップのガイドを厳選しました。
次のセクションでは、iTunes 自体を使用する場合でも、別のソフトウェア ソリューションを使用する場合でも、iTunes を MP3 に変換するさまざまな方法を説明します。 音楽ライブラリを解放し、いつでもどこでもお気に入りの曲を楽しむ自由を手に入れましょう。 飛び込んでみましょう!
コンテンツガイド パート #1: iTunes AAC 形式 VS MP3 形式 VS DRM?パート #2: iTunes 自体を使用して iTunes を MP3 に変換する方法パート #3: Windows/MAC で iTunes を MP3 に変換する最良のコンバーター
パート #1: iTunes AAC 形式 VS MP3 形式 VS DRM?
iTunesをMP3に変換する方法を説明する前に戦い。 デジタル オーディオ フォーマットに関しては、iTunes AAC (Advanced Audiocoding) フォーマットと MP3 (MPEG-1 Audio Layer 3) フォーマットの XNUMX つが一般的な選択肢です。 各形式には独自の利点と考慮事項があります。
AAC ファイルは、Apple 製品および他の多くの企業の製品で利用できます。 ただし、すべての MP3 プレーヤーがこれらをサポートしているわけではないため、これらのデバイスで音楽を再生したい場合は、iTunes の曲を MP3 に変換する必要があります。 ただし、iTunes DRM で保護された M4P ファイルと AAC ファイルは、変換時にさらに多くの障害に遭遇するため、これらの形式とその相互作用を理解することが重要です。
音質:
AAC と MP3 は両方とも非可逆圧縮形式であり、ファイル サイズを削減するために特定の音声情報が削除されます。 音質的には、 AAC は通常、MP3 と比較して、低いビット レートでより優れたオーディオ忠実度を提供します。。これは、AAC ファイルが占有するストレージ容量を減らしながら、より詳細な鮮明さを維持できることを意味します。ただし、より高いビット レート (256 kbps 以上) では、MP3 と AAC の音質の違いはあまり目立たなくなります。
互換性:
形式を選択する際に考慮すべき重要な要素の 3 つは、さまざまなデバイスやプラットフォーム間の互換性です。 MPXNUMX は長年にわたり標準形式であり、事実上すべてのデジタル オーディオ プレーヤー、オペレーティング システム、およびソフトウェア アプリケーションでサポートされています。 一方、AAC は広くサポートされていますが、一部の古いデバイスやソフトウェアでは完全にはサポートされていない場合があります。 ただし、AAC の人気が高まるにつれて、互換性の問題はあまり一般的ではなくなりました。
ファイルサイズ:
AAC ファイルは通常、同じビット レートの MP3 ファイルと比較してファイル サイズがわずかに小さくなります。。 これは、品質をあまり犠牲にすることなく、より多くの曲を AAC 形式でデバイスに保存できることを意味します。 ただし、膨大な音楽ライブラリがある場合やストレージ容量が限られている場合を除き、ファイル サイズの違いは重要ではありません。
ビットレートとカスタマイズ:
AAC と MP3 の両方で、エンコード中にビット レートをカスタマイズできます。 通常、ビット レートが高くなると音質は向上しますが、ファイル サイズは大きくなります。 MP3 はビット レート オプションに関して柔軟性が高く、AAC は通常、より低いビット レートでより効率的な圧縮アルゴリズムを提供します。 それが、iTunes を MP3 に変換したい理由である可能性があります。
DRM 保護:
iTunes Store から購入した iTunes AAC ファイルは、以前はデジタル著作権管理 (DRM) 制限によって保護されており、未承認のデバイスでの再生が制限されていました。 しかし、 Appleは2009年にiTunesの音楽からDRMを削除した, iTunes Store から購入した AAC ファイルを DRM フリーにします。 一方、MP3 にはこれまでに DRM 制限。
AAC と MP3 はどちらもそれぞれの長所があり、広く使用されているオーディオ形式です。 主に iTunes や Apple デバイスを使用する場合は、互換性と効率的な圧縮を考慮して AAC を使用するのが合理的な選択かもしれません。 ただし、さまざまなデバイス間で最大限の互換性を重視する場合は、MP3 が依然としてユニバーサル オプションです。 最終的に、最適な形式は、特定の要件と好みによって異なります。
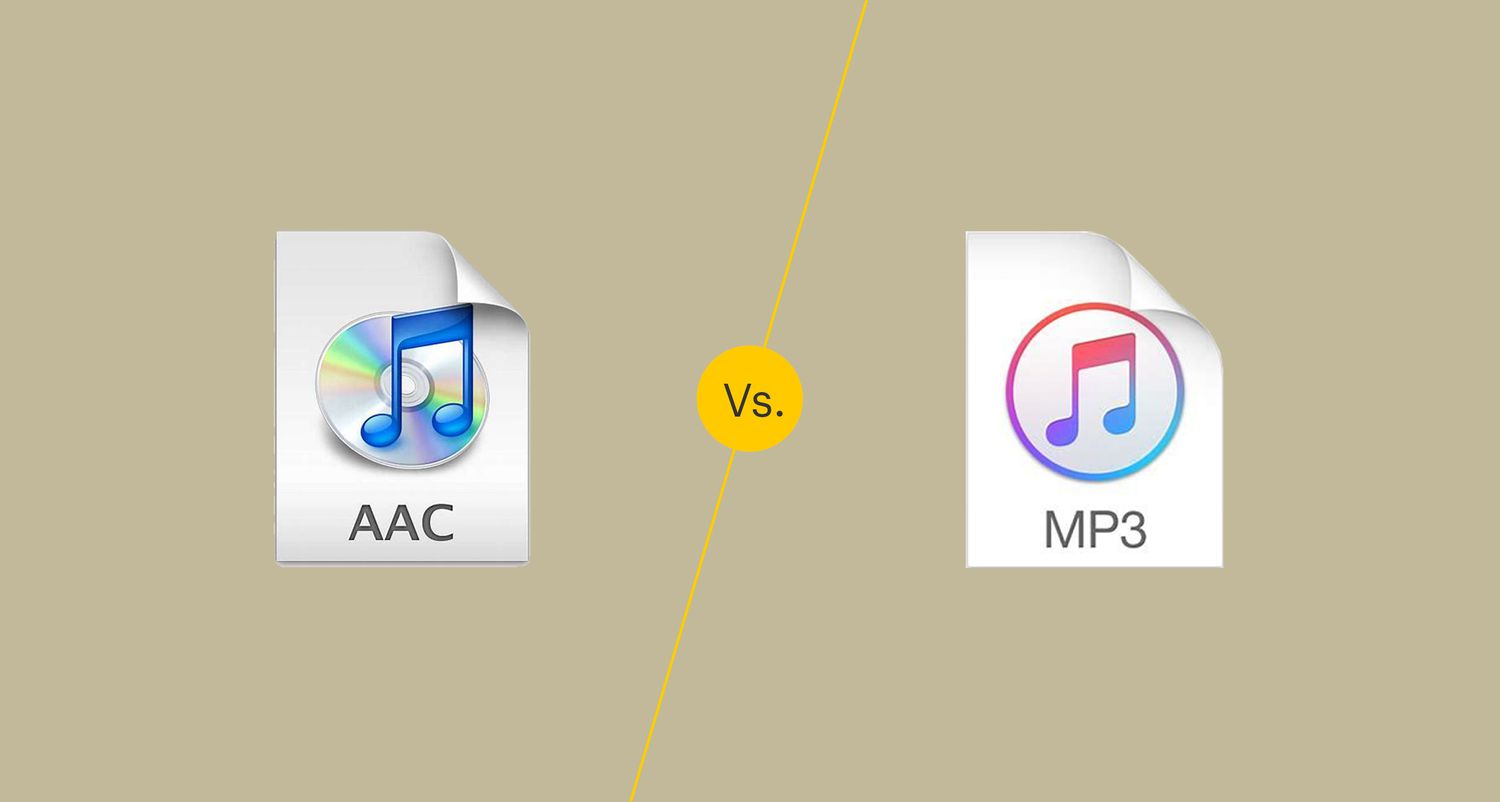
パート #2: iTunes 自体を使用して iTunes を MP3 に変換する方法
iTunes ライブラリに DRM フリーのファイルがある場合、iTunes 自体を使用して iTunes を MP3 形式に変換することを選択するのは簡単なプロセスです。 以下の手順に従って、DRM フリーの iTunes 曲を解放し、広く互換性のある MP3 形式で楽しんでください。
ステップ #1: iTunes を起動して環境設定を更新する
最新バージョンを持っていることを確認してください iTunes コンピュータにインストールされています。 iTunesを起動して、 "編集" メニュー (Windows) または 「アイチューンズ」 メニュー (Mac)。 選択する "環境設定" プルダウンメニューから
ステップ #2: インポート設定を調整する
「設定」ウィンドウで、 "全般的" タブをクリックして 「インポート設定」 ボタン。 新しいウィンドウが表示されます。 の中に 「使用してインポート」 ドロップダウンメニューで、 「MP3エンコーダー」。 をクリックして品質設定をカスタマイズすることもできます。 「設定」 ドロップダウンメニュー。 設定に満足したら、 をクリックします。 "OK" を入力して変更を保存してください。
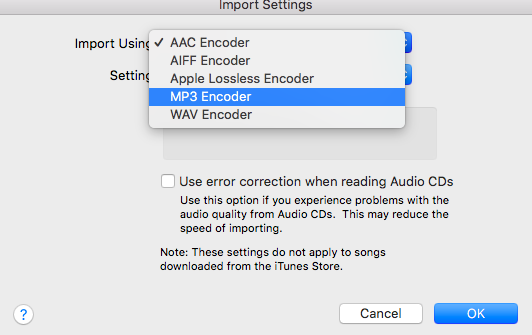
ステップ #3: 変換する曲を選択する
次に、iTunes ライブラリに戻り、MP3 に変換したい曲を選択します。 を押し続けることができます 「コントロール」 キー (Windows) または "指図" キー (Mac) を押して複数の曲を選択します。
ステップ #4: 選択した曲を変換する
曲を選択したら、 「ファイル」メニュー 選択して 「変換」>「MP3バージョンの作成」。 iTunes は選択した曲の MP3 形式への変換を開始します。 iTunes ウィンドウの上部中央で変換の進行状況を監視できます。
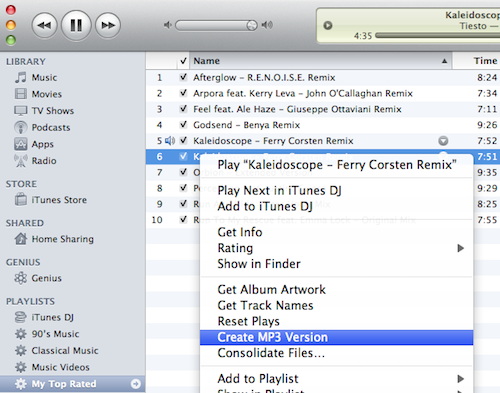
ステップ #5: 変換された MP3 ファイルを見つける
変換が完了すると、変換された MP3 ファイルが iTunes ライブラリに表示されます。 それらを見つけるには、変換された曲を右クリックして、 「ファインダーに表示」 (マック) or "エクスプローラーに書いてある" (Windowsの場合)。 MP3 ファイルが保存されているフォルダーが開きます。
おめでとう! iTunes 自体を使用して iTunes を MP3 に正常に変換できました。 MP3 形式をサポートするさまざまなデバイスに音楽を転送して楽しむことができるようになりました。
パート #3: Windows/MAC で iTunes を MP3 に変換する最良のコンバーター
アップルミュージックアンロック は、ユーザーが iTunes や Apple Music のトラックを変換してダウンロードし、オフラインで再生できるようにするために特別に開発されたサードパーティ ソフトウェアです。
あれを見つけた Apple Music でトラックがダウンロードできない? DRM が原因で停止している可能性がありますが、心配する必要はありません。 このツールは、Apple Music に組み込まれた DRM (デジタル著作権管理) 保護によって課せられる制限に対処し、ユーザーがダウンロードした Apple Music トラックを未承認のデバイスやプラットフォームに転送したり使用したりすることを防ぎます。
ここでは、Apple Music Unlocker を利用して次のことを行う方法についてのステップバイステップのガイドを示します。 iTunesをMP3に変換します。 :
- デバイスに iTunes をインストールして起動します。
- アクセス 「Apple Web プレーヤーを開きます」 オプションを選択します。
- Apple ID とパスワードを入力して続行します。
- 希望の曲やプレイリストを指定された場所にドラッグ アンド ドロップするだけです。 赤い追加アイコン.
- MP3、M4A、WAV、FLAC などのオプションから希望の出力形式を選択します。
- 必要に応じて、出力フォルダーの場所を好みに合わせて変更します。
- をクリックして変換プロセスを開始します。 「変換」または「すべて変換」.

Apple Music Unlocker は、さまざまなレベルの技術的専門知識を持つ個人がアクセスできる、ユーザーフレンドリーなインターフェイスを提供します。 このソフトウェアを使用すると、ユーザーは Apple Music の曲を MP3、FLAC、WAV などの一般的なオーディオ形式に簡単に変換でき、その過程で DRM 保護を効果的に削除できます。
Apple Music のトラックを DRM フリーの形式に変換すると、ユーザーはお気に入りの曲を Apple 以外のデバイスやメディア プレーヤーなどのさまざまなデバイスに自由に転送して楽しんだり、CD に書き込んだりできるようになります。
全体として、Apple Music Unlocker は、Apple Music のトラックを DRM フリーの形式に変換して、オフラインまたは Apple 以外のデバイスで楽しみたいユーザーにとって実用的なソリューションとして機能します。
人々はまた読む より良い AI エクスペリエンス: Apple Music を Alexa に追加する方法 Roku で Apple Music を再生する方法: 音楽ストリーミングのロックを解除する
ロージー脚本の作品
最終更新日:2023-06-15