Apple Music は、膨大なカタログとパーソナライズされたプレイリストを備え、音楽愛好家の間で絶大な人気を集めています。 同様に、Chromecast はテレビやスピーカーへのシームレスなストリーミングを可能にし、メディアの消費方法に革命をもたらしました。 しかし、これら XNUMX つの強力なプラットフォームを統合すると何が起こるでしょうか?
この記事では、その世界を掘り下げていきます。 アップル ミュージック クロームキャスト を統合し、音楽ストリーミングを新たな高みに引き上げる可能性を探ります。 さらに、Apple Music Unlocker を使用して無制限の Apple Music にアクセスする方法を学びます。 音楽の旅をさらに充実させ、シームレスな接続とコントロールの魔法に浸ってください。
コンテンツガイド パート #1: Android デバイスを使用して Apple Music + Chromecast を統合する方法パート #2: コンピューターを使用した Apple Music + Chromecast の統合パート #3: iPhone から Chromecast に音楽をストリーミングできますか?パート #4: Chromecast を使用せずに Apple Music をテレビに統合する方法は?パート #5: おまけのヒント: Apple Music を聴くための最良の方法まとめ
パート #1: Android デバイスを使用して Apple Music + Chromecast を統合する方法
Apple Music などの音楽ストリーミング サービスと Chromecast などのストリーミング メディア デバイスの人気が高まっているため、ユーザーが両方の長所を組み合わせたいと考えるのは不思議ではありません。
Android ユーザーで、Chromecast に接続されたテレビやスピーカーで Apple Music を再生したい場合は、幸運です。 このガイドでは、Android デバイスで Apple Music Chromecast をシームレスにストリーミングして、音楽鑑賞体験を向上させる手順を説明します。
要件
始める前に、次の要件が満たされていることを確認してください。
- Apple Music がインストールされている Android デバイス (携帯電話またはタブレット)。
- テレビまたはスピーカーに接続された Chromecast デバイス。
- Android デバイスと Chromecast の両方が接続されている安定した Wi-Fi ネットワーク。
段階的なプロセス
ステップ #1: Chromecast をセットアップする:
Chromecast デバイスをまだセットアップしていない場合は、次の手順に従います。
- Chromecast をテレビの HDMI ポートに接続します。
- Chromecast の電源ケーブルを電源に接続します。
- テレビの入力を、Chromecast が接続されている対応する HDMI ポートに切り替えます。
- Android デバイスの Google Play ストアから Google Home アプリをダウンロードしてインストールします。
- Google Home アプリを開き、画面上の指示に従って Chromecast をセットアップします。
ステップ #2: Android デバイスを Chromecast に接続します。
Chromecast をセットアップしたら、Android デバイスが同じ Wi-Fi ネットワークに接続されていることを確認します。 次に、次の手順に従います。
- Android デバイスで Google Home アプリを起動します。
- 「Devices 画面の右上隅にある「」アイコン。
- 利用可能なデバイスのリストから Chromecast デバイスを見つけ、タップして接続します。
ステップ #3: Apple Music で Google Cast を有効にする:
Apple Music を Chromecast にストリーミングするには、Apple Music アプリ内で Google Cast を有効にする必要があります。 その方法は次のとおりです。
- AndroidデバイスでAppleMusicアプリを開きます。
- 「再生中 画面下の「」バーをクリックして展開します。
- 展開されたビューで、「」をタップします。AirPlayを 」アイコン(下部に三角形が付いた長方形のように見えます)。
- 利用可能なデバイスのリストが表示されます。 Chromecast デバイスを探してタップして選択します。
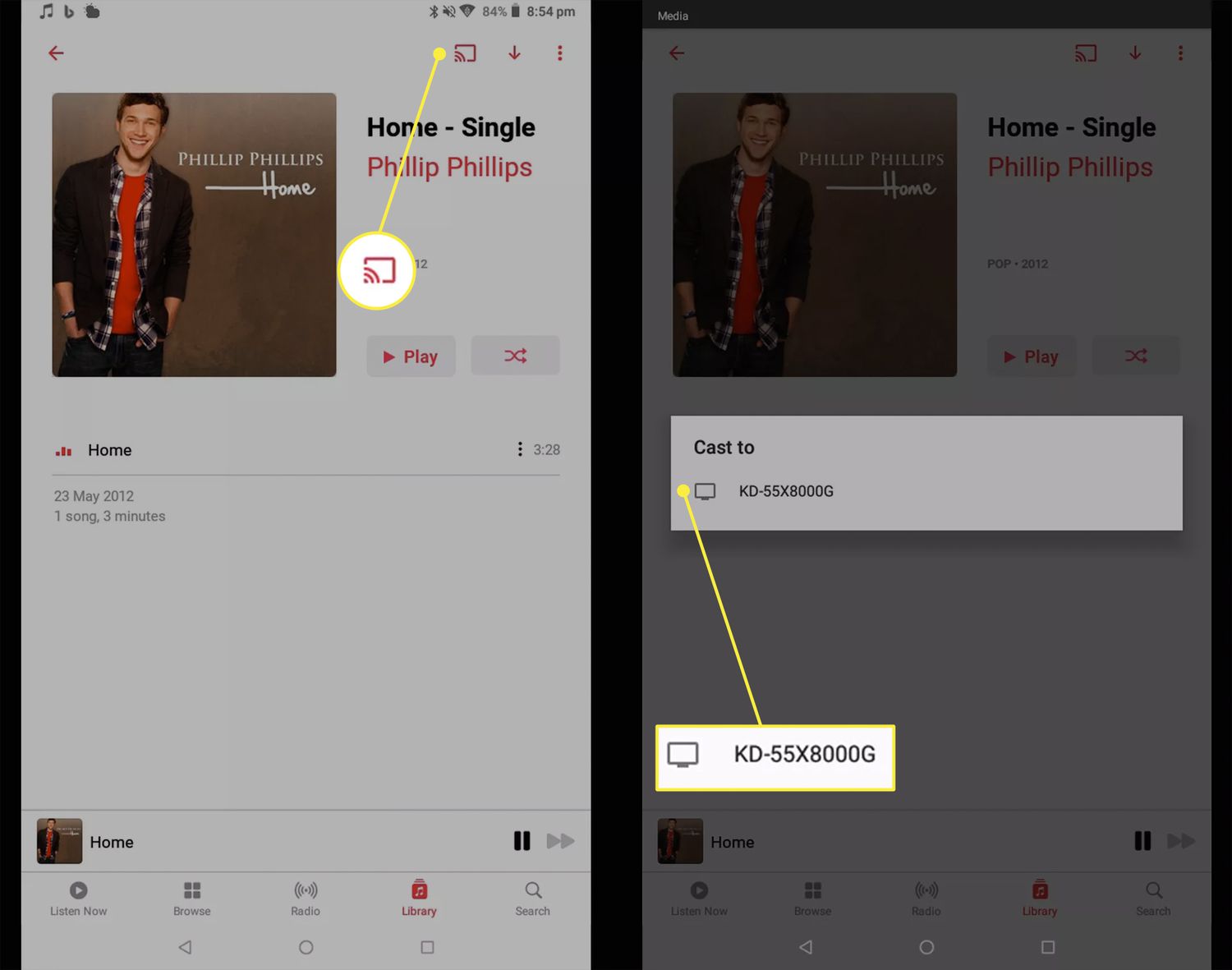
ステップ #4: Apple Music の Chromecast へのストリーミングを開始する:
Android デバイスと Chromecast の間の接続を設定したので、Apple Music のストリーミングを開始します。
- Apple Music ライブラリから曲、アルバム、またはプレイリストを選択します。
- 「プレイ 」ボタンを押して再生を開始します。
- これで、Android デバイスから Chromecast に接続されたテレビまたはスピーカーにオーディオがストリーミングされるようになります。
ステップ #5: 再生を制御して楽しむ:
Android デバイスの Apple Music アプリから直接、または Google Home アプリを使用して再生を制御できます。
- Apple Music アプリから再生を制御するには、画面の下部にある再生コントロールを使用します。
- Google Home アプリを使用して再生を制御するには、アプリを開いて Chromecast デバイスをタップします。 そこから、音量の調整、一時停止、再生、トラックのスキップなどを行うことができます。
おめでとう! 正常にセットアップされ、Android デバイスから Apple Music Chromecast のストリーミングが開始されました。 より大きな画面と優れたスピーカーでお気に入りの曲を楽しむことができ、より没入型の音楽鑑賞体験を実現できます。
パート #2: コンピューターを使用した Apple Music + Chromecast の統合
コンピュータから Apple Music Chromecast を再生するには:
- パソコンとChromecastが正しく接続されていることを確認してください 同じWi-Fiネットワークに接続されている.
- Google Chrome ブラウザをまだインストールしていない場合は、コンピュータにインストールします。
- Chrome ブラウザを開き、 三点メニュー 右上隅にあります。
- 」を選択しますキャスト "メニューから。
- 次に、[キャスト] タブが開き、利用可能なデバイスのリストが表示されます。 Chromecast を選択します。
- 別のタブまたはウィンドウで Apple Music Web プレーヤーを開きます。
- Apple Music からお好みの音楽を Web プレーヤーで再生します。
- これで、Chromecast に接続されたテレビまたはスピーカーを通じてオーディオがストリーミングされるようになります。
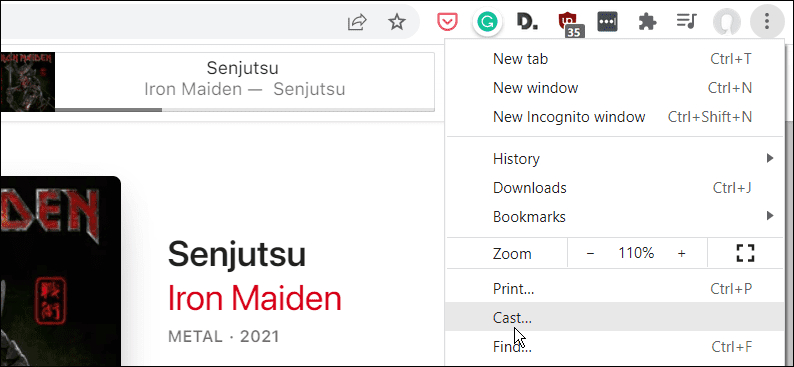
パート #3: iPhone から Chromecast に音楽をストリーミングできますか?
いいえ、iPhone から Chromecast への音楽の直接ストリーミングはネイティブではサポートされていません。 Chromecast デバイスは主に Android デバイスで動作するように設計されており、互換性のあるアプリからコンテンツをキャストするために最適化されています。 そのため、Apple Music Chromecast を iPhone に直接統合することはできません。
ただし、iPhone から Chromecast に音楽をストリーミングするには、いくつかの回避策があります。
- 互換性のあるサードパーティ製アプリを使用する : AllCast、AirScreen、Replica などの一部のサードパーティ アプリを使用すると、iPhone から Chromecast デバイスにコンテンツをストリーミングできます。 これらのアプリは仲介者として機能し、iPhone から Chromecast に音楽やその他のメディアをキャストできるようにします。
- 互換性のあるストリーミング アプリから音楽をキャストする : Spotify や Pandora など、Chromecast をサポートする音楽ストリーミング アプリが iPhone にインストールされている場合は、それらのアプリ内の組み込みのキャスト機能を使用して、Chromecast に音楽をストリーミングできます。 アプリを開いて目的の曲またはプレイリストを選択し、キャスト アイコンを探して Chromecast デバイスを選択するだけです。
これらの回避策では、iPhone から Chromecast に音楽をストリーミングするオプションが提供されますが、利用可能な特定のアプリや機能によってエクスペリエンスが異なる場合があることに注意することが重要です。
iPhone から Chromecast に音楽をストリーミングできる互換性のあるサードパーティ アプリの一例は、「AllCast」アプリです。 AllCast を使用して音楽をストリーミングする手順は次のとおりです。
- iPhoneのApp Storeから「AllCast」アプリをインストールします。
- iPhone と Chromecast が同じ Wi-Fi ネットワークに接続されていることを確認してください。
- Chromecast デバイスをテレビまたはスピーカーに接続します。
- iPhoneで「AllCast」アプリを開きます。
- プロンプトが表示されたら、アプリがメディア ファイルにアクセスするために必要な権限を付与します。
- AllCast メイン画面で、「」をタップします。キャスト 」アイコンは、Wi-Fi 信号が表示された長方形の画面のように見えます。
- アプリは利用可能なキャスト デバイスを検索します。 リストから Chromecast を選択します。
- 接続すると、iPhone からストリーミングしたい音楽を参照して選択できます。
- 利用可能なレシーバーのリストから Chromecast デバイスを選択します それをタップしてストリーミングを開始します。
- Chromecast に接続されたテレビまたはスピーカーで音楽が再生されます。
パート #4: Chromecast を使用せずに Apple Music をテレビに統合する方法は?
Apple Music Chromecast の使い方を理解したところで、次はテレビで音楽ストリーミング サービスを使用する方法について説明します。 Chromecast を使用せずに Apple Music をテレビにキャストしたい場合は、別の方法を利用できます。 さまざまな方法の概要を以下に示します。
- Apple AirPlay : Apple TV または互換性のあるスマート TV をお持ちの場合は、Apple の AirPlay 機能を使用して Apple Music をテレビに直接ストリーミングできます。 iPhone または iPad と Apple TV またはスマート TV が同じ Wi-Fi ネットワークに接続されていることを確認してください。 次に、iOS デバイスの画面を下から上にスワイプしてコントロール センターにアクセスし、AirPlay アイコンをタップして、送信先として Apple TV またはスマート TV を選択します。
- HDMIケーブル : HDMI ケーブルを使用して iPhone または iPad をテレビに直接接続します。 iOS デバイス用の HDMI アダプター (Lightning - HDMI アダプターなど) と HDMI ケーブルが必要です。 HDMI ケーブルの一端をアダプターに接続し、もう一端をテレビの利用可能な HDMI ポートに接続します。 テレビを適切な HDMI 入力に設定すると、iPhone または iPad の画面がテレビにミラーリングされて表示されるはずです。 デバイスで Apple Music を再生すると、音声がテレビのスピーカーから聞こえます。
- スマートテレビアプリ :最近のスマート TV の多くには、Apple Music などの音楽ストリーミング サービス用のアプリが組み込まれています。 スマートテレビに、App Store からダウンロードできる Apple Music アプリがあるかどうかを確認してください。 アプリをインストールし、Apple Music アカウントでログインし、テレビのリモコンを使用してテレビで直接音楽を再生します。
- メディアストリーミングデバイス : Roku、Amazon Fire TV、NVIDIA Shield などのメディア ストリーミング デバイスをお持ちの場合は、そのデバイスで利用できる Apple Music アプリがあるかどうかを確認してください。 アプリをインストールし、Apple Music アカウントでログインし、デバイスからテレビに音楽を直接ストリーミングします。
これらの方法は、Chromecast に依存せずに Apple Music をテレビにストリーミングするための代替手段を提供します。 お使いのデバイスや好みに最適な方法を選択して、Apple Music ライブラリを大画面で楽しみましょう。
パート #5: おまけのヒント: Apple Music を聴くための最良の方法
について話した後、 アップル ミュージック クロームキャスト 統合するには、ボーナスのヒントを差し上げます。 アップルミュージックアンロック は、ユーザーが Apple Music の曲、アルバム、プレイリストをさまざまなオーディオ形式に変換できるように設計されたソフトウェア ツールです。
これにより、ユーザーは iPod などの任意のデバイスで Apple Music の曲を再生 またはメディアプレーヤーを制限なく利用できます。 DumpMedia Apple Music Converter とその主な機能の概要は次のとおりです。
このツールを使用すると、ユーザーは Apple Music の曲を MP3、FLAC、WAV などの一般的なオーディオ形式に変換できます。 これにより、幅広いデバイスやメディア プレーヤーとの互換性が保証されます。 コンバーターは、変換されたオーディオ ファイルがアーティスト、アルバム、タイトル、アートワークなどのメタデータを含む元のオーディオ品質を維持することを保証します。
それを使用する方法は次のとおりです。
- インストールしてログインした後、Apple Music Unlocker を起動します iTunes あなたのコンピュータ上で。 次に、ソフトウェアのプライマリインターフェイスから「」を選択します。Apple Web プレーヤーを開く ".
- Apple ID にサインインするには、「」をクリックします。サインイン ウィンドウの右上隅に「
- 曲のタイトルまたはプレイリストのタイトルを赤い追加アイコンにドラッグして、特定の曲またはプレイリストを選択します。 別の方法として、プレイリストを開いて、 赤 加えます シンボル.
- MP3、M4A、 WAV、FLAC。 変換されたファイルを保存する場所を決定したい場合は、出力フォルダーを変更できます。
- 選択 "変換 "または"すべて変換 " メニューから。

人々はまた読む Spotify を Apple Watch に同期する方法: ステップバイステップガイド トップガイド: 外付けハードドライブから iTunes ライブラリをインポートする
まとめ
Apple Music Unlocker は、Chromecast や Apple の DRM で保護されたファイルをサポートしていないプラットフォームで Apple Music コレクションを楽しみたいユーザーに便利なソリューションを提供します。 に似ている SpotifyからDRMを削除するApple MusicをDRM保護を回避して他の広く互換性のあるフォーマットに変換することで、ユーザーは「アップル ミュージック クロームキャスト 」計画は見事に成功しました。 お気に入りの曲を制限なく自由に聴きます。
ロージー脚本の作品
最終更新日:2023-05-25