しばらく iTunes を使用している場合は、おそらく音楽、映画、テレビ番組の膨大なコレクションがライブラリに保存されているでしょう。 しかし、コンピュータをアップグレードしたり、iTunes ライブラリを新しいデバイスに移動したりする場合はどうなるでしょうか?
幸いなことに、iTunes ライブラリは外付けハード ドライブから簡単にインポートできるため、メディア ファイルを安全に整理しておくのに最適な方法です。 この記事では、次の手順を説明します。 外付けハードドライブからiTunesライブラリをインポート Apple Music Unlockerを使用して。 そのため、新しいデバイスでお気に入りの音楽やメディアを引き続き楽しむことができます。
コンテンツガイド パート #1: 外付けハードドライブから iTunes ライブラリをインポートするための前提条件パート #2: 外付けハードドライブから iTunes ライブラリをインポートする方法パート #3: 一般的な問題のトラブルシューティングパート #4: おまけのヒント: Apple Music からトラックを取得する方法まとめ
パート #1: 外付けハードドライブから iTunes ライブラリをインポートするための前提条件
外付けハードドライブから iTunes ライブラリをインポートする前に、外付けハードドライブが正しくフォーマットされ、整理されていることを確認することが重要です。 その方法は次のとおりです。
外付けハードドライブをフォーマットする:
- 外付けハードドライブをコンピュータに接続します。
- Open ディスクユーティリティ Macまたは ファイルエクスプローラ Windowsでは。
- 使用可能なドライブのリストから外付けハード ドライブを選択します。
- をクリックして "消します " ボタンを押して、適切な形式を選択します。Mac の場合は、" を選択することをお勧めします。Mac OS拡張(ジャーナリング) " 形式、Windows の場合は "NTFS " フォーマット。
- をクリックして "消します もう一度「」ボタンを押して確定します。
.jpg)
外付けハードドライブの整理:
- 新しいフォルダを作成する 外付けハードドライブに「」という名前を付けます。iTunesバックアップ」またはその他のお好みの名前を付けてください。
- iTunes バックアップ フォルダー内に、音楽、映画、テレビ番組、およびバックアップしたいその他のメディア用の追加フォルダーを作成します。
iTunes ライブラリを外付けハードドライブにバックアップする:
外付けハードドライブが適切にフォーマットされ、整理されたら、次の手順に従って iTunes ライブラリをバックアップできるようになります。
- コンピュータでiTunesを開きます。
- クリック "File 上部メニューから「」を選択し、図書室へようこそ " その後 "ライブラリを整理する ".
- 「」というボックスにチェックを入れますファイルを統合する "とクリックして"OK これにより、すべてのメディア ファイルがコンピュータの iTunes フォルダにコピーされます。
- 」に進みます。環境設定 iTunes で「」をクリックします。高機能 " タブ。
- 「」のチェックボックスをオンにします。ライブラリに追加するときにファイルをiTunes Mediaフォルダーにコピーする "とクリックして"OK ".
- 上部のメニューから「ファイル」をクリックし、「ライブラリ」を選択し、「ライブラリをエクスポート ".
- iTunes ライブラリのバックアップを保存する場所を選択し、「」をクリックします。Save これにより、iTunes ライブラリのバックアップ ファイルが作成されます。
- バックアップファイルを「」にコピーします。iTunesバックアップ外付けハードドライブ上の「」フォルダー。
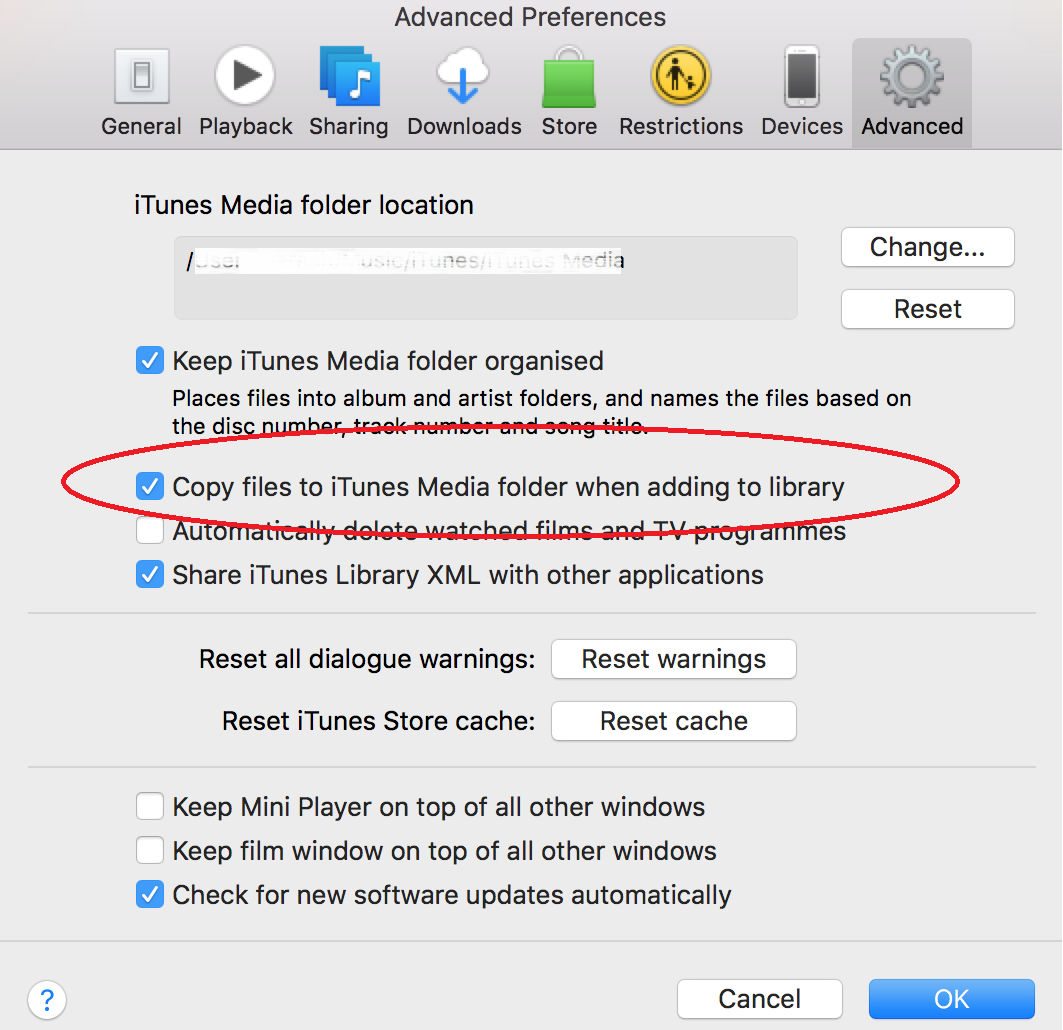
おめでとうございます。iTunes ライブラリが外付けハード ドライブに正常にバックアップされました。 次のセクションでは、iTunes ライブラリを外付けハード ドライブから新しいデバイスにインポートする方法を説明します。
パート #2: 外付けハードドライブから iTunes ライブラリをインポートする方法
外付けハードドライブから iTunes ライブラリをインポートするのは簡単で、新しいコンピュータやデバイスに簡単にインポートできます。 その方法は次のとおりです。
1.外付けハードドライブを新しいコンピュータまたはデバイスに接続します。
USB ケーブルを使用して、外付けハード ドライブを新しいコンピュータまたはデバイスに接続します。 次に、コンピューターまたはデバイスが外付けハードドライブを検出するまで待ちます。
2.新しいコンピュータまたはデバイスで iTunes を開きます。
新しいコンピュータまたはデバイスで iTunes を開きます。 その後、「」をクリックします。File 上部メニューから「」を選択し、図書室へようこそ " その後 "プレイリストをインポート ".
3.外付けハードドライブ上のバックアップファイルを選択します。
「iTunesバックアップ外付けハードドライブ上の「」フォルダー。前に作成したバックアップファイルを選択し、「」をクリックします。Open これにより、iTunes ライブラリが新しいコンピュータまたはデバイスにインポートされます。
4.iTunes がインポートプロセスを完了するまで待ちます。
iTunes ライブラリのサイズによっては、インポート処理に時間がかかる場合があります。 新しいコンピュータまたはデバイスで iTunes ライブラリを使用する前に、iTunes がインポート プロセスを完了するまで待ちます。
この時点までに、外付けハードドライブから新しいコンピュータまたはデバイスに iTunes ライブラリをインポートするプロセスは正常に完了しています。 新しいデバイスでお気に入りの音楽やメディアを楽しめるようになりました。 簡単ですよね?
パート #3: 一般的な問題のトラブルシューティング
外付けハードドライブから iTunes ライブラリをインポートするプロセスは簡単ですが、発生する可能性のある問題がいくつかあります。 ここでは、インポート プロセス中に直面する可能性のあるいくつかの一般的な問題と、トラブルシューティングのヒントと解決策を示します。
不足しているファイル:
iTunes ライブラリをインポートした後にメディア ファイルの一部が見つからない場合は、それらのファイルのファイル パスが変更されている可能性があります。 この問題を解決するには、次のことを試してください。
- 「iTunesバックアップ外付けハードドライブ上の「」フォルダーを開き、不足しているファイルを見つけます。
- 不足しているファイルを iTunes にドラッグ アンド ドロップして、ライブラリに追加し直します。
破損したデータ:
iTunes ライブラリに破損したデータが含まれている場合、ライブラリのインポートで問題が発生する可能性があります。 この問題を解決するには、次のことを試してください。
- 「iTunesバックアップ外付けハードドライブ上の「」フォルダーを開き、バックアップファイルを見つけます。
- バックアップファイルの名前を変更する 新しい名前に変更して iTunes にインポートします。
- これにより、バックアップ ファイルに基づいて新しい iTunes ライブラリが作成されます。このファイルには破損したデータが含まれていてはなりません。
ファイルアクセス許可:
ファイルのアクセス権限の問題により iTunes ライブラリをインポートできない場合は、ファイルの権限を変更する必要がある場合があります。 この問題を解決するには、次のことを試してください。
- 「iTunesバックアップ外付けハードドライブ上の「」フォルダーを選択し、フォルダー内のすべてのファイルを選択します。
- ファイルを右クリックし、「」を選択します。情報を見る ".
- "の共有と権限" セクションでは、ユーザー アカウントに "読み書き" ファイルへのアクセス。
- 必要に応じて、 ロックアイコン 変更するには、管理者パスワードを入力し、必要な変更を加えます。
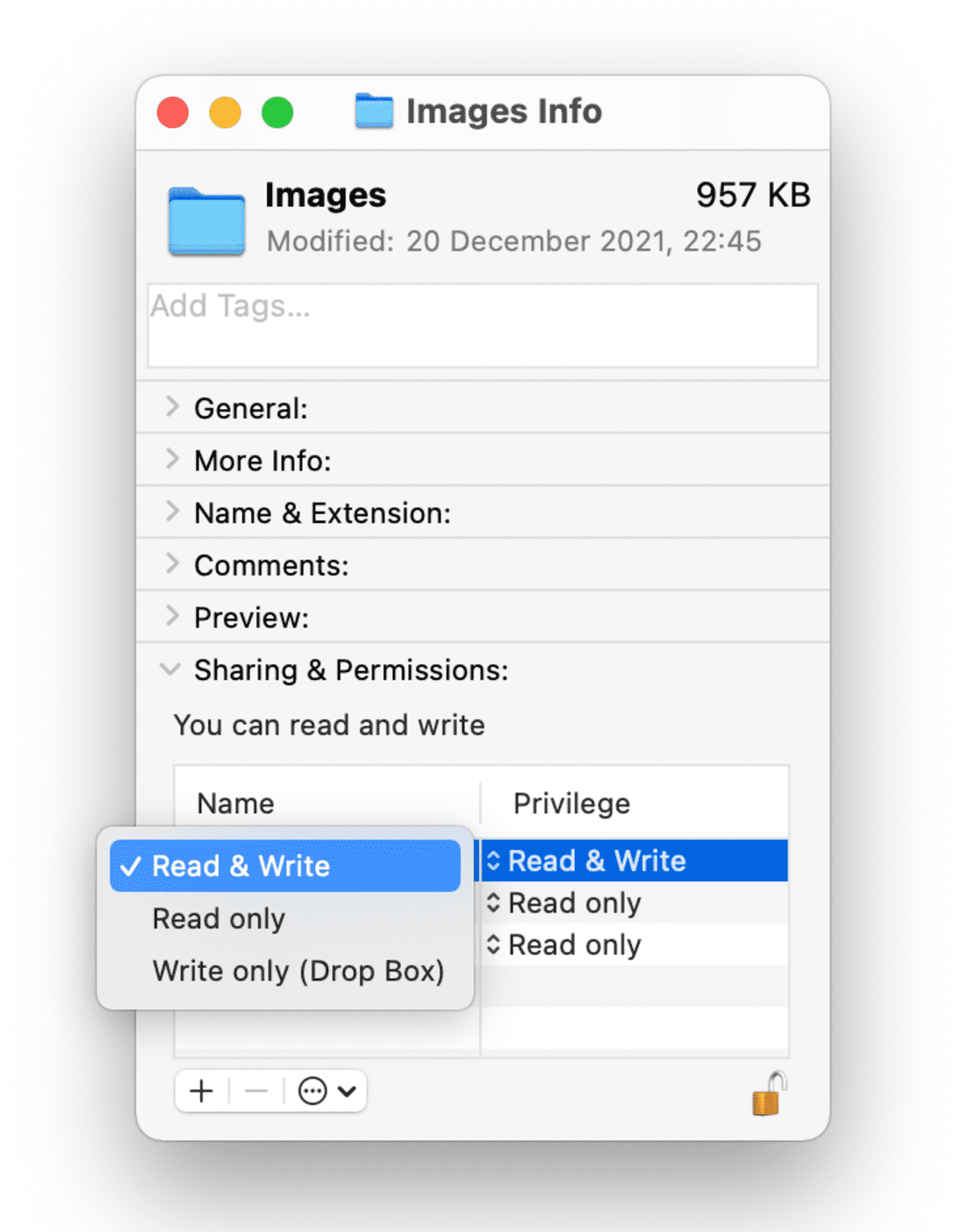
iTunes のバージョンとオペレーティング システムの互換性:
外付けハードドライブから iTunes ライブラリをインポートすることを選択するときにユーザーが直面する可能性のあるもう XNUMX つの潜在的な問題は、iTunes のバージョンと新しいコンピュータまたはデバイスのオペレーティング システムの互換性です。
- 新しいコンピュータまたはデバイスにインストールされている iTunes のバージョンが、外付けハード ドライブにバックアップを作成するために使用したバージョンと互換性があることを確認してください。
- 互換性を確認するには、Apple サポート Web サイトにアクセスし、使用している iTunes バージョンのシステム要件を確認してください。
- 新しいコンピュータまたはデバイスで別のバージョンの iTunes を使用している場合は、互換性を確保するためにバージョンを更新またはダウングレードする必要がある場合があります。
- さらに、新しいコンピュータまたはデバイスのオペレーティング システムが、使用している iTunes のバージョンと互換性があることを確認してください。
利用可能なストレージ容量:
外付けハードドライブから iTunes ライブラリをインポートするときにユーザーが遭遇する可能性のあるもう XNUMX つの問題は、ライブラリのサイズと、新しいコンピュータまたはデバイス上の利用可能なストレージ容量です。
- iTunes ライブラリをインポートする前に、新しいコンピュータまたはデバイスで利用可能なストレージ容量を確認してください。
- ストレージ スペースがライブラリ全体を収容するのに十分でない場合は、新しいコンピュータまたはデバイスからメディア ファイルまたはアプリケーションの一部を削除してスペースを解放することを検討する必要がある場合があります。
- あるいは、外付けハードドライブを使用して、新しいコンピュータまたはデバイスに iTunes ライブラリを保存することを検討することもできます。
- これを行うには、外付けハード ドライブを新しいコンピュータまたはデバイスに接続し、それを iTunes ライブラリのデフォルトの場所として設定します。
- これにより、新しいコンピュータやデバイスの貴重なストレージ容量を占有することなく、外付けハードドライブから iTunes ライブラリにアクセスできるようになります。
パート #4: おまけのヒント: Apple Music からトラックを取得する方法
今、あなたは方法を学びました 外付けハードドライブからiTunesライブラリをインポート、ボーナスチップを差し上げます。 アップルミュージックアンロック は、Apple Music の曲から DRM 保護を解除するために使用できるソフトウェアです。 これは、Apple の DRM 制限に制限されることなく、任意のデバイスまたはメディア プレーヤーに曲を転送できることを意味します。
Apple Music の曲は、Digital Rights Management の略である DRM によって保護されています。 DRM は、音楽、映画、電子書籍などのデジタル コンテンツの使用を制限するために使用される技術です。 DRM を使用すると、ユーザーが許可なくデジタル コンテンツをコピー、共有、転送することを防ぐことができます。
このツールは、Apple Music の曲から DRM 保護を削除することで機能します。 これにより、次のことが可能になります iTunes オーディオブックを iPhone に転送する Apple の DRM 制限に制限されることなく、必要な他のメディア プレーヤーを使用できます。
Apple Music Unlocker は無料で使いやすいソフトウェアです。 Windows および Mac コンピュータで利用できます。 Apple Music Unlocker を使用するには、次の手順に従ってください。
- ことを確認してください iTunes がコンピュータにインストールされている。
- 次の文字をクリックします。Apple Web プレーヤーを開く 「Apple Music Unlockerを起動した後。」
- まだアカウントをお持ちでない場合は、「」をクリックしてください。ユーザー登録 「Apple ID を入力して取得します。
- 曲またはプレイリストのタイトルを赤い追加アイコンにドラッグして、特定の曲またはプレイリストを選択します。 別の方法として、プレイリストを開いて、 赤の追加記号.
- 出力フォーマットを選択する MP3、M4A、WAV、FLAC などのファイルを選択します。 変換されたファイルを保存する場所を決定したい場合は、出力フォルダーを変更できます。
- XNUMX つ以上のトラックを変換するには、「」をクリックします。変換 "または"すべて変換 ".

Apple Music Unlocker を使用する利点の一部を次に示します。
- Apple Music の曲を任意のデバイスまたはメディア プレーヤーに転送できます。
- インターネットに接続していなくても、Apple Music の曲を聴くことができます。
- Apple Music の曲を CD に書き込むことができます。
- Apple Music の曲を他の人と共有できます。
削除した曲 DRM からの保護は DRM フリー形式になります。 これらの曲を任意のデバイスまたはメディア プレーヤーに転送できます。
人々はまた読む 詳細なチュートリアル: iTunes オーディオブックを MP3 に変換する 柔軟性の解放: Amazon Prime Music を MP3 に変換
まとめ
Apple Music Unlocker は、一般的な iOS Unlocker のサブ製品として、 トップのiPhoneロック解除サービス Apple の DRM 制限を回避する優れた方法です。 外付けハードドライブからiTunesライブラリをインポート 好きなデバイスやメディアプレーヤーで Apple Music の曲をお楽しみください。 Apple Music の曲から DRM 保護を削除する方法を探している場合は、Apple Music Unlocker が最適なオプションです。 無料で使いやすく、効果的です。
ロージー脚本の作品
最終更新日:2023-05-11