ストリーミング業界が進化し続ける中、多くの音楽愛好家が好みの音楽ストリーミング サービスの変更を検討していることに気づきました。 Spotify のパーソナライズされたプレイリスト、コラボレーション機能、または膨大な音楽ライブラリに魅力を感じている場合でも、新しいプラットフォームを一から始めると考えると気が遠くなるかもしれません。 幸いなことに、適切なツールと知識があれば、 Apple Music を Spotify に転送する 簡単にできます。
あなたはその方法を知っているかもしれません Spotify から Apple Music に曲またはプレイリストを転送するでは、その逆はどうでしょうか? この記事では、Apple Music ライブラリとプレイリストを Spotify に転送して、ビートを逃さずにお気に入りの曲を楽しめるようにするシームレスなプロセスについて説明します。 それでは、Apple から Spotify に音楽を簡単に移行する方法を詳しく見ていきましょう。
コンテンツガイド パート #1: ツールを使わずに Apple Music を Spotify に手動で転送する方法パート #2: Apple Music のトラックを聴く最良の方法パート #3: Apple Music Unlocker を使用した後に Apple Music を Spotify に転送する最良の方法まとめ
パート #1: ツールを使わずに Apple Music を Spotify に手動で転送する方法
TuneMyMusic のようなツールを使用すると Apple Music を Spotify に転送する方法を簡素化できますが、一部のユーザーは手動のアプローチを好む場合があります。 シリーズの第 XNUMX 部では、外部ツールに頼らずに Apple Music を Spotify に手動で転送する手順を説明します。 この方法ではより多くの労力が必要になりますが、転送プロセスを完全に制御できます。 それでは、始めましょう!
ステップ #1: Spotify アカウントを作成する
まだお持ちでない場合 Spotifyは アカウントを作成するには、最初のステップとしてアカウントを作成します。 Spotify の Web サイトにアクセスするか、アプリをダウンロードして、必要な情報を入力してサインアップします。 登録が完了したら、新しい Spotify アカウントにログインします。
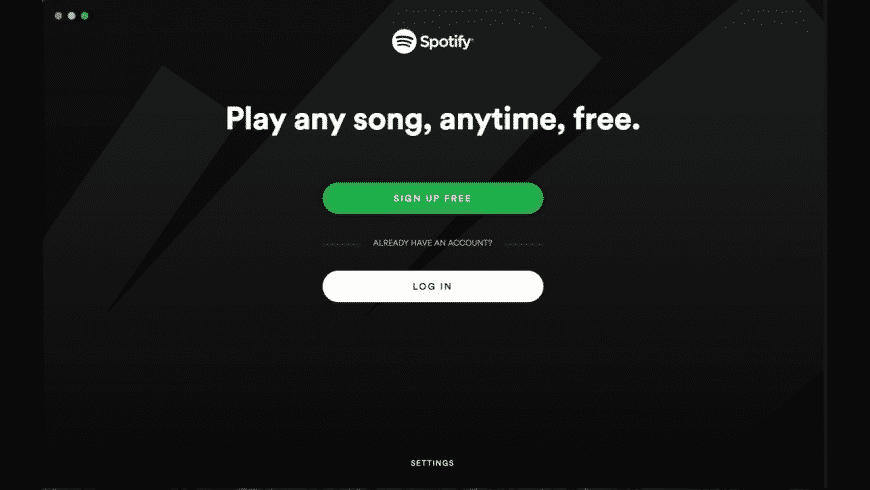
ステップ #2: Apple Music ライブラリとプレイリストのリストを作成する
スムーズに転送するには、Apple Music ライブラリとプレイリストの概要を明確に把握することが重要です。 転送したい曲とプレイリストをメモしておいてください。この情報はプロセス全体で必要になります。
ステップ #3: 曲を検索して Spotify ライブラリに追加する
Apple Music ライブラリ リストを使用して、Spotify で対応する曲を検索します。 Spotify には広範な音楽ライブラリがあるため、すべてではないにしても、お気に入りの曲のほとんどを見つけることができるはずです。 曲を見つけたら、 "+" トラックの横にあるボタン。
ステップ #4: Spotify でプレイリストを再作成する
Apple Music を Spotify に転送するには、手動で再作成する必要があります。 まず、Apple Music のプレイリストと同じ名前で Spotify に新しいプレイリストを作成します。 次に、Apple Music のプレイリストを調べて Spotify で各曲を検索し、作成したそれぞれの Spotify プレイリストに追加します。
ステップ #5: Spotify ライブラリを確認して整理する
必要な曲をすべて追加し、Spotify でプレイリストを再作成したら、時間をかけて Spotify ライブラリを確認して整理します。 転送する予定の曲がすべて存在し、プレイリストが完全であることを再確認してください。 プレイリストを並べ替えたり、アルバム アートを追加したり、Spotify ライブラリに音楽の好みが正確に反映されるように必要な調整を行ったりすることができます。
ステップ #6: Apple Music をデバイスから削除し、サブスクリプションをキャンセルする
音楽を Spotify に正常に転送したら、次はファイルを整理します。 Apple Music。 Apple Music を使用しなくなったデバイスから Apple Music を削除します。 Apple Music のサブスクリプションをご利用の場合は、不必要な料金が発生しないようにキャンセルすることを検討してください。
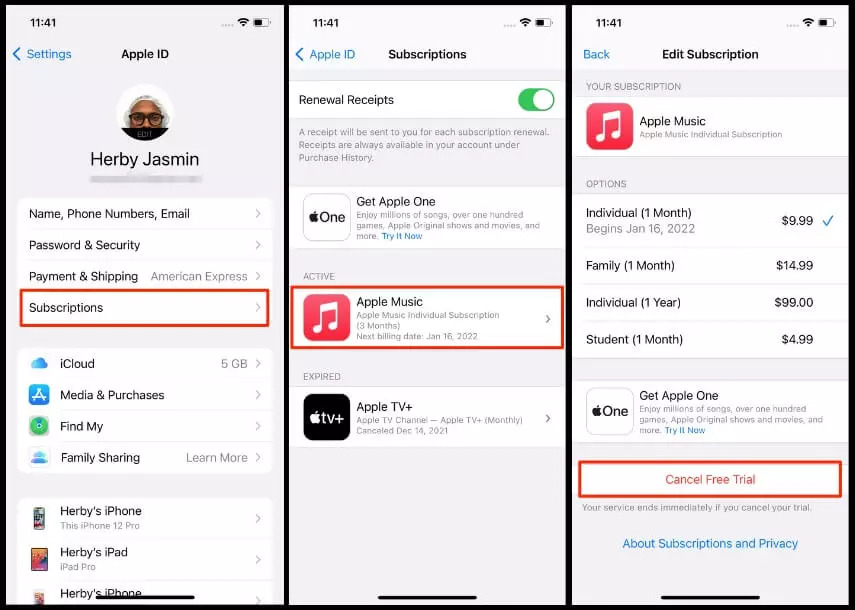
ステップ #7: Spotify で音楽を楽しむ
おめでとう! Apple Music を Spotify に手動で転送します。 Spotify のプラットフォームでお気に入りの曲をすべて楽しんだり、その機能を活用したり、新しい音楽を発見したり、プレイリストを友達と共有したりできるようになりました。
専用ツールを使用するとプロセスを合理化できますが、実践的なアプローチを好む人にとっては、Apple Music ライブラリを Spotify に手動で転送することも実行可能なオプションです。 この記事で説明する手順に従うことで、外部ツールに依存せずに音楽コレクションとプレイリストを正常に移行できます。
時間をかけて Spotify ライブラリを厳選し、プレイリストを再作成し、音楽を整理してシームレスに移行できるようにします。 したがって、手動転送方法を採用し、Spotify で新しい音楽の旅に今すぐ乗り出しましょう。
パート #2: Apple Music のトラックを聴く最良の方法
アップルミュージックアンロック は、ユーザーが Apple Music ファイルを MP3、M4A、FLAC などのさまざまな形式に簡単に変換および転送できるように設計された強力なソフトウェアです。
この専用ツールは、Apple 独自の形式をサポートしていない Apple 以外のデバイスやプラットフォームで Apple Music トラックを楽しみたい人に便利なソリューションを提供します。 まさに私たちが望む目的 – Apple Music を Spotify に転送するには.
このツールの際立った機能の XNUMX つは、元のオーディオ品質を維持しながら、 Appleの曲ファイルをMP3に変換する または他の形式。 これにより、ユーザーは変換プロセス中にお気に入りのトラックの音質を犠牲にすることがなくなります。
このソフトウェアはユーザーフレンドリーなインターフェイスも備えており、初心者と経験豊富なユーザーの両方が利用できます。 直感的なデザインにより、ユーザーはソフトウェア内をナビゲートし、Apple Music ファイルを簡単に変換できます。 さらに、Apple Music Unlocker はバッチ変換をサポートしているため、ユーザーは複数のトラックを同時に変換でき、時間と労力を節約できます。
もう XNUMX つの注目すべき機能は、アーティスト名、アルバム タイトル、ジャンル、アルバム アートなど、Apple Music ファイルのメタデータ情報を保持できることです。 これにより、変換されたファイルは、他のデバイスまたはプラットフォームに転送されたときにもその構成と情報が維持されます。
Apple Music Unlocker は Windows と Mac の両方のオペレーティング システムと互換性があり、さまざまなプラットフォームにわたるユーザーに幅広いアクセスを提供します。 Apple の暗号化方式の変更に対応するために定期的に更新され、最新の Apple Music アップデートとの互換性が保証されます。
これを使用する手順は次のとおりです。
- iTunes をインストールしてサインインします。
- セットアップボタンをクリックすると、セットアップが開始されます 「Apple Web プレーヤーを開きます」
- Apple IDとパスワードを入力してください。
- 曲またはプレイリストを赤い追加アイコンにドラッグ アンド ドロップします。
- ドロップダウン メニューから出力形式を選択します。
- (オプション) をクリックして出力フォルダーの場所を変更します。 "変化"
- セットアップボタンをクリックすると、セットアップが開始されます 「変換」または「すべて変換」 変換を開始するボタン。

パート #3: Apple Music Unlocker を使用した後に Apple Music を Spotify に転送する最良の方法
Apple Music Unlocker を使用して Apple Music から MP3 ファイルを取得した後、Spotify のアップロード機能を使用して Apple Music を Spotify アカウントに転送できます。
ローカル MP3 ファイルをコンピューターから Spotify にアップロードする手順は次のとおりです。
- Spotifyデスクトップアプリを開きます。
- セットアップボタンをクリックすると、セットアップが開始されます 歯車のアイコン アプリの右上隅にある
- 選択 設定.
- 下にスクロールして ローカルファイル のセクションから無料でダウンロードできます。
- トグル ローカルファイルを表示 オンに切り替えます。
- 別のフォルダーからオーディオ ファイルをインポートする場合は、 ソースを追加する.
- ポップアップ ブラウザから、Spotify に追加するフォルダーを選択し、[ OK.
- ファイルが追加されると、ライブラリの [ローカル ファイル] セクションでファイルを見つけることができます。
- ローカル ファイルを使用してプレイリストを作成することも、ローカル ファイルを他のプレイリストにドラッグ アンド ドロップすることもできます。

人々はまた読む Apple Music で曲をダウンロードできない場合のトラブルシューティング: 主な解決策 iPod で Apple Music を再生する方法: 総合ガイド
まとめ
全体として、Apple Music Unlocker は便利で効率的な方法を提供します。 Apple Music を Spotify に転送する などのさまざまなフォーマットに対応し、より幅広いデバイスやプラットフォームでお気に入りの楽曲を楽しむことができます。 ユーザーフレンドリーなインターフェイス、高品質の変換、メタデータ保持のサポートを備えた Apple Music Unlocker は、Apple Music ファイルの柔軟性を求めるユーザーにとって信頼できるソリューションとして機能します。
ロージー脚本の作品
最終更新日:2023-06-07