膨大な音楽コレクションと使いやすいインターフェースを備えた Amazon Music は、音楽愛好家の間で人気の選択肢となっています。 プライム会員であっても、単に外出先で音楽ストリーミングの利便性を楽しんでいる場合でも、お気に入りの曲にオフラインでアクセスできると、リスニング体験が向上します。
この記事では、そのプロセスについて説明します。 アマゾンミュージックをiPhoneにダウンロード。 ステップバイステップのガイドに従うことで、次のことが可能になります。 オフラインでもお気に入りの曲を楽しめる、インターネットに常時接続する必要がなくなります。
それでは、Amazon Music を iPhone に簡単にダウンロードし、いつでもすぐに利用できるポータブル音楽ライブラリを作成する方法を詳しく見ていきましょう。
コンテンツガイド パート #1: Amazon Prime/Unlimited Music を iPhone にダウンロードする方法? 【正式なやり方】パート #2: Amazon Music から購入した曲を iPhone にダウンロードする方法? 【正式なやり方】パート #3: Amazon Music を iPhone にダウンロードする最良の方法 [サブスクリプションなし]パート #4: iPhone の Amazon Music に関するよくある質問
パート #1: Amazon Prime/Unlimited Music を iPhone にダウンロードする方法? 【正式なやり方】
Amazon Prime Music メンバーは、オフラインで聴くためにオールアクセス プレイリストのみをダウンロードできますが、Amazon Music Unlimited のメンバーは、曲、アルバム、プレイリストをダウンロードして、標準、HD、ウルトラ HD、または空間オーディオでオフラインで聴くことができます。 Amazon Prime Music または Unlimited 会員の場合は、Amazon Music をダウンロードしてオフラインで聴くことができます。
Amazon Music を iPhone にダウンロードして、インターネット接続なしでお気に入りの曲を楽しむ公式の方法を学びましょう。 段階的なガイドに従って、シームレスなオフラインリスニング体験を実現してください。 以下の手順を確認してください。
ステップ #1: Amazon Music アプリをインストールする
Amazon Music を iPhone にダウンロードするには、デバイスに Amazon Music アプリをインストールする必要があります。 まだ行っていない場合は、次の手順に従います。
- iPhoneでApp Storeを開きます。
- 検索バーを使用して「Amazon Music」を検索します。
- 公式Amazon Musicアプリを見つけてタップします "得る" インストールを開始します。
- アプリをダウンロードしてインストールしたら、 をタップします "開いた" それを起動します。
ステップ #2: Amazon アカウントにサインインする
音楽ライブラリにアクセスし、Amazon Music から曲をダウンロードするには、Amazon プライムまたは無制限のアカウントにサインインする必要があります。 アカウントをお持ちでない場合は、無料で作成できます。 サインインする方法は次のとおりです。
- iPhone で Amazon Music アプリを開きます。
- 「サインイン」ボタンをタップします。
- Amazon アカウントの認証情報 (電子メール アドレスとパスワード) を入力します。
- "ログイン" をクリックして次に進みます。
ステップ #3: ダウンロードする音楽を検索して選択する
Amazon Music アプリにサインインしたので、ダウンロードする音楽の検索と選択を開始できます。 いくつかのオプションがあります。
- 注目セクションとおすすめセクションを参照する: アプリは、好みに基づいて厳選されたプレイリスト、アルバム、曲を提供します。 リストをスクロールし、ダウンロードしたい音楽をタップします。
- 特定の曲、アーティスト、アルバムを検索する: アプリの上部にある検索バーを利用して、特定の音楽を見つけます。 探している曲、アーティスト、またはアルバムの名前を入力し、関連する結果をタップします。
- ジャンルとチャートを探索する: "ブラウズ" タブを使用してジャンルごとに音楽を見つけたり、トップ チャートをチェックして人気のあるものを確認したりできます。
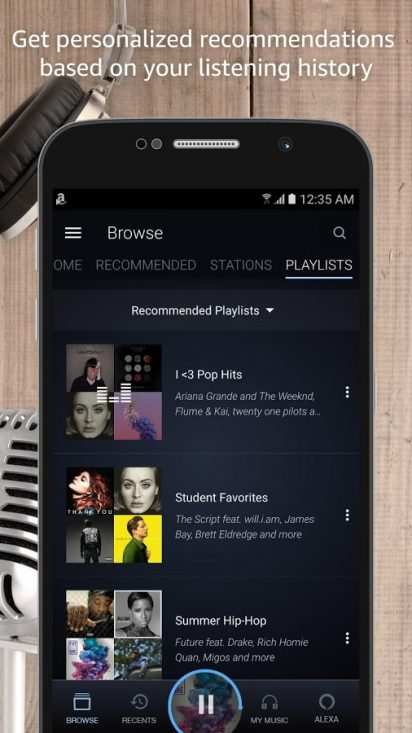
ステップ #4: オフラインで聴くために音楽をダウンロードする
ダウンロードしたい音楽を見つけたら、オフラインで聴くために保存します。 Amazon Music を iPhone にダウンロードしてオフラインで聴くには、次の手順に従ってください。
- ダウンロードしたい曲、アルバム、またはプレイリストを見つけます。
- をタップ 三点メニューアイコン (•••) 音楽のタイトルの横にあります。
- 表示されるメニューから、 「ダウンロード」または「アルバムをダウンロード」(アルバムの場合) ダウンロードプロセスを開始します。
- アプリは選択した音楽を iPhone にダウンロードし始めます。 「ダウンロード」セクションで進行状況を監視できます。
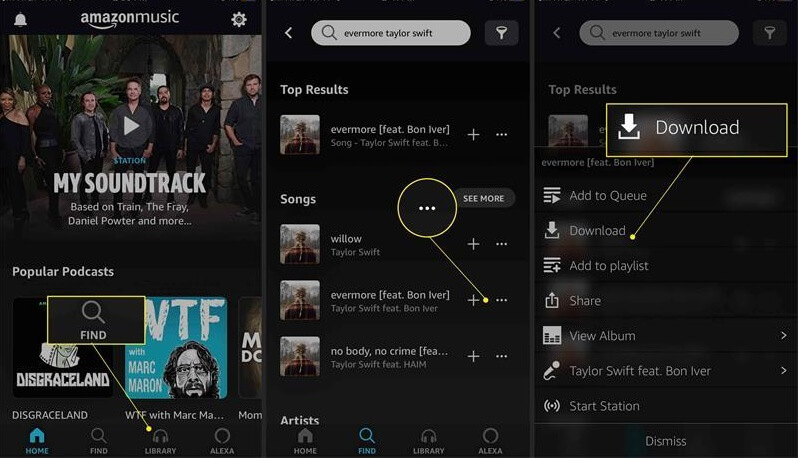
ステップ #5: ダウンロードした音楽にアクセスする
ダウンロードが完了すると、ダウンロードした音楽にアクセスしてオフラインで楽しむことができます。 その方法は次のとおりです。
- をタップ "私の音楽" アプリの下部にあるタブ。
- 現在地に最も近い "図書館" オプションを選択します。
- いずれかを選択する 「アーティスト」、「アルバム」、または「曲」 ダウンロードした音楽を見つけます。
- 希望の曲、アルバム、またはプレイリストをタップして聴き始めます。
- おめでとう! Amazon Music をオフラインで聴くために iPhone にダウンロードしました。 インターネット接続を必要とせずに、お気に入りの曲、アルバム、プレイリストを楽しむことができます。

ダウンロードした音楽は引き続き Amazon Music アプリ内でアクセスできることに注意してください。 デバイスからダウンロードしたコンテンツを削除してストレージ領域を解放したい場合は、曲またはアルバムを左にスワイプして、 「ダウンロードを削除」 または使用 「ダウンロードをクリア」 アプリの設定のオプション。
パート #2: Amazon Music から購入した曲を iPhone にダウンロードする方法? 【正式なやり方】
Amazon Music は、MP3 トラックを購入できる音楽ストリーミング サービスです。 Amazon で購入した音楽を iPhone にダウンロードできます。 以下の手順に従って、今すぐ Amazon Music を iPhone にダウンロードしてください。
ステップ 1: iPhone で Amazon Music アプリを開き、「」をタップします。図書室へようこそ 「画面下部のオプション。
ステップ 2: 」を選択します購入 」フィルターから自分が所有する音楽を表示します。
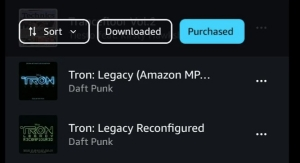
ステップ 3。 Amazon Music からダウンロードしたいアルバムまたは曲を選択します。
ステップ 4: 「その他 「オプションを選択してください」ダウンロード 」を選択してAmazon MusicをiPhoneにダウンロードします。
パート #3: Amazon Music を iPhone にダウンロードする最良の方法 [サブスクリプションなし]
Amazon Music を iPhone にダウンロードする最良の方法は、次のとおりです。 アマゾンミュージックアンロック Amazon Music からトラックを取得し、MP3 ファイルとして保存します。 それが完了したら、音楽ファイルをコンピュータから iPhone に転送できます。
では、Amazon Music Unlocker とは何ですか? これは、ユーザーの変換と変換を支援するためにサードパーティプロバイダーによって開発されたソフトウェアです。 Amazon Music から MP3 などの他の形式に音楽をダウンロードする このツールを使用すると、ユーザーは、オフラインで聴くために曲をダウンロードしたり、別のデバイスに転送したりする制限など、Amazon Music によって課せられる特定の制限を克服できます。
どうやって アマゾンミュージックをiPhoneにダウンロード Amazon Music Unlocker を使用していますか? 手順は次のとおりです。
ステップ #1: Amazon Music Unlocker を使用して Amazon Music から MP3 にトラックを取得する
- デバイスに Amazon Music Unlocker アプリをダウンロードしてインストールし、開きます。
- アプリで、 「アマゾン ウェブ プレーヤーを開きます」
- Amazon オンライン プレーヤーで、Amazon アカウントの資格情報を使用してサインインします。
- 変換したい曲が含まれているプレイリストを開きます。
- プレイリスト内のすべての曲を変換リストに追加するには、 青い「+」記号。 プレイリストのタイトル自体を青いシンボルにドラッグすることもできます。
- 個々の曲を変換リストに追加するには、曲のタイトルを青い「+」記号にドラッグします。
- 変換されたファイルの出力形式を選択します。 MP3、M4A、WAV、または FLAC。 変換されたファイルが保存される出力フォルダーを指定することもできます。
- 変換したい曲を選択し、 「変換」 ボタン。 変換プロセスが開始されます。

ステップ #2: コンピューター上のフォルダー内のトラックを整理する
- 変換した音楽トラックを見つけます。
- これらをすべてコンピュータ上の XNUMX つのフォルダにコピーして、整理します。
ステップ #3: 音楽ファイルを iTunes にインポートする
音楽ファイルを iTunes にインポートするのは簡単なプロセスです。 従うべき手順は次のとおりです。
- Open iTunes あなたのコンピュータ上で。 iTunes がインストールされていない場合は、Apple Web サイトからダウンロードできます。
- iTunes で、 "ファイル" ウィンドウの左上隅にあるメニュー。
- ドロップダウンメニューから、 「ファイルをライブラリに追加」または「フォルダをライブラリに追加」、個々の音楽ファイルをインポートするか、複数のファイルを含むフォルダー全体をインポートするかによって異なります。
- 「ファイルをライブラリに追加」を選択した場合は、インポートする音楽ファイルを参照して選択します。 「フォルダーをライブラリに追加」を選択した場合は、音楽ファイルが含まれるフォルダーに移動し、「 "開いた" そのフォルダー内のすべてのファイルをインポートします。
- iTunes は、選択した音楽ファイルまたはフォルダーのインポートを開始します。 進行状況は、iTunes ウィンドウの上部にある進行状況バーで示されます。
- インポートプロセスが完了すると、インポートされた音楽ファイルが iTunes ライブラリの "曲" のセクションから無料でダウンロードできます。
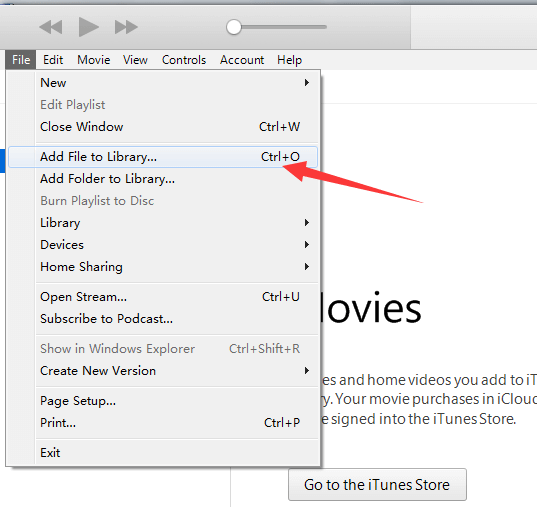
ステップ #4: iTunes を iPhone に同期する
iTunes を iPhone と同期し、iTunes ライブラリからデバイスに音楽を転送するには、次のステップバイステップの手順に従って、Amazon Music を iPhone にダウンロードする最終ステップを行ってください。
- デバイスに付属の USB ケーブルを使用して iPhone をコンピュータに接続します。 コンピューター上で iTunes が開いていることを確認してください。
- コンピュータで、iTunes ウィンドウの左上隅に表示される小さな iPhone アイコンをクリックします。 これにより、iPhone の概要ページが開きます。
- iTunes ウィンドウの左側のサイドバーには、「音楽」、「映画」、「テレビ番組」などのさまざまなセクションがあります。 音楽が保存されている特定のセクション (「音楽」など) をクリックします。
- オプションを有効にする 「音楽を同期」 横にあるチェックボックスにチェックを入れます。 これにより、iTunes ミュージック ライブラリを iPhone と同期できるようになります。
- デフォルトでは、iTunes は音楽ライブラリ全体を iPhone に同期します。 特定のプレイリスト、アーティスト、またはアルバムを同期する場合は、それぞれのオプションを選択し、同期する特定の項目を選択します。
- 同期したい音楽を選択したら、 「適用」または「同期」 iTunes ウィンドウの右下隅にあるボタン。 iTunes は選択した音楽を iPhone に同期し始めます。
- 転送する音楽の量によっては、同期プロセスに時間がかかる場合があります。 iTunes ウィンドウの上部で進行状況を監視できます。
- 同期が完了したら、iPhone をコンピュータから切断できます。 iTunes で選択した音楽が iPhone のミュージック アプリで利用できるようになります。
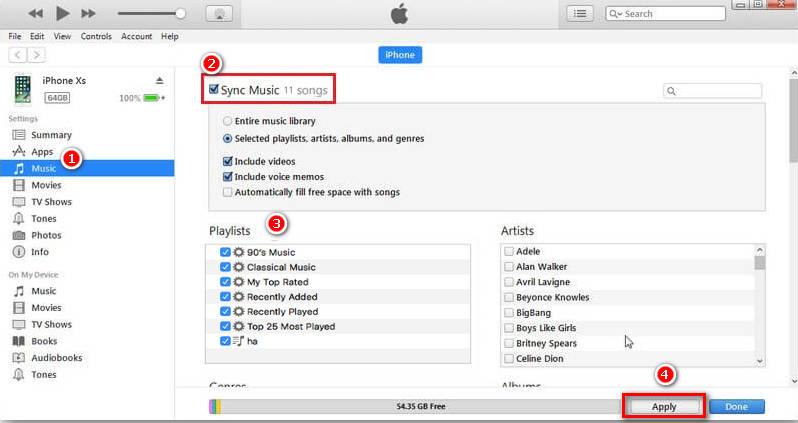
注: プロンプトが表示されたら、Apple ID でコンピュータを認証していることを確認してください。 これを行うには、 「アカウント」 iTunes のメニューと選択 「このコンピュータを認証する」.
iOS Unlocker ツールの Amazon Music Unlocker は、Amazon Music の曲やオーディオブックから DRM 保護を除去する堅牢なソリューションです。 この機能により、ユーザーは、DRM で保護されたコンテンツを通常サポートしないデバイスを含む、あらゆるデバイスで Amazon Music ライブラリを楽しむことができます。
パート #4: iPhone の Amazon Music に関するよくある質問
Q1: Amazon Music のダウンロード先はどこですか?
A: Amazon Music から iPhone に曲をダウンロードすると、インターネット接続を必要とせずに、お気に入りの音楽をオフラインで楽しむことができます。 この記事では、以下について詳しく説明します。 ダウンロードした Amazon Music トラックはどこに保存されますか.
Q2: iPhone で Amazon Music をキャンセルするにはどうすればよいですか?
A: Amazon Music からの定期購入をキャンセルしたい場合は、設定からキャンセルできます。設定 >"アップルID >"プラン契約確認 >"アマゾン・ミュージック "。または、Amazon Music を使用することもできます。"Amazon Musicアプリ >"メニューアイコン:XNUMX本の横線 >"その他 >"メンバーシップとサブスクリプション >"アマゾン・ミュージック >"サブスクリプションをキャンセルする ".
Q3: iPhone で Amazon Music の着信音を設定するにはどうすればよいですか?
A: Amazon Music Unlocker を使用して、まず Amazon Music から曲をダウンロードできます。 iPhone のローカル ファイルに曲をダウンロードした後、簡単に Amazon Musicからの着信音を設定する.
人々はまた読む Amazon Prime Music VS Unlimited: 違いを探る Amazon Prime Music を PC にダウンロードする: ベストガイド [2024 年更新]
ロージー脚本の作品
最終更新日:2023-05-31