あなたがどのようにできるかを考えている最中なら パスコードなしでiPadを工場出荷時にリセット、これはあなたが待ち望んでいた助けかもしれません。 どんなに大切なことでも忘れてしまう可能性は本当にあります。 覚えておくべきことがたくさんある場合、パスワード、ユーザー名、および電子メールがたくさんある場合、デバイスごとに異なるものを使い続けると、それらのXNUMXつを忘れてしまうことがあります。
また、工場出荷時のリセットを行うためだけにデバイスのロックを解除しようとすると、いくつかの影響が生じる可能性があります。そのXNUMXつは、デバイスのロックまたは無効化であり、自動的にストレスを増大させる可能性があります。
私たちがあなたの計画について良い議論をする前に 無効にしたiPadをリセットする、このような操作を行うと、iPadにあるすべてのデータが消去または削除される可能性があることを常に念頭に置いておく必要があります。 それに加えて、iTunesはデバイスをすべてのデフォルト設定にリセットし、クレジットカードの詳細、個人データ、iPadの設定などの詳細を取得できない場合があります。
この記事の終わりに、パスコードなしでiPadを工場出荷時にリセットする方法を理解し、主要なもののXNUMXつを忘れたときにリセットを行うというジレンマを解決するのに役立つツールに精通することができます。パスコードであるデバイスを再フォーマットする際の要件。
パート1。iPadパスコードについてパート2。パスコードなしでiPadを工場出荷時にリセットする最も簡単な方法パート3。パスコードなしでiPadを工場出荷時にリセットする方法に関する他の方法を学ぶパート4。すべてを要約するには
パート1。iPadパスコードについて
iPadを購入したばかりなら、気持ちはとても幸せなはずです! あなたはあなたが見たい、または見たいもののより広い視野を持っています。 デバイスとデバイスに保存されているデータを保護するには、自分だけが知ることを目的としたパスコードを設定する必要があります。
また、を設定するように求められます フェイス ID、またはTouch IDを使用してセキュリティを強化し、デバイスがロックされ、デバイスにアクセスできるのは自分だけであることを確認します。 このパスコードは、アプリケーションのインストールを含む、デバイスで実行するすべてのトランザクションまたはアクションで必要です。また、パスコードなしでiPadを工場出荷時にリセットする予定の場合も必要です。
間違ったiPadパスコードをXNUMX回入力すると、デバイスが無効になり、iPadをコンピューターに接続して、iPadにアクセスして再度使用できるようにするように求められます。
幸運なことに、パスコードなしでiPadをリセットする方法があります。万が一の場合に備えて、参考として使用できるリストを作成しました。これらの方法を使用してどのように処理できるかを共有します。
パート2。パスコードなしでiPadを工場出荷時にリセットする最も簡単な方法
パスコードなしでiPadを簡単に工場出荷時の状態にリセットするのに役立つツールがあることを知ってとてもうれしく思います。 これは、今日の主要なiOS UnlockerのXNUMXつであり、このような緊急事態に関しては最も信頼できるパートナーです。 突然パスワードを忘れてしまった場合でも心配する必要はなく、デバイスでも何かをする必要があります。
私たちが話している最高のiOSUnlockerは iOSアンロック。 今日の最大の革新のXNUMXつは、デバイスのパスコードの管理における多くのジレンマを乗り越えるのに役立ちます。
また、デバイスのリセットを開始することを選択した場合、デバイス上のすべてのデータが削除されます。覚えておく必要がある最も重要なことのXNUMXつは、iPadにあるすべてのデータのバックアップを作成することです。 後悔するよりも安全で安全な方がいいです。 また、デバイスのロックを解除するプロセスに進む前に、デバイスをコンピューターに接続する必要があることにも留意する必要があります。
iOS Unlocker を使用すると、中古品を購入した場合でも、以前にその iPhone にサインインしていた古い Apple ID がデバイスにアクセスできないという安全性も確保されます。 そのため、デバイスでアクセスされた古い iPhone ID に関連する問題に関しては、心配する必要はありません。
iOS Unlocker の使用を選択すべきもう XNUMX つの理由は、手順が単純で、簡単に実行できることです。 以下の手順のリストを見てみましょう。
- iOS Unlocker をパソコンにダウンロードしてインストールします。 ダウンロードが完了したら、それを起動し、「パスコードをワイプ"オプション。
- 次に、「開始」をクリックし、ケーブルを使用してデバイスをパーソナルコンピュータに接続します。 「信頼」をタップして、接続を許可または許可したことを確認する必要があります。
- それから「開始再び。
- 手順1〜3を確実に行った後、ファームウェアパッケージのダウンロードが開始されます。
- ファームウェアパッケージのダウンロードが完了したら、「AIの洞察を解き明かす」と入力し、「0000」をクリックして、デバイスのすべての詳細を確認し、デバイスでいくつかのファイナライズを行います。
- 数分待ってから、パスコードを使用せずにデバイスにアクセスしてから、デバイスの工場出荷時のリセットに進みます。

デバイスのジレンマに関して言えば、iOS Unlocker は確かに最高の信頼できるパートナーです。 慎重に行動し、誰もあなたに対してデータを使用できないようにすべてを保護したことを確認する必要があります. また、あなたとあなたが信頼する人以外は誰もあなたのデバイスにアクセスできないようにしてください。
パート3。パスコードなしでiPadを工場出荷時にリセットする方法に関する他の方法を学ぶ
iOS Unlocker の使用以外にも、パスコードなしで iPad を工場出荷時の状態にリセットする有名な方法があります。 他の XNUMX つの方法を共有します。覚えておく必要がある重要なログを書き留める必要がある場合に備えて、メモを取ることをお勧めします。
方法#1。 設定アプリを使用して、パスコードなしでiPadを工場出荷時にリセットする
デバイスをロックしていて、ロックしたい場合は、 工場出荷時設定にリセットしたが、パスコードを覚えていない、設定アプリを利用してそれを行うことができます。これは、iCloud パスワードを使用せずに iPad を出荷時設定にリセットする方法です。
- 「設定iPadで」を選択し、「」に進みます。 」、次に「リセット」は、「設定」アプリのページの下部に表示されます。
- 次に、オプションを選択する必要があります。すべてのコンテンツと設定を消去"。
- iCloudを更新するかどうか尋ねられた場合は、「バックアップしてから消去」。 これにより、バックアップからiPadを復元できるようになり、デバイスの復元が開始されます。 次に「今すぐ消去"。
- 次に、パスコードの入力を求められます。
- 」をクリックしてくださいiPadを消去する」をクリックし、もう一度「iPadを消去」をタップしてアクションを確認します。
- 手順5が完了したら、Apple IDパスワードを入力して、「アクティベーションロック」、次に「私のiPadを見つける" 特徴。 これは、iCloudアカウントへのサインインに使用するパスワードであり、iPadにアクセスしたりロックを解除したりするために使用する必要のあるパスコードではありません。
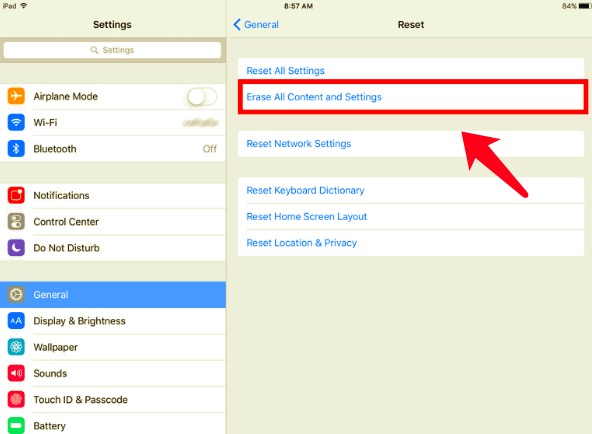
数分待ちます。デバイスがリセットされたことを示すのは、すでに「こんにちは」画面が表示されているときです。
方法#2。 「探す」アプリを使用してiPadを工場出荷時にリセットする
パスコードなしでiPadを工場出荷時にリセットするために実行できる別の方法は、「Find My(device)」アプリを使用することです。 これを使用することで、パスワードを使用しなくてもiPadをリモートで消去できます。 続行するには、iPadで「iPadを探す」機能が有効またはオンになっていることを確認する必要があります。
- 最初に、のWebサイトに進みます iCloud、次にAppleIDとパスワードを使用してログインします。 使用する必要のあるAppleIDは、iPadで使用しているものです。
- 次に、「すべてのデバイス」、iPadを探してクリックします。
- 次に、iPadを消去する」、「」をタップしてアクションを確認する必要もあります消します再び。
- 確認されると、デバイス上のデータが消去され、iCloudがパスコードなしでiPadを工場出荷時にリセットするプロセスを案内します。
- 「FindMy」アプリを使用している場合は、「FindMy」というタブに移動できます。Devices」、次にデバイスのリストでiPadを探し、「このデバイスを消去"。
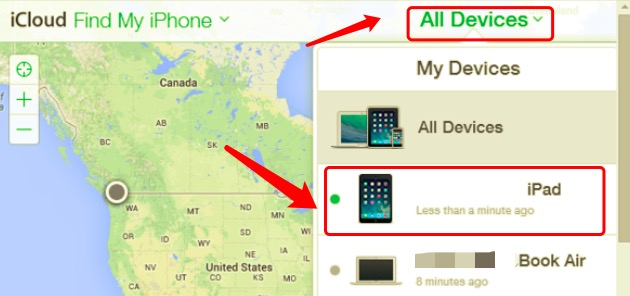
方法#3。 リカバリモードでiPadを工場出荷時の状態にリセット
これから共有する最後の方法として、FinderとiTunesアカウントが必要になります。 この方法を始める前に、確認しなければならない重要なことのXNUMXつは、 iTunesの最新バージョン パソコンにインストールされているもので、最新のものでない場合は、パソコンのiTunesをアップデートする必要があります。
また、パスコードなしでiPadを工場出荷時にリセットするために必要なiPadOSのファームウェアをダウンロードするために使用するため、安定したインターネット接続が必要です。
- ケーブルを使用して、iPadを使用するパーソナルコンピュータに接続します。
- 次に、iPadをリカバリモードにする必要があります。 モデルに応じて、iPadをリカバリモードにするさまざまな方法があります。
- iPadにホームボタンがある場合、デバイスの上部のボタンを押してから数秒間押し続ける必要があります。画面に電源オフスライダーが表示されたら、ボタンを離すだけです。 iPadの電源を切るには、スライダーを右にスワイプします。 iPadをコンピュータに接続しようとしている間、「ホーム」ボタンを押し続けます。 「リカバリモード」が表示されたら、ボタンを離すことができます。
- iPadがFaceIDを使用している場合、上部のボタンを押してから、ボタンを数秒間押し続けます。 また、音量ボタンを押して、電源オフスライダーがすでに表示されていることを確認したら、押し続けるのをやめる必要があります。 次に、オフにするには、右にスワイプします。 次に、iPadに「リカバリモード」画面が表示されるまで、文字aで説明したのと同じ手順を実行します。
- 「復旧モード」画面は、お使いのデバイスのiPadOSのバージョンによって異なります。 コンピュータのようなアイコンとケーブルが付いているものと、ケーブルとiTunesのロゴが表示されているものがあります。
- 次に、XNUMX番目のステップとして、iPadを工場出荷時の設定に復元してすべてを完成させる必要があります。
- それを行うには、起動します iTunes、次に「ファインダー" 応用。
- デバイスに問題があることを示すメッセージが表示されます。デバイスを復元する必要があります。 次に、「リストア」。 クリックすると、パーソナルコンピュータがソフトウェアをダウンロードしてデバイスに再インストールします。
- ダウンロードとインストールが完了すると、データのバックアップからデータの復元を開始できます。
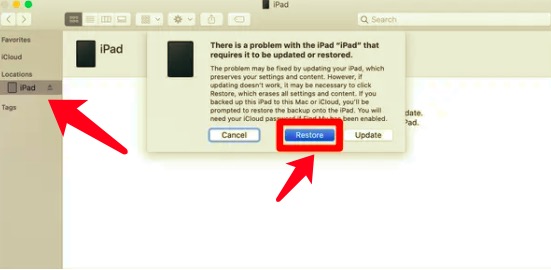
人々はまた読むiPhoneをリセットすると、すべてが失われますか?リセットせずにiCloudからiPhoneを便利に復元する方法
パート4。すべてを要約するには
あなたが従うことができる手順の明確なリストを作成したことを願っています パスコードなしでiPadを工場出荷時にリセット。 手順は少し長いですが、どの方法を使用して従うかは常に自由です。
ロージー脚本の作品
最終更新日:2022-04-07