音楽ストリーミングとスマート ホーム テクノロジーの時代において、お気に入りの曲の再生がかつてないほど簡単になりました。 Spotify の豊富なライブラリと Alexa デバイスの利便性を利用して、音声のコマンドでパーソナライズされたプレイリストを簡単に楽しむことができます。
この記事では、Alexa で Spotify をセットアップするプロセスを説明し、お気に入りのプレイリストを再生、シャッフル、制御するための便利な音声コマンドを提供します。 まったく新しいレベルの音楽の楽しみを探索しながら、ロックを解除する準備をしましょう AlexaでSpotifyプレイリストを再生する方法。 最後に、追加のプレゼントとして、 無料のSpotifyからMP3へのコンバーターツール.
コンテンツガイド パート #1: Spotify で Alexa をセットアップするパート #2: Alexa で Spotify プレイリストを再生する方法: 音声コマンドパート #3: 一般的な問題のトラブルシューティングパート #4: 推奨: 究極の Spotify プレイリスト ダウンローダーまとめ
パート #1: Spotify で Alexa をセットアップする
前提条件: アクティブな Spotify アカウントがあることを確認してください
Alexa で Spotify プレイリストを再生する方法を開始する前に、アクティブな Spotify アカウントが必要です。 お持ちでない場合は、無料アカウントにサインアップするか、広告なしでの視聴やオフライン再生などの追加特典を得るために Spotify Premium に登録することを検討してください。
Spotify アカウントを Alexa に接続する方法
Spotify とあなたのアプリの間のシームレスな統合を楽しむには アレクサ デバイスの場合は、Spotify アカウントを Alexa に接続する必要があります。 その方法についてのステップバイステップのガイドは次のとおりです。
ステップ #1: スマートフォンまたはタブレットで Alexa アプリを開きます
まず、モバイルデバイスに Alexa アプリがインストールされていることを確認します。 お持ちでない場合は、デバイスの App Store からダウンロードできます。
ステップ #2: [設定] メニューに移動し、[音楽とポッドキャスト] を選択します。
Alexa アプリを起動し、左上隅にあるメニューのアイコンをタップします。 メニューから「」を選択します。設定 " にアクセスしてデバイスの設定にアクセスします。設定のメニュー内で下にスクロールして、"音楽とポッドキャスト このオプションを使用すると、音楽およびポッドキャストのストリーミング サービスを管理できます。
ステップ #3: [新しいサービスをリンク] を選択し、[Spotify] を選択します。
「音楽とポッドキャスト」設定の下に、サポートされている音楽サービスのリストが表示されます。 「」を探してください。新しいサービスをリンクする 「」オプションを選択してタップします。利用可能なオプションから「」を見つけて選択します。Spotifyは これにより、Spotify アカウントを Alexa に接続するプロセスが開始されます。
ステップ #4: プロンプトに従ってログインし、Alexa が Spotify アカウントにアクセスすることを承認します。
Spotify を選択すると、資格情報を使用して Spotify アカウントにログインするように求められます。 Spotify のユーザー名とパスワードを入力し、「」をタップします。ログイン ログイン後、Alexa が Spotify アカウントにアクセスすることを許可するように求められます。これは、Alexa が Spotify プレイリストを取得して再生するために必要です。画面上のプロンプトに従って、必要な権限を付与します。
これらの手順を完了すると、Spotify アカウントが Alexa に正常に接続されます。 これで、簡単な音声コマンドを使用して Spotify プレイリストの再生を開始する準備が整いました。
注: 互換性の問題を避けるために、Alexa アプリと Spotify アプリの両方が最新であることを確認することが重要です。 さらに、セットアッププロセス中に問題が発生した場合、またはアカウントの接続に問題が発生した場合は、インターネット接続を再確認し、Alexa デバイスを再起動してみてください。
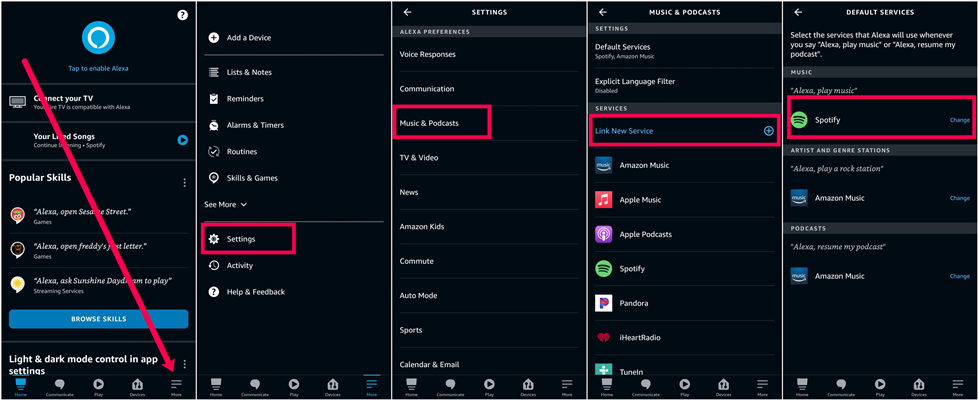
パート #2: Alexa で Spotify プレイリストを再生する方法: 音声コマンド
Alexa の基本的な音声コマンド
ウェイクワード (「アレクサ」など) を言って Alexa デバイスを起動します。
Alexa で Spotify プレイリストを再生する方法を実装するには、まず Alexa をアクティブにする必要があります。 Alexa デバイスとの対話を開始するには、ウェイクワードを言ってアクティブにする必要があります。 デフォルトではウェイクワードは「Alexa」ですが、必要に応じて「Echo」、「Computer」、または「Amazon」に変更できます。 Alexa デバイスがリッスンしたら、音声コマンドを実行して Spotify プレイリストを再生できます。
「アレクサ、Spotify で [プレイリスト名] を再生して」
このコマンドは、Spotify から特定のプレイリストを再生するように Alexa に指示します。 たとえば、「ワークアウト ジャム」というプレイリストがある場合、「アレクサ、Spotify でワークアウト ジャムを再生して」と言うことができます。 Alexa がプレイリストを検索して再生を開始します。
「アレクサ、Spotify で [プレイリスト名] をシャッフルして」
特定のプレイリスト内の曲をシャッフルしたい場合は、このコマンドを使用できます。 たとえば、「アレクサ、Spotify でワークアウト ジャムをシャッフルして」と言うと、プレイリストが頭出しされ、ランダムな順序で曲が再生されます。
「アレクサ、Spotify で私の [プレイリスト名] を再生して」
Spotify で作成した個人のプレイリストがある場合は、このコマンドを使用して Alexa にそれを再生させることができます。 たとえば、「Alexa、Spotify で私の Road Trip プレイリストを再生して」と言うと、パーソナライズされたプレイリストの再生が開始されます。
これらの基本的な音声コマンドを使用すると、Alexa で目的の Spotify プレイリストをすばやく再生できます。 ただし、Alexa が理解して正しいプレイリストを見つけられるように、プレイリスト名は明確で正確に発声する必要があることに注意してください。 さまざまな音声コマンドを試して、Spotify で特定のプレイリストやジャンルを再生したり、Alexa デバイスを使ったハンズフリー音楽コントロールの便利さを楽しんでください。
Alexa で Spotify プレイリストを再生する方法に関する高度なコマンド
Spotify プレイリストが Alexa で再生されたら、高度な音声コマンドを利用して、再生をより細かく制御できます。
「アレクサ、一時停止して」または「アレクサ、再開して」
再生を一時的に一時停止するには、「アレクサ、一時停止」と言うだけです。 聞き続ける準備ができたら、「アレクサ、再開」と言って、中断したところから再生を再開します。
「アレクサ、次」または「アレクサ、前」
プレイリスト内の次のトラックにスキップしたい場合は、「アレクサ、次」と言います。 逆に、「アレクサ、前」と言うと、前のトラックに戻ることができます。
「アレクサ、音量を[数字]に設定して」
1 ~ 10 の数値を指定して、音楽の音量を調整します。たとえば、「アレクサ、音量を 7 に設定して」と言うと、音量が最大レベルの 70% に設定されます。
「アレクサ、[デバイス名] で [プレイリスト名] を再生して」
家に複数の Alexa 対応デバイスがある場合は、再生する特定のデバイスを選択できます。 たとえば、「アレクサ、リビングルームのEchoでワークアウトジャムを再生して」と言うと、リビングルームのEchoデバイスで目的のプレイリストを再生するようにAlexaに指示されます。
プレイリストのルーチンとショートカットの作成
音楽体験をさらに効率化するために、頻繁に再生するプレイリストのルーチンとショートカットを作成できます。
Alexa アプリを使用して、特定のプレイリストを再生するカスタム コマンドを含むルーチンを作成します
Alexa アプリでルーチンを作成すると、特定のプレイリストを再生するカスタム音声コマンドを割り当てることができます。 たとえば、「アレクサ、朝のプレイリストを始めて」と言うと、Alexa がお気に入りのプレイリストを再生して XNUMX 日を元気に始めるルーチンを設定できます。
よく再生するプレイリストのショートカットを設定して音声コマンドを簡素化します
Alexa アプリでは、頻繁に再生するプレイリストのショートカットを設定することもできます。 これらのショートカットは、Alexa が特定のプレイリストを再生するようにトリガーするパーソナライズされたフレーズにすることができます。 たとえば、「アレクサ、パーティータイム」と言うとお気に入りのパーティープレイリストの再生が開始されるショートカットを作成できます。
パート #3: 一般的な問題のトラブルシューティング
シームレスに統合しても、 Spotifyは および Alexa では、時折問題が発生する可能性があります。 これらは、Alexa で Spotify プレイリストを再生する方法を実装したい場合に発生する可能性があります。 問題を解決するための一般的なトラブルシューティング手順をいくつか示します。
Spotify アカウントの接続を確認する
Alexa で Spotify プレイリストを再生するときに問題が発生した場合は、まず Spotify アカウントが正しく接続されていることを確認してください。 アカウントの接続を確認するには、次の手順に従います。
- スマートフォンまたはタブレットで Alexa アプリを開きます。
- [設定]メニューに移動し、[音楽とポッドキャスト ".
- Spotify アカウントが接続されたサービスとしてリストされているかどうかを確認します。 そうでない場合は、「」を選択してください新しいサービスをリンクする 」を選択し、画面の指示に従って Spotify アカウントに接続します。
Alexa デバイスのソフトウェアとファームウェアのアップデートを確認する
Alexa デバイスのソフトウェアまたはファームウェアが古いと、Spotify の再生で互換性の問題が発生する可能性があります。 これに対処するには、次の手順に従います。
- スマートフォンまたはタブレットで Alexa アプリを開きます。
- に行きます 設定 メニューと Spotify の再生に使用しているデバイスを選択します.
- 利用可能なアップデートを確認し、必要に応じてインストールします。
Spotify アプリと Alexa アプリの両方が最新であることを確認する
最適なパフォーマンスを得るには、Spotify アプリと Alexa アプリの両方を最新の状態に保つことが重要です。 アップデートを確認するには、次の手順に従ってください。
- モバイルデバイスでそれぞれのアプリストア (Google Play ストアまたは Apple App Store) を開きます。
- 検索する "Spotifyは "と"Amazonのアレクサ 「アプリ」.
- アップデートが利用可能な場合は、「」をタップします。更新 「」ボタンをクリックして最新バージョンをインストールします。
必要に応じて Spotify アカウントを再リンクする
上記の手順を完了しても問題が解決しない場合は、Spotify アカウントを Alexa に再リンクする必要がある場合があります。 アカウントを再リンクするには、次の手順に従ってください。
- スマートフォンまたはタブレットで Alexa アプリを開きます。
- [設定]メニューに移動し、[音楽とポッドキャスト ".
- Spotify を見つけて「」を選択します。スキルを無効にする ".
- 「」を選択して、Spotify スキルを再度有効にします。新しいサービスをリンクする 」をクリックし、プロンプトに従ってログインし、Spotify アカウントへのアクセスを承認します。
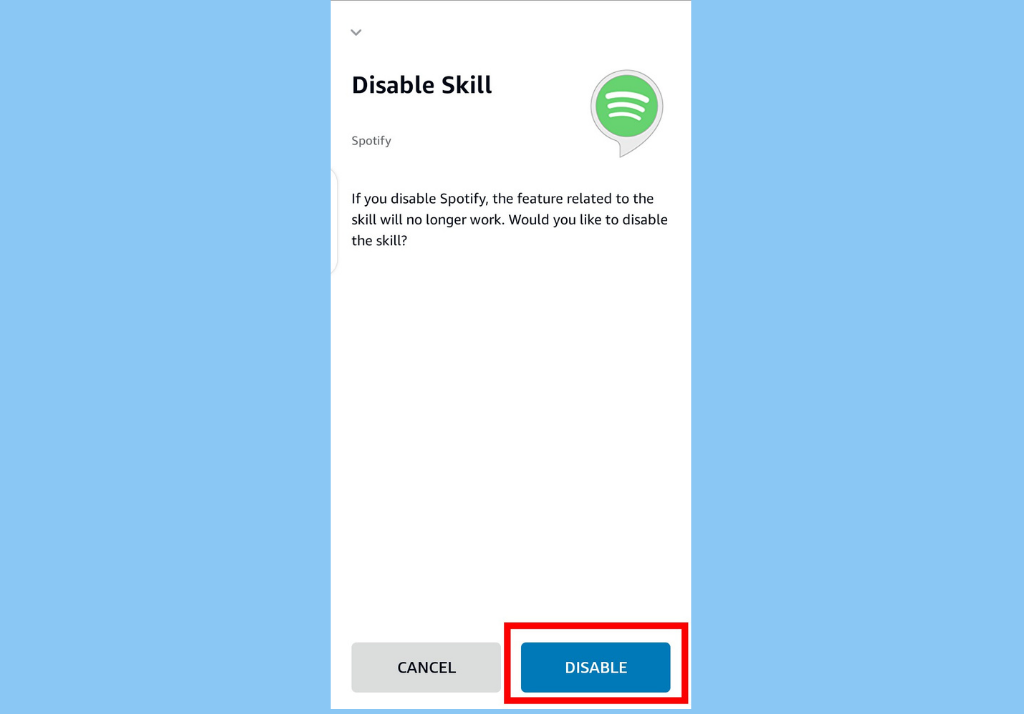
アカウントの接続を確認し、ソフトウェアとファームウェアを更新し、アプリの互換性を確認し、必要に応じて Spotify アカウントを再リンクすることで、Alexa で Spotify プレイリストを再生する際の一般的な問題のトラブルシューティングと解決が可能になります。
パート #4: 推奨: 究極の Spotify プレイリスト ダウンローダー
先ほどお伝えしました AlexaでSpotifyプレイリストを再生する方法。 それでは、おすすめのツールをご紹介します。 Spotify 音楽アンロック は、ユーザーが Spotify 音楽をダウンロードしてオフライン再生用に変換できるように設計された強力なツールです。 このソフトウェアは、ユーザーがお気に入りのトラック、アルバム、プレイリストをコンピューター上のローカル ファイルとして保存できるようにすることで、Spotify のストリーミング サービスの制限に対処します。
Spotify Music Unlocker は、操作が簡単なユーザーフレンドリーなインターフェイスも提供しており、あらゆるレベルの技術的専門知識を持つユーザーがアクセスできるようにしています。 変換プロセスは簡単で、完了するまでに必要な手順はいくつかの簡単なだけです。 ユーザーは Spotify のトラック、アルバム、またはプレイリストをソフトウェアに追加し、希望の出力形式やその他の設定を選択し、ワンクリックで変換プロセスを開始できます。 あなたもすることができます Spotify のトラックを SD カードに転送する 携帯用。
それを使用する方法は次のとおりです。
- Spotify Music Unlocker アプリケーションを開き、「」というボタンを見つけます。Spotify Webプレーヤーを開きます "。
- 既存の Spotify アカウントにサインインします。 まだアカウントをお持ちでない場合は、「」をクリックしてください。ユーザー登録 」ボタンをクリックして作成します。
- Spotify を参照して、アルバムまたはプレイリストを選択します。 アルバムまたはプレイリストのすべての曲を変換リストに追加するには、 緑 "加えます "ボタン。 あるいは、アルバムまたはプレイリストのタイトルを緑色の「追加」アイコンにドラッグ アンド ドロップすることもできます。
- XNUMX つの曲を変換したい場合は、そのタイトルを青いアイコンにドラッグ アンド ドロップするだけです。
- 好みの出力形式を選択してください、MP3、M4A、WAV、FLAC など。 変換されたファイルが保存される出力フォルダーを指定することもできます。
- 「」をクリックして変換プロセスを開始します。変換 "ボタンをクリックします。

人々はまた読む そのままのサウンド: SoundCloud プレイリストを Spotify に転送する方法 MP3 を Spotify にアップロードする方法: 簡単なステップバイステップガイド
まとめ
学習後のボーナスヒントとして AlexaでSpotifyプレイリストを再生する方法, Spotify Music Unlockerは、お気に入りの音楽をオフラインで楽しみたいSpotifyユーザーに便利なソリューションを提供します。 このソフトウェアは、高品質の変換、カスタマイズ オプション、ユーザーフレンドリーなインターフェイスを提供することで、Spotify の音楽鑑賞体験全体を向上させます。
ロージー脚本の作品
最終更新日:2023-05-18