Om du har använt iTunes ett tag har du förmodligen en stor samling musik, filmer och TV-program sparade i ditt bibliotek. Men vad händer när du uppgraderar din dator eller vill flytta ditt iTunes-bibliotek till en ny enhet?
Som tur är kan du enkelt importera ditt iTunes-bibliotek från en extern hårddisk, vilket är ett utmärkt sätt att hålla dina mediefiler säkra och organiserade. I den här artikeln går vi igenom stegen för hur du gör det importera iTunes-bibliotek från extern hårddisk med användning av en Apple Music Unlocker. Så du kan fortsätta njuta av din favoritmusik och media på din nya enhet.
Innehållsguide Del #1: Förutsättningar för att importera iTunes-bibliotek från extern hårddiskDel #2: Hur man importerar iTunes-bibliotek från extern hårddiskDel #3: Felsökning av vanliga problemDel #4: Bonustips: Hur man hämtar spår från Apple MusicSlutsats
Del #1: Förutsättningar för att importera iTunes-bibliotek från extern hårddisk
Innan du importerar iTunes-bibliotek från extern hårddisk är det viktigt att se till att din externa hårddisk är korrekt formaterad och organiserad. Så här kan du göra det:
Formatera din externa hårddisk:
- Anslut din externa hårddisk till din dator.
- Öppen skiv~~POS=TRUNC på Mac eller File Explorer på Windows.
- Välj din externa hårddisk från listan över tillgängliga enheter.
- Klicka på "Radera "-knappen och välj lämpligt format. För Mac rekommenderas att du väljer "Mac OS Extended (journalförd) " format, medan för Windows, välj "NTFS " format.
- Klicka på "Radera "-knappen igen för att bekräfta.
.jpg)
Organisera din externa hårddisk:
- Skapa en ny mapp på din externa hårddisk och namnge den "iTunes Backup" eller något annat namn du föredrar.
- Inom iTunes Backup-mappen skapar du ytterligare mappar för din musik, filmer, TV-program och andra media du vill säkerhetskopiera.
Säkerhetskopiera ditt iTunes-bibliotek till den externa hårddisken:
När din externa hårddisk är korrekt formaterad och organiserad kan du nu säkerhetskopiera ditt iTunes-bibliotek genom att följa dessa steg:
- Öppna iTunes på din dator.
- Klicka på "Fil " från toppmenyn och välj "Bibliotek " och då "Organisera biblioteket ".
- Markera rutan som säger "Konsolidera filer "Och klicka på"OK ". Detta kommer att kopiera alla dina mediefiler till iTunes-mappen på din dator.
- Gå till "preferenser " i iTunes och klicka på "Advanced Open water "fliken.
- Markera kryssrutan för "Kopiera filer till mappen iTunes Media när du lägger till i biblioteket "Och klicka på"OK ".
- Klicka på "Arkiv" från toppmenyn och välj "Bibliotek" och sedan "Exportera bibliotek ".
- Välj platsen där du vill spara iTunes-bibliotekets säkerhetskopia och klicka på "Save ". Detta skapar en säkerhetskopia av ditt iTunes-bibliotek.
- Kopiera säkerhetskopian till "iTunes Backup"-mappen på din externa hårddisk.
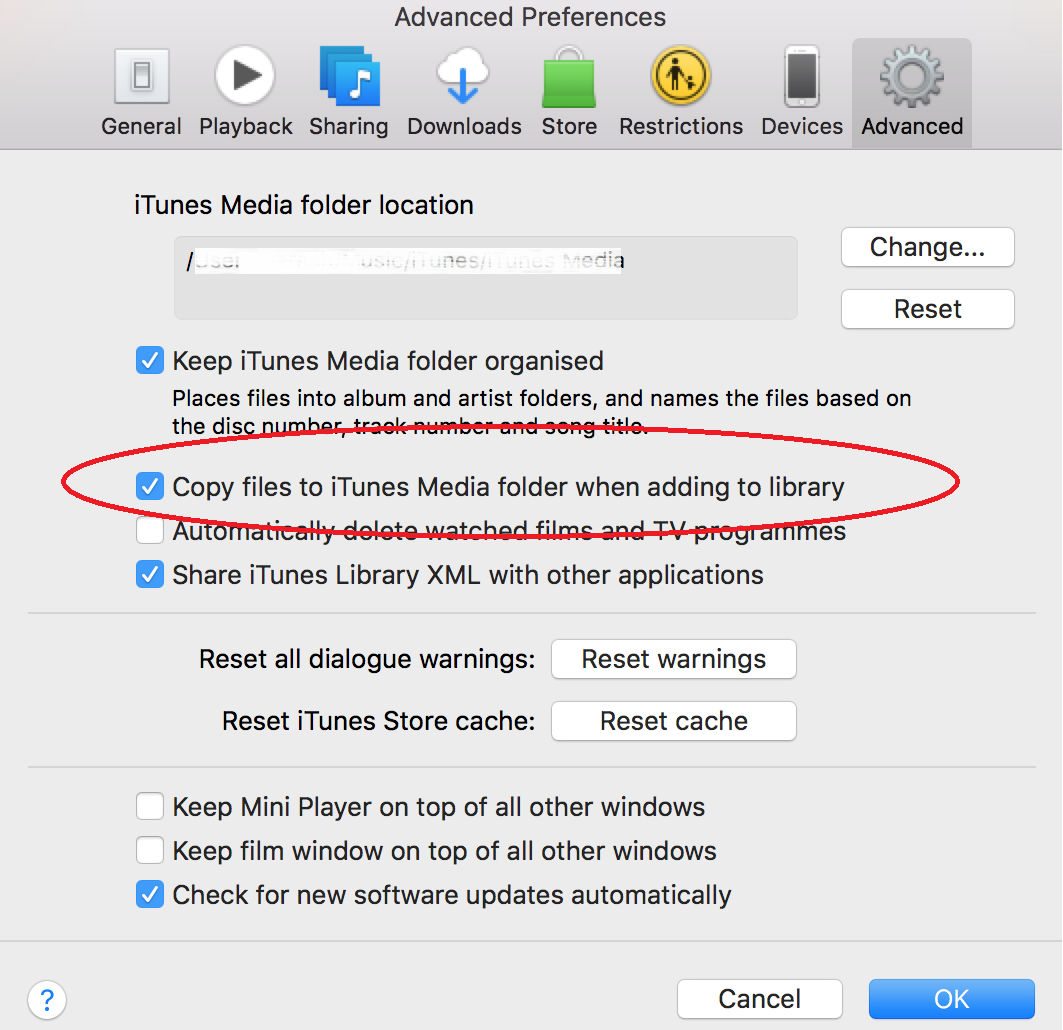
Grattis, du har framgångsrikt säkerhetskopierat ditt iTunes-bibliotek till en extern hårddisk. I nästa avsnitt visar vi dig hur du importerar ditt iTunes-bibliotek från den externa hårddisken till din nya enhet.
Del #2: Hur man importerar iTunes-bibliotek från extern hårddisk
Det är enkelt att importera iTunes-bibliotek från extern hårddisk, du kan enkelt importera det till din nya dator eller enhet. Så här kan du göra det:
1. Anslut den externa hårddisken till din nya dator eller enhet:
Anslut din externa hårddisk till din nya dator eller enhet med en USB-kabel. Vänta sedan tills din dator eller enhet upptäcker den externa hårddisken.
2. Öppna iTunes på din nya dator eller enhet:
Öppna iTunes på din nya dator eller enhet. Efter det klickar du på "Fil " från toppmenyn och välj "Bibliotek " och då "Importera spellista ".
3.Välj säkerhetskopieringsfilen på din externa hårddisk:
Navigera till "iTunes Backup" på din externa hårddisk. Välj säkerhetskopian som du skapade tidigare och klicka på "Öppen ". Detta kommer att importera ditt iTunes-bibliotek till din nya dator eller enhet.
4.Vänta på att iTunes ska slutföra importprocessen:
Beroende på storleken på ditt iTunes-bibliotek kan importprocessen ta lite tid. Vänta tills iTunes har slutfört importprocessen innan du använder ditt iTunes-bibliotek på din nya dator eller enhet.
Vid det här laget har du framgångsrikt slutfört processen för att importera iTunes-biblioteket från en extern hårddisk till din nya dator eller enhet. Du kan nu njuta av din favoritmusik och media på din nya enhet. Det är lätt, eller hur?
Del #3: Felsökning av vanliga problem
Även om processen att importera iTunes-bibliotek från extern hårddisk är en enkel sak, finns det några potentiella problem som du kan stöta på. Här är några vanliga problem som du kan möta under importprocessen, tillsammans med felsökningstips och lösningar:
Saknade filer:
Om några av dina mediefiler saknas efter att du har importerat ditt iTunes-bibliotek, är det troligt att sökvägen för dessa filer har ändrats. För att åtgärda det här problemet kan du prova följande:
- Navigera till "iTunes Backup" på din externa hårddisk och leta upp de saknade filerna.
- Dra och släpp de saknade filerna till iTunes för att lägga till dem i ditt bibliotek igen.
Korrupta data:
Om ditt iTunes-bibliotek innehåller korrupta data kan du få problem med att importera ditt bibliotek. För att åtgärda det här problemet kan du prova följande:
- Navigera till "iTunes Backup" på din externa hårddisk och leta reda på säkerhetskopian.
- Byt namn på säkerhetskopian till ett nytt namn och importera det till iTunes.
- Detta kommer att skapa ett nytt iTunes-bibliotek baserat på säkerhetskopian, som inte bör innehålla några korrupta data.
Filåtkomstbehörigheter:
Om du inte kan importera ditt iTunes-bibliotek på grund av problem med filåtkomst kan du behöva ändra behörigheterna för filerna. För att åtgärda det här problemet kan du prova följande:
- Navigera till "iTunes Backup" på din externa hårddisk och välj alla filer i mappen.
- Högerklicka på filerna och välj "Visa info ".
- I "Delning och behörigheter", se till att ditt användarkonto har "Läsa skriva" tillgång till filerna.
- Om det behövs, klicka på låsikon för att göra ändringar anger du ditt administratörslösenord och gör nödvändiga ändringar.
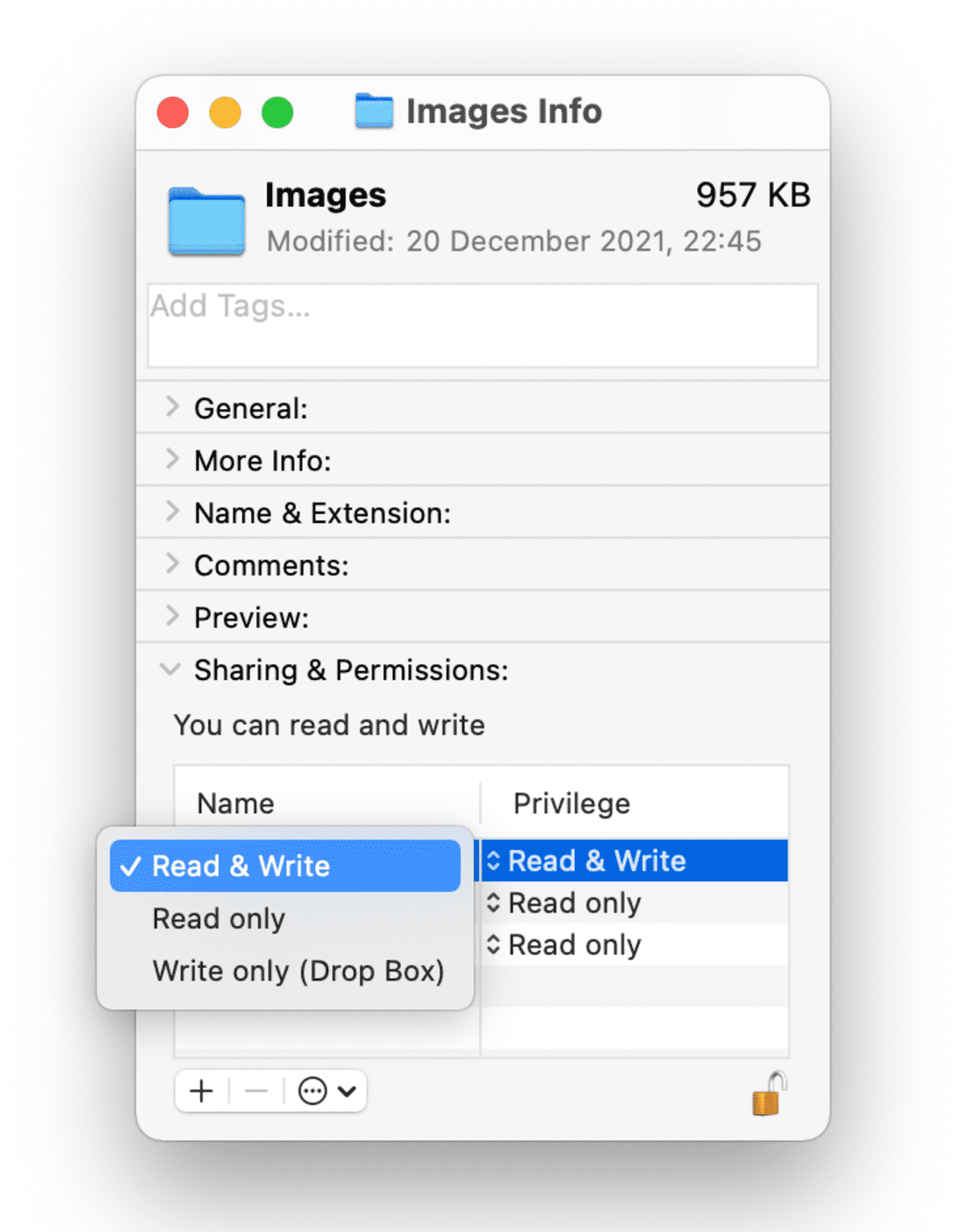
iTunes-version och kompatibilitet med operativsystem:
Ett annat potentiellt problem som användare kan möta när de väljer att importera iTunes-biblioteket från extern hårddisk är kompatibiliteten för iTunes-versionen och operativsystemet för den nya datorn eller enheten.
- Se till att versionen av iTunes som är installerad på din nya dator eller enhet är kompatibel med versionen som används för att skapa säkerhetskopian på din externa hårddisk.
- För att kontrollera kompatibiliteten, besök Apples supportwebbplats och granska systemkraven för den iTunes-version du använder.
- Om du använder en annan version av iTunes på din nya dator eller enhet kan du behöva uppdatera eller nedgradera versionen för att säkerställa kompatibilitet.
- Se dessutom till att operativsystemet på din nya dator eller enhet är kompatibelt med den version av iTunes du använder.
Tillgängligt lagringsutrymme:
Ett annat problem som användare kan stöta på när de importerar sitt iTunes-bibliotek från en extern hårddisk är storleken på biblioteket och det tillgängliga lagringsutrymmet på den nya datorn eller enheten.
- Kontrollera tillgängligt lagringsutrymme på din nya dator eller enhet innan du importerar ditt iTunes-bibliotek.
- Om lagringsutrymmet inte är tillräckligt för att rymma hela biblioteket kan du behöva överväga att ta bort några av mediefilerna eller programmen från din nya dator eller enhet för att frigöra utrymme.
- Alternativt kan du överväga att använda en extern hårddisk för att lagra ditt iTunes-bibliotek på din nya dator eller enhet.
- För att göra detta kan du ansluta den externa hårddisken till din nya dator eller enhet och ställa in den som standardplats för ditt iTunes-bibliotek.
- Detta gör att du kan komma åt ditt iTunes-bibliotek från den externa hårddisken utan att ta upp värdefullt lagringsutrymme på din nya dator eller enhet.
Del #4: Bonustips: Hur man hämtar spår från Apple Music
Nu när du har lärt dig hur man gör importera iTunes-bibliotek från extern hårddisk, vi ger ett bonustips. Apple Music Unlocker är en programvara som kan användas för att ta bort DRM-skydd från Apple Music-låtar. Det betyder att du sedan kan överföra låtarna till vilken enhet eller mediaspelare du vill, utan att begränsas av Apples DRM-begränsningar.
Gratis nedladdning Gratis nedladdning
Apple Music-låtar skyddas av DRM, som står för Digital Rights Management. DRM är en teknik som används för att begränsa användningen av digitalt innehåll, såsom musik, filmer och e-böcker. DRM kan användas för att förhindra användare från att kopiera, dela eller överföra digitalt innehåll utan tillstånd.
Verktyget fungerar genom att ta bort DRM-skyddet från Apple Music-låtar. Detta gör att du kan sedan överför iTunes ljudböcker till din iPhone eller någon annan mediaspelare som du vill, utan att vara begränsad av Apples DRM-begränsningar.
Apple Music Unlocker är en gratis och lättanvänd programvara. Den är tillgänglig för Windows- och Mac-datorer. Följ dessa steg för att använda Apple Music Unlocker:
- Se till att iTunes är installerad på din dator.
- Klicka på "Öppna Apple Web Player " efter att ha startat Apple Music Unlocker.
- Om du inte redan har ett konto, klicka på "Anmäl dig " för att få en genom att ange ditt Apple-ID.
- Dra låten eller spellistans titel till den röda lägg-ikonen för att välja en viss låt eller spellista. Som ett alternativ kan du lägga till varje låt från en spellista till listan genom att öppna spellistan och sedan klicka på röd lägg till symbol.
- Välj utmatningsformat du vill ha, som MP3, M4A, WAV eller FLAC. Utdatamappen kan sedan ändras om du vill bestämma var de konverterade filerna ska sparas.
- För att konvertera ett eller flera spår, klicka på "Konvertera "Eller"Konvertera alla ".

Här är några av fördelarna med att använda Apple Music Unlocker:
- Du kan överföra dina Apple Music-låtar till vilken enhet eller mediaspelare du vill.
- Du kan lyssna på dina Apple Music-låtar utan att vara ansluten till internet.
- Du kan bränna dina Apple Music-låtar till CD-skivor.
- Du kan dela dina Apple Music-låtar med andra.
Låtarna som du har tagit bort DRM skydd från kommer nu att vara i ett DRM-fritt format. Du kan sedan överföra dessa låtar till vilken enhet eller mediaspelare du vill.
Folk läser också Detaljerade handledningar: Konvertera iTunes-ljudböcker till MP3 Låsa upp flexibilitet: Konvertera Amazon Prime Music till MP3
Slutsats
Apple Music Unlocker, som en underprodukt till den allmänna iOS Unlocker som erbjuder bästa iPhone-upplåsningstjänsten är ett bra sätt att komma runt Apples DRM-begränsningar, låter dig importera iTunes-bibliotek från extern hårddisk och njut av dina Apple Music-låtar på vilken enhet eller mediaspelare du vill. Om du letar efter ett sätt att ta bort DRM-skydd från dina Apple Music-låtar, är Apple Music Unlocker ett bra alternativ. Det är gratis, lätt att använda och effektivt.
Skrivet av Rosie
Senast uppdaterad: 2023-05-11