Spotify och Apple Music är två ledande plattformar som erbjuder en omfattande samling låtar, personliga rekommendationer och kurerade spellistor. Men om du funderar på att byta från Spotify till Apple Music kan du oroa dig för att lämna dina noggrant utformade spellistor bakom dig. Nästan samma oro när man tänker på överföra Spotify Music till ett SD-kort.
Lyckligtvis är det inte bara möjligt att överföra spellistor utan också förvånansvärt enkelt. I den här artikeln kommer vi att utforska olika metoder, inklusive manuella processer och automatiserade verktyg, för att hjälpa dig smidigt överföra spellistor från Spotify till Apple Music. Oavsett om du är en ivrig musikälskare eller en tillfällig lyssnare, kommer denna omfattande guide att ge dig möjlighet att göra en smidig övergång utan att förlora dina noggrant kurerade musiksamlingar.
Innehållsguide Del #1: Utmaningar när du överför spellistor från Spotify till Apple MusicDel #2: Process för att överföra spellistor från Spotify till Apple MusicDel #3: 3 automatiserade verktyg för att överföra spellistor från Spotify till Apple MusicDel #4: Hur man överför spellistor från Spotify till Apple Music på iPhone/AndroidDel #5: Det bästa sättet att konvertera Spotify-spellistor till Apple MusicSlutsats
Del #1: Utmaningar när du överför spellistor från Spotify till Apple Music
Plattformsspecifika begränsningar
När det kommer till processen att överföra spellistor från Spotify till Apple Music är en av de största utmaningarna de plattformsspecifika begränsningarna som varje tjänst inför. Båda plattformarna har sina unika filformat och datastrukturer, vilket gör direkt spellistkompatibilitet till en utmaning. Spotify använder ett proprietärt format för spellistfiler, medan Apple Music också förlitar sig på sitt eget format. Dessa skillnader kan skapa hinder när du försöker överföra spellistor sömlöst.
Kompatibilitetsproblem
Kompatibilitetsproblem mellan Spotify och Apple Music kan ytterligare komplicera överföringsprocessen för spellistan. Eftersom de två plattformarna fungerar oberoende av varandra kanske de inte har direkt integration eller stöd för att importera/exportera spellistor från den ena till den andra. Denna brist på interoperabilitet innebär att manuella överföringsmetoder kan kräva extra steg eller lösningar för att säkerställa en framgångsrik migrering.
Manuell överföring kontra automatiserade verktyg
Att överföra spellistor manuellt innebär att du exporterar spellistan från Spotify, hämtar låtinformationen och sedan importerar låtarna till Apple Music. Den här metoden kräver mer tid och ansträngning, särskilt om du har många spellistor eller en stor samling låtar. Å andra sidan kan användning av automatiserade verktyg förenkla processen genom att automatisera överföringen och minska risken för fel eller saknade låtar. Att förlita sig på verktyg från tredje part kan dock skapa oro för datasekretess och säkerhet.
Att navigera i dessa utmaningar kräver noggrant övervägande av de tillgängliga alternativen och förståelse för deras för- och nackdelar. I följande avsnitt kommer vi att utforska både manuella metoder och automatiserade verktyg för att överföra spellistor från Spotify till Apple, vilket ger dig möjlighet att välja det tillvägagångssätt som bäst passar dina behov och preferenser.
Del #2: Process för att överföra spellistor från Spotify till Apple Music
Processen att överföra spellistor från Spotify till Apple Music innebär att du exporterar spellistan från Spotify och sedan importerar den till Apple Music. Kolla in stegen nedan.
Steg #1: Exportera spellistor från Spotify
- Öppna Spotify på din dator eller mobila enhet och logga in på ditt konto.
- Navigera till spellistan du vill överföra.
- Klicka på tre-punktsmeny ikonen bredvid spellistans namn.
- I rullgardinsmenyn väljer du "Dela "och välj sedan"Kopiera länk till spellista "Eller"Kopiera Spotify URI ".
- Öppna en webbläsare och gå till en webbplats eller applikation för Spotify-spellistomvandlare.
- Klistra in den kopierade spellistlänken eller Spotify URI i det angivna fältet.
- Välj exportformat för spellistan (t.ex. CSV, TXT, XML).
- Följ instruktionerna på webbplatsen eller applikationen för att exportera spellistan till din dator.
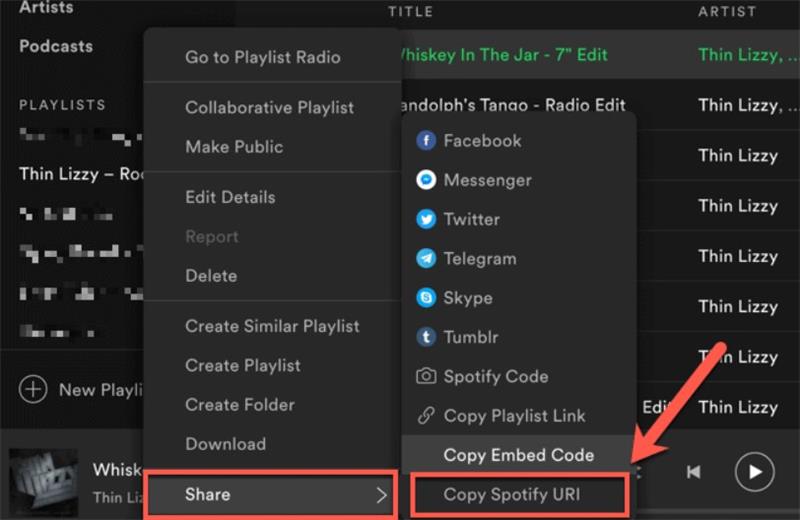
Spotify-spellistomvandlare erbjuder olika exportformat att välja mellan, beroende på vilket konverteringsverktyg du använder. Vanliga exportformat inkluderar CSV (Kommaseparerade värden), TXT (vanlig text) och XML (eXtensible Markup Language). Dessa format innehåller information som låttitlar, artister, album och Spotify-spår-ID.
Steg #2: Importera spellistor till Apple Music
- Öppna iTunes eller Apple Music-appen på din dator.
- Se till att du är inloggad på ditt Apple Music-konto.
- Klicka på "Fil " i toppmenyn och välj "Bibliotek "Eller"Lägg till fil i biblioteket ".
- Navigera till platsen där du sparade den exporterade spellistfilen från Spotify.
- Välj spellistfilen och klicka på "Öppen ".
- Apple Music importerar automatiskt spellistan och försöker matcha låtarna med dess bibliotek.
- Vänta tills importprocessen är klar och din Spotify-spellista bör nu vara tillgänglig i Apple Music.
Apple Music stöder import av spellistor i olika format, inklusive M3U, M3U8, PLS och XSPF. Dessa format används ofta för spellistfiler och är kompatibla med Apple Musics importfunktioner. Se till att din exporterade spellista från Spotify är i ett av dessa format som stöds för en lyckad import.
Del #3: 3 automatiserade verktyg för att överföra spellistor från Spotify till Apple Music
När det kommer till processen att överföra spellistor från Spotify till Apple Music sömlöst, finns det tredjepartstjänster och verktyg tillgängliga som kan automatisera processen åt dig. Dessa verktyg är speciellt utformade för att hantera skillnaderna i filformat och datastrukturer mellan de två plattformarna, vilket gör migreringen av spellistor mer effektiv och problemfri.
TuneMyMusic:
TuneMyMusic är ett annat populärt verktyg för överföring av spellistor som stöder överföring av spellistor mellan Spotify och Apple Music. Den låter dig överföra flera spellistor samtidigt och behåller låtens metadata, inklusive titlar, artister, album och spellistornas ordning. TuneMyMusic erbjuder ett användarvänligt gränssnitt och erbjuder både gratis och premiumprenumerationsalternativ.
Houdini Playlist Transfer:
Houdini är ett webbaserat spellistöverföringsverktyg som stöder överföring av spellistor mellan Spotify och Apple Music. Det ger ett enkelt och okomplicerat gränssnitt för sömlös migrering. Houdini låter dig överföra flera spellistor samtidigt och underhåller låtens metadata under processen. Den erbjuder både gratis- och premiumplaner.
Stämpel:
Stämpeln är ett verktyg för överföring av spellistor som är tillgängligt för flera plattformar, inklusive Windows, macOS, iOS och Android. Den stöder överföring av spellistor mellan Spotify och Apple Music, tillsammans med andra musikstreamingtjänster. Stamp erbjuder ett enkelt och intuitivt gränssnitt, automatisk låtmatchning och möjligheten att överföra stora spellistor effektivt. Det ger en gratis provperiod med begränsningar och en premiumversion för full tillgång till alla funktioner.
Del #4: Hur man överför spellistor från Spotify till Apple Music på iPhone/Android
3 verktyg som kan överföra Spotify-spellistor till Apple Music introducerades i del 3. Men i den här delen fokuserar vi på de detaljerade stegen för att överföra Spotify-spellistor till Apple Music på olika telefonsystem som iOS och android.
Hur man flyttar spellistor från Spotify till Apple Music på iPhone [Med SongShift]
SongShift är en populär app för överföring av spellistor som är tillgänglig för iOS-enheter. Det låter dig överföra spellistor mellan olika musikstreamingplattformar, inklusive Spotify och Apple Music. Appen erbjuder ett användarvänligt gränssnitt, automatisk låtmatchning och möjligheten att anpassa överföringsprocessen. SongShift erbjuder en gratisversion med begränsade funktioner och en premiumversion för ytterligare funktionalitet.
Följ stegen nedan för att veta hur du överför Spotify-spellistor till Apple Music med SongShift:
- Installera appen från App Store på din iPhone. Starta appen och välj Kom igång.
- Välj Spotify och Apple Music på fliken Tillgängliga tjänster.
- Tryck på Spotify, logga in och godkänn att SongShift får tillgång till ditt bibliotek. Tryck på Fortsätt när du har anslutit alla tjänster. Välj Kom igång.
- Tryck på +-ikonen längst ned på skärmen. Inställningskälla bör väljas. Fortsätt efter att ha tryckt på Spotify-logotypen.
- Välj de spellistor som ska överföras. Om du vill överföra flera spellistor måste du köpa SongShift.
- Vänta tills spellistan överförs innan du trycker på den färdiga spellistan i avsnittet Klar för granskning.
- Kontrollera om spellistan matchar de tidigare resultaten. Om allt verkar bra trycker du på Bekräfta matchningar.
- Det tar en stund för appen att konvertera din musik. Tryck på Fortsätt så är spellistan nu tillgänglig via Apple Music.
Hur man överför spellistor från Spotify till Apple Music på Android [Använda Soundiiz]
Soundiiz är en allmänt erkänd överföringstjänst för spellistor som stöder överföring av spellistor mellan olika musikstreamingplattformar, inklusive Spotify och äpple Music. Det erbjuder ett intuitivt gränssnitt och batchöverföringsalternativ och bevarar metadata under överföringsprocessen. Soundiiz erbjuder både gratis- och premiumplaner, med ytterligare funktioner tillgängliga för betalda prenumeranter.
Här är en steg-för-steg-guide om hur du överför spellistor från Spotify till Apple Music med Soundiiz:
- Besök Soundiiz webbplats: Öppna din webbläsare och gå till Soundiiz webbplats.
- Skapa ett konto eller logga in: Om du inte har ett Soundiiz-konto, registrera dig för ett gratis konto. Om du redan har ett konto, logga in med dina referenser.
- Anslut dina Spotify- och Apple Music-konton: På Soundiiz-instrumentpanelen klickar du på "Plattform till plattform ” i vänster sidofält. Hitta sedan Spotify- och Apple Music-ikonerna och klicka på "Kontakta ” för båda plattformarna. Följ instruktionerna på skärmen för att auktorisera Soundiiz att komma åt dina Spotify- och Apple Music-konton.
- Välj de spellistor att överföra: När du har kopplat dina konton kommer du att se en lista över dina Spotify-spellistor till vänster på skärmen. Välj de spellistor du vill överföra till Apple Music genom att markera rutorna bredvid deras namn.
- Starta överföringsprocessen: När du har valt spellistorna klickar du på "Konvertera verktyg " i toppmenyn och välj "Spotify till Apple Music ”Från rullgardinsmenyn.
- Bekräfta överföringen: Soundiiz visar en bekräftelseskärm som visar de valda spellistorna och antalet spår som ska överföras. Granska informationen för att säkerställa riktigheten.
- Initiera överföringen: Klicka på "Start ”-knappen för att börja överföringen av spellistan. Soundiiz börjar sedan överföra de valda spellistorna från Spotify till Apple Music. Överföringstiden beror på antalet spår och spellistor som överförs.
- Verifiera de överförda spellistorna: När överföringen är klar, öppna din Apple Music-app och kontrollera dina spellistor för att bekräfta att de har överförts. Soundiiz strävar efter att matcha låtarna så nära som möjligt, men vissa spår kanske inte är tillgängliga i Apple Musics bibliotek, vilket resulterar i potentiella ersättningar.
Det är viktigt att notera att Soundiiz erbjuder både gratis- och premiumplaner. Medan gratisversionen låter dig överföra ett begränsat antal spår per månad, ger uppgradering till en premiumplan obegränsade överföringar och tillgång till ytterligare funktioner.
Del #5: Det bästa sättet att konvertera Spotify-spellistor till Apple Music
Nu när du har upptäckt processen att överföra spellistor från Spotify till Apple Music, vi har ett värdefullt bonustips till dig. Spotify Music Unlocker är en robust och användarvänlig programvara speciellt utformad för att förenkla konvertering och nedladdning av musik från Spotify.
Gratis nedladdning Gratis nedladdning
Detta dedikerade verktyg ger användare möjlighet att övervinna begränsningarna från Spotifys DRM (Digital Rights Management) skydd, vilket ger dem friheten att njuta av sina favoritlåtar på vilken enhet som helst utan några begränsningar.
Här är en steg-för-steg-guide om hur du använder detta Spotify Music-upplåsningsverktyg effektivt:
- Starta Spotify Music Unlocker och klicka på knappen märkt "Öppna Spotify Web Player ".
- Logga in på ditt Spotify-konto. Om du inte har ett konto ännu, klicka bara på "Anmäl dig "-knappen för att skapa en.
- Välj ett album eller en spellista från Spotify. För att inkludera alla låtar från albumet eller spellistan i konverteringslistan, klicka på grön"lägga till " knapp. Alternativt kan du dra albumet eller spellistans titel till den gröna "lägg till"-ikonen.
- För att konvertera en enda låt, dra helt enkelt dess titel till den blå ikonen.
- Välj önskat utdataformat, som MP3, M4A, WAV eller FLAC. Du har också möjlighet att välja utdatamappen där de konverterade filerna ska sparas.
- Starta konverteringsprocessen genom att klicka på "Konvertera " knapp.

Folk läser också De bästa betalda och gratis verktygen för Spotify till MP3-konvertering Hur man spelar Apple Music på iPod: En omfattande guide
Slutsats
Efter att ha upptäckt vägen till överföra spellistor från Spotify till Apple Music. Vi träffade Spotify Music Unlocker. Spotify Music Unlocker underlättar konverteringen av flera Spotify-spår samtidigt, tack vare dess bekväma batchkonverteringsfunktion. Denna tidsbesparande funktion tillåter användare att konvertera hela spellistor eller album på en gång. Dessutom använder programvaran avancerad teknik för att säkerställa snabb konverteringshastighet utan att kompromissa med ljudkvaliteten.
Skrivet av Rosie
Senast uppdaterad: 2023-05-18