Apple is a very competitive company that takes pride in having secure accounts, devices, and platforms. But that doesn’t mean you won’t encounter problems with them. With their security measures in place, a lot of people will regard Apple products as non-user-friendly.
As such, one problem is there’s an Apple ID greyed out. Why does this happen? When your Apple ID is greyed out and cannot be accessed, what do you do with it?
Fortunately, you are in the right place. Here, we will discuss the reasons why you can’t click or access your Apple ID because it is greyed out. In addition, we will teach you the top ways you can fix the problem. In the end, you will find a great tool for most problems with Apple products.
Contents Guide Part 1. Why is Apple ID Greyed out Part 2. How to Fix A Greyed out Apple ID or AccountPart 3. Best Solution to the Apple ID Greyed out IssuePart 4. Conclusion
Part 1. Why is Apple ID Greyed out
This section will focus on why the account you have with Apple is greyed out. This can happen typically on mobile devices such as iPhones and iPads. When it occurs, you won’t have access to your Apple account. A greyed-out account or ID cannot be clicked, pressed, or tapped.
There are various reasons why this happens, check them out below:
- Update Error. When you were updating your iPadOS or iOS, there may be an error that occurred during the process. That’s why your Apple ID or account cannot be tapped.
- Account Information Update Error. When you were updating your Apple account or Apple ID, by changing certain information such as your password, might lead to errors such as this.
- Disabled Apple ID. Your account may be disabled as well. That’s why it is greyed out.
Part 2. How to Fix A Greyed out Apple ID or Account
There are various fixes to Apple Account/Apple ID greyed out. There may be an error with the server of Apple. Or, there may be a problem with a jailbroken iPhone. Whatever that may be, the fixes can be seen below:
Solution 01. Ensure Apple’s Status Is OK
Apple, like other companies out there, has a system status page you can check online. They provide you the status of their services, platforms, and products in “real-time”. Thus, if they’re doing maintenance or have issues with their products and services, you can check it out first.
To do that, follow the steps below:
- First, visit the System Status Page of Apple.
- Second, locate the Apple ID section.
- Check if it is colored green. If it is, it means, there’s no problem on Apple’s side of the equation. If it is not colored green, wait until Apple’s technical support team will fix the issue they have with the product or service.
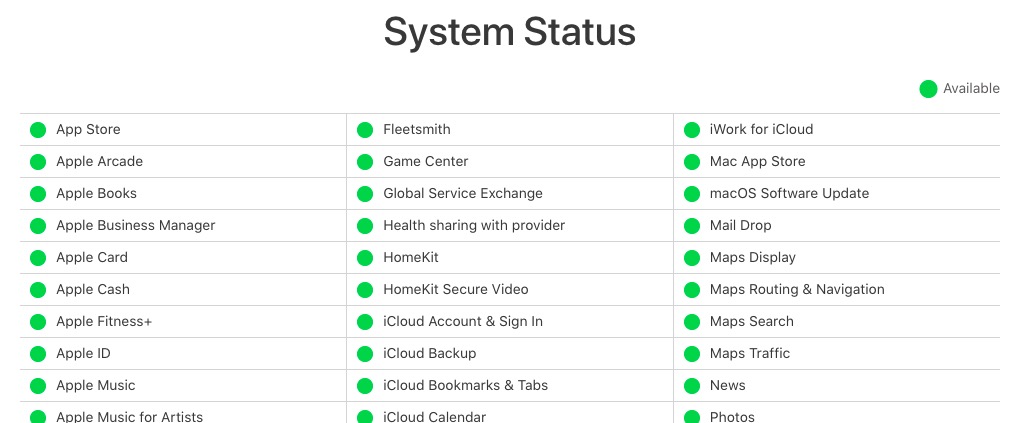
Solution 02. Update Your iOS or iPadOS
The second solution will be to update your operating system. That’s because you may need to get updates for solutions to bugs and code errors in your device. To do that on iOS, follow the steps below:
- First, ensure that you have backed up your device. Then, plug it into the power socket.
- Visit the Settings application within your iPhone. Then, click General.
- Under the General section, click Software Update.
- Choose the particular software update you wish to install.
- Click the option that says Install Now OR Download And Install. You may need to input your device’s passcode in order to continue with the update.
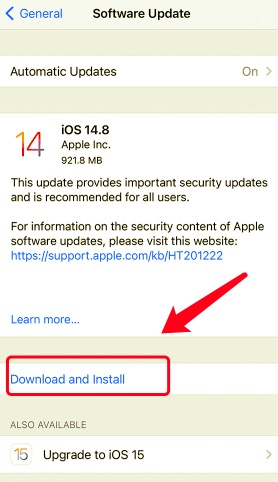
Wait until the entire update is done. After that, check if the issue is fixed.
Solution 03. Content & Privacy Restrictions
If privacy, content, or other restrictions are activated in your device, your ID can’t be tapped. You can check out if restrictions are in place and if you can change them through the following steps:
- On your device, open the app for Settings.
- Visit the option called Screen Time. If there’s a passcode for it, input the password.
- Press the option that says Content & Privacy Restrictions.
- Now, you can scroll towards the bottom of the section. Check the section labeled Allow Changes. After that, press the label “Account Changes ”.
- Make sure the setting that is activated is called “Allow ”.
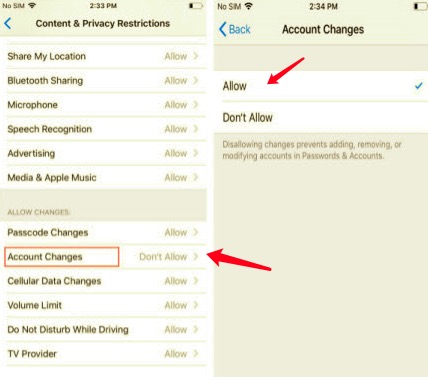
After you have done these steps, check out if it (the Apple ID or account) is still inaccessible. Sometimes, it is still greyed out. If it is deactivating Screen Time may be necessary. Here’s how to do that:
- Visit the app for Settings.
- Now, visit Screen Time once again.
- Deactivate screen time by pressing the button that says “Turn Off Screen Time ”.
Solution 04. Internet Connection Problems
You must ensure that there are no Internet connection problems with your device. Check with another Wi-Fi network. Or, you can also check out your mobile data network. If your service provider’s status is in maintenance or has issues, then you may have a problem with your Internet connection. As such, you must try to check if you can Reset your Network Settings through the Settings app again.
Part 3. Best Solution to the Apple ID Greyed out Issue
Here, we will discuss the best solution to the problem you’re facing, We’re talking about iOS Unlocker. This tool can help you unlock the entire iPhone device by removing passcodes or passwords in iDevices. You can also use it to remove the Apple ID associated with the device, apart from removing the Screen Time restrictions. It's compatible with Windows systems and Mac systems. Click the button that matches your operating system to free download the tool and begin to solve your problem.
The steps below will show you how to use the iOS Unlocker to remove your Apple ID or iCloud account. However, you must take note that all the files and data within your Apple device will be erased.
In addition, you have to ensure that the device is linked to the computer with the iOS Unlocker in order to make the entire process work.
Here are the steps:
- Open iOS Unlocker within your computer.
- On the main interface, click the option that says Remove Apple ID.
- Now, connect the device to the computer by using its lightning or USB cable. Make sure you click Trust for the computer on your iPhone or iPad.
- Now, press the button called Start. It will begin the process of removing your Apple ID.
- Note that if Find My Device is activated, you should reset the device first by clicking Settings and then going to General. After that, click Reset and click Reset All Settings. Now, input your passcode in order to ensure that the reset is performed.
- If Find My Device is deactivated, your Apple ID will be removed immediately.
- If your device is at the iOS version 11.40 (or more updated versions), you have to activate Apple’s Two-Factor Authentication. To do that, you have to go to Settings. After that, click Apple ID, and then choose Password & Security. Once that is done, you should activate your device’s Two-Factor Authentication process.
- Once all the things are in place, input the passcode without the quotes in it “0000 ”. This will confirm that you have enabled Two-Factor Authentication within your iPhone, iPad, or any Apple device.
- Then, you must ensure that the information about your device is correct. Press the button for Start in order to grab the package for the firmware through a download process. Wait until the process is done.
- Wait until the entire process is done. As such, the iCloud account and the Apple ID will be both removed from your device. Now, you can just log into your Apple ID once again. Or, you can just create a new one.

You can see that iOS Unlocker is a very powerful device. It can help you wipe the passcode as well. As such, you can even remove the screen time on the Apple device if it is activated. This is very effective if you have bought a second-hand Apple device that hasn’t been reset yet.
People Also ReadHow to Remove Activation Lock without Previous Owner [2024 Guide]3 Ways: How to Unlock iPhone 6 Passcode Without Losing Data
Part 4. Conclusion
We have given you the reasons why an Apple ID greyed out problem happens. It may be due to a system error within Apple. Or, it may be due to the device itself. Sometimes, it’s a network connection problem as well. Or, there may be a faulty iOS or iPadOS update.
As such, the second section focused on how to fix these issues. We taught you how to check the system status page of Apple. We even taught you how to update the operating system of your Apple device. Another solution will be to deactivate restrictions and screen time as well.
But what if these didn’t work? Then, you should go for iOS Unlocker. This tool is available on both Mac and Windows computers. As such, it can help you remove your Apple ID and iCloud account. It can also help remove Apple device passwords and screen time within your iPhone or iPad. If you want to get the tool, visit ios-unlocker.com and find the iOS Unlocker tool in the Products menu at the top. Enjoy your Apple device!
Written By Rosie
Last updated: 2022-03-01