Wissen Sie schon, wie es geht Exportieren Sie die iTunes-Wiedergabeliste auf eine externe Festplatte, finden es aber mühsam, Ihre iTunes-Mediathek von einer externen Festplatte zu importieren? Oder vielleicht sind Sie kürzlich zu iTunes gewechselt und möchten alle Ihre Musiktitel an einem Ort konsolidieren, um das Musikerlebnis noch effizienter zu gestalten. Zum Glück geht der Prozess weiter So übertragen Sie Musik von einer externen Festplatte auf iTunes ist überraschend einfach.
In diesem Artikel führen wir Sie durch eine detaillierte Schritt-für-Schritt-Anleitung, wie Sie Musik von Ihrer externen Festplatte auf iTunes übertragen. Unabhängig davon, ob Sie einen Windows-PC oder einen Mac verwenden, ist die Vorgehensweise ähnlich und ermöglicht es Ihnen, Ihre Lieblingssongs problemlos zu genießen.
Verabschieden Sie sich von der Suche nach verschiedenen Mediaplayern und begrüßen Sie eine gut organisierte iTunes-Bibliothek, mit der Sie Ihre Musiksammlung problemlos genießen können. Lassen Sie uns eintauchen und Ihr Musikmanagement einfacher und angenehmer machen!
Inhaltsverzeichnis Teil #1: So übertragen Sie Musik von einer externen Festplatte auf iTunes: Mac und WindowsTeil Nr. 2: Bonus-Tipp: Der beste Weg, Titel von Apple Music abzurufen – Apple Music UnlockerSchlussfolgerung
Teil #1: So übertragen Sie Musik von einer externen Festplatte auf iTunes: Mac und Windows
Methode Nr. 1: Verwenden Ihres macOS-Computers
Das Übertragen von Musik von Ihrer externen Festplatte zu iTunes auf einem macOS-Computer ist ein unkomplizierter Vorgang. Befolgen Sie diese einfachen Schritte, um mit Ihrem Mac-Computer Musik von einer externen Festplatte zu iTunes zu übertragen:
Schritt #1: Schließen Sie Ihre externe Festplatte an
Beginnen Sie damit, Ihre externe Festplatte über das entsprechende Kabel oder die entsprechende Schnittstelle an Ihren Mac anzuschließen. Stellen Sie sicher, dass das Laufwerk von Ihrem Computer erkannt wird und auf dem Desktop oder im angezeigt wird Finder Seitenleiste.
Schritt #2: Öffnen Sie iTunes
Wenn iTunes bereits auf Ihrem Mac installiert ist, öffnen Sie die Anwendung. Wenn Sie iTunes nicht haben, können Sie es von der offiziellen Apple-Website herunterladen und installieren.
Schritt #3: Gehen Sie zu „Einstellungen“.
Klicken Sie in iTunes auf die „iTunes“-Menü in der oberen linken Ecke Ihres Bildschirms und wählen Sie aus "Einstellungen" Aus dem Dropdown-Menü.
Schritt #4: Suchen Sie den Speicherort des iTunes-Medienordners
Klicken Sie im Fenster „Einstellungen“ auf die "Fortschrittlich" Tab. Hier sehen Sie den Speicherort Ihres iTunes Media-Ordners. Notieren Sie sich diesen Ort, da Sie ihn später benötigen.
Schritt #5: Musik auf der externen Festplatte suchen
Öffnen Sie nun ein neues Finder-Fenster, navigieren Sie zu Ihrer externen Festplatte und suchen Sie den Ordner mit Ihren Musikdateien.
Schritt #6: Musikdateien per Drag-and-Drop verschieben
Wählen Sie die Musikdateien aus, die Sie zu iTunes übertragen möchten, und ziehen Sie sie von Ihrem externen Festplattenordner in den iTunes-Medienordner (den Sie in Schritt 4 notiert haben). Alternativ können Sie die Musikdateien auch direkt per Drag & Drop in das iTunes-Fenster ziehen.
Schritt #7: Musik in iTunes importieren
Nachdem der Kopiervorgang abgeschlossen ist, kehren Sie zu iTunes zurück. Klick auf das "Datei" Menü und wählen Sie "Zur Bibliothek hinzufügen". Navigieren Sie zum iTunes Media-Ordner, wählen Sie die übertragenen Musikdateien aus und klicken Sie auf "Öffnen" um sie in iTunes zu importieren.
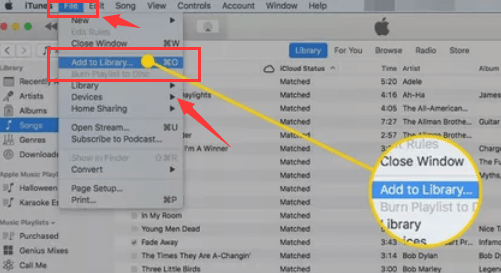
Schritt #8: Synchronisieren Sie Ihre Musik (optional)
Wenn Sie die automatische Synchronisierung für Ihr iOS-Gerät (iPhone, iPad, iPod) aktiviert haben, verbinden Sie es mit Ihrem Mac und iTunes synchronisiert die neu hinzugefügte Musik mit Ihrem Gerät.
Glückwunsch! Sie haben Ihre Musik erfolgreich von der externen Festplatte zu iTunes auf Ihrem macOS-Computer übertragen. Jetzt können Sie Ihre Musiksammlung direkt über iTunes genießen und so Ihre Lieblingsmusik einfacher verwalten und organisieren. Im nächsten Abschnitt erfahren Sie, wie Sie Musik auf einem Windows-PC auf iTunes übertragen.
Methode Nr. 2: Verwenden Ihres Windows-PCs
Das Übertragen von Musik von einer externen Festplatte zu iTunes auf einem Windows-PC ist ein relativ einfacher Vorgang. Befolgen Sie diese Schritt-für-Schritt-Anleitung zum Übertragen von Musik von einer externen Festplatte auf iTunes unter Windows:
Schritt #1: Schließen Sie Ihre externe Festplatte an
Beginnen Sie damit, Ihre externe Festplatte über das entsprechende Kabel oder die entsprechende Schnittstelle an Ihren Windows-Computer anzuschließen. Stellen Sie sicher, dass das Laufwerk erkannt wird und im Datei-Explorer angezeigt wird.
Schritt #2: iTunes installieren (falls noch nicht installiert)
Wenn Sie iTunes nicht auf Ihrem Windows-PC installiert haben, besuchen Sie die offizielle Apple-Website und laden Sie die neueste Version von iTunes herunter. Installieren Sie die Software gemäß den Anweisungen auf dem Bildschirm.
Schritt #3: Öffnen Sie iTunes
Sobald iTunes installiert ist, starten Sie die Anwendung auf Ihrem Windows-Computer.
Schritt #4: Gehen Sie zu „Einstellungen“.
Klicken Sie in iTunes auf die "Bearbeiten" Menü in der oberen linken Ecke des Fensters (wenn Sie eine ältere Version von iTunes verwenden, ist es möglicherweise das "Datei" Speisekarte). Wählen Sie im Dropdown-Menü aus "Einstellungen".
Schritt #5: Suchen Sie den Speicherort des iTunes-Medienordners
Klicken Sie im Fenster „Einstellungen“ auf die "Fortschrittlich" Tab. Hier finden Sie den Speicherort Ihres iTunes Media-Ordners. Notieren Sie sich diesen Ort, da Sie ihn später benötigen werden.
Schritt #6: Suchen Sie Musik auf Ihrer externen Festplatte
Öffnen Sie den Datei-Explorer (früher bekannt als Windows Explorer) und navigieren Sie zu Ihrer externen Festplatte. Suchen Sie den Ordner, der Ihre Musikdateien enthält.
Schritt #7: Musikdateien per Drag-and-Drop verschieben
Wählen Sie die Musikdateien aus, die Sie zu iTunes übertragen möchten, und ziehen Sie sie von Ihrem externen Festplattenordner in den iTunes-Medienordner (den Sie in Schritt 5 notiert haben). Alternativ können Sie die Musikdateien auch direkt per Drag & Drop in das iTunes-Fenster ziehen.
Schritt #8: Musik in iTunes importieren
Nachdem der Kopiervorgang abgeschlossen ist, kehren Sie zu iTunes zurück. Klick auf das "Datei" Menü, dann wählen Sie „Ordner zur Bibliothek hinzufügen“. Navigieren Sie zum iTunes Media-Ordner, wählen Sie die übertragenen Musikdateien aus und klicken Sie auf "OK" um sie in iTunes zu importieren.
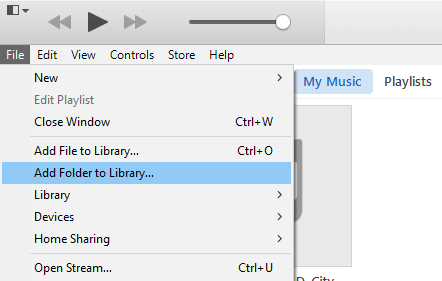
Schritt #9: Synchronisieren Sie Ihre Musik (optional)
Wenn Sie die automatische Synchronisierung für Ihr iOS-Gerät (iPhone, iPad, iPod) aktiviert haben, verbinden Sie es mit Ihrem Windows-PC und iTunes synchronisiert die neu hinzugefügte Musik mit Ihrem Gerät.
Glückwunsch! Sie haben Ihre Musik erfolgreich von der externen Festplatte zu iTunes auf Ihrem Windows-Computer übertragen. Jetzt können Sie sich an einer gut organisierten iTunes-Bibliothek erfreuen, die den Zugriff auf und das Genießen Ihrer Lieblingsmusiktitel erleichtert. Unabhängig davon, ob Sie einen Mac oder einen Windows-PC verwenden, ist der Vorgang einfach und Sie können Ihre Musik problemlos genießen.
Teil Nr. 2: Bonus-Tipp: Der beste Weg, Titel von Apple Music abzurufen – Apple Music Unlocker
Jetzt wissen Sie So übertragen Sie Musik von einer externen Festplatte auf iTunes, wir bringen Sie zu einem anderen Kapitel. Eine Software namens Apple Music Unlocker kann die DRM-Einschränkungen für Apple Music-Titel aufheben. Dies bedeutet, dass Sie Ihre Apple Music-Musik auf jedem Gerät hören können, unabhängig davon, ob Sie ein aktives Apple Music-Abonnement haben oder nicht.
Kostenlos herunterladen Kostenlos herunterladen
Ihre Apple Music-Musik wird mit Apple Music Unlocker in ein DRM-freies Format wie MP3 oder AAC konvertiert. Da diese Technik verlustfrei ist, kommt es zu keinem Verlust der Audioqualität. Nach der Konvertierung können Ihre Songs auf jedes Gerät übertragen und uneingeschränkt angehört werden.
Mit Hilfe des Apple Music Unlocker haben Sie möglicherweise mehr Kontrolle über Ihre Apple Music-Musik. Apple Music Unlocker ist eine fantastische Wahl, wenn Sie dazu in der Lage sein möchten Hören Sie Ihre Apple Music-Titel auf dem iPododer jedes andere Gerät wie iPod Touch, iPhone, MP3-Player usw.
Hier sind die Schritte, um es zu verwenden:
1. Installieren Sie iTunes auf Ihrem Computer und melden Sie sich bei Ihrem Konto an.
2. Starten Sie die Apple Music Unlocker-Anwendung.
3. Greifen Sie auf den Apple Web Player zu, indem Sie auf klicken „Öffnen Sie den Apple Web Player“ im Menü.

4. Melden Sie sich mit Ihrer Apple-ID an, die sich in der oberen rechten Ecke des Fensters befindet.

5. Um einen bestimmten Song oder eine bestimmte Playlist zu importieren, ziehen Sie den Titel einfach per Drag & Drop auf das rote Hinzufügen-Symbol.

6. Um alle Songs aus einer Playlist zu importieren, öffnen Sie die Playlist und klicken Sie auf rotes Symbol „Hinzufügen“..
7. Wählen Sie das gewünschte Ausgabeformat für Ihre konvertierten Dateien. Zu den verfügbaren Formaten gehören MP3, M4A, WAV und FLAC.

8. Klicken Sie auf die "Veränderung" Klicken Sie auf die Schaltfläche, um einen anderen Ordner als Ausgabeziel auszuwählen.
9. Starten Sie den Konvertierungsprozess, indem Sie auf klicken "Konvertieren" .

Sobald Sie die Titel bei sich haben, können Sie sie mithilfe der in Teil 1 dieses Artikels beschriebenen Schritte auf iTunes übertragen.
Menschen Auch Lesen ANLEITUNG: Top-Tricks zum Übertragen von iTunes-Hörbüchern auf das iPhone So übertragen Sie Musik von Spotify zu iTunes unter Windows
Schlussfolgerung
Der Prozess geht weiter So übertragen Sie Musik von einer externen Festplatte auf iTunes kann Ihr Musikmanagement effizienter und angenehmer machen. Unabhängig davon, ob Sie einen macOS-Computer oder einen Windows-PC verwenden, ist der Vorgang relativ einfach und das Ergebnis ist eine gut organisierte iTunes-Bibliothek, mit der Sie problemlos auf Ihre Lieblingsmusik zugreifen und diese genießen können.
Auf einem macOS-Computer vereinfacht das Anschließen Ihrer externen Festplatte und das Ziehen der Musikdateien in den iTunes Media-Ordner den Vorgang. Für Windows-Benutzer bietet die Installation von iTunes, das Suchen des iTunes-Medienordners und das Importieren von Musik von der externen Festplatte per Drag-and-Drop ein nahtloses Erlebnis.
Während iTunes eine hervorragende Plattform für die Organisation und Wiedergabe von Musik bietet, gibt es auch Tools von Drittanbietern, die das iTunes-Erlebnis noch weiter verbessern. Unter diesen sticht Apple Music Unlocker als zuverlässige und benutzerfreundliche Option hervor. Mit der Anwendung können Sie Ihre Lieblingslieder und Wiedergabelisten mühelos per Drag & Drop auf iTunes übertragen und je nach Wunsch in verschiedene Formate wie MP3, M4A, WAV und FLAC konvertieren.
Darüber hinaus können Sie mit Apple Music Unlocker das volle Potenzial Ihres Apple Music-Abonnements freischalten und sicherstellen, dass Sie Ihre Musik jederzeit und überall hören können, auch offline. Mit seiner benutzerfreundlichen Oberfläche und einer breiten Palette an Ausgabeformaten erweist sich Apple Music Unlocker als das beste Tool, um Ihr iTunes-Erlebnis zu verbessern und Ihr Musikhören auf ein neues Niveau zu heben.
Geschrieben von Rosie
Letzte Aktualisierung: 2023-07-19