Because Apple offers a lot of security features within iPhone, it could be hard to unlock a second-hand device if the previous owner forgot to remove the passcode or the Face ID. As such, people with second-hand devices may want to know how to unlock iPhone without passcode or Face ID ?
Lucky for you, we’re here to fix the issue. We will teach you how you can gain full control of your iPhone if you forgot or lost the passcode. We will also help you remove the Face ID from the iPhone through various tools.
Contents Guide Part 1.Can I Unlock iPhone without Passcode or Face ID Using CalculatorPart 2. The Best Tool to Unlock iPhone without Passcode or Face IDPart 3. How To Unlock iPhone Without Passcode or Face ID Through Recovery ModePart 4.Unlock iPhone Without Passcode or Face ID Via Find MyPart 5. To Sum It All Up
Part 1.Can I Unlock iPhone without Passcode or Face ID Using Calculator
Vedios on how to unlock iPhone without passcode or Face ID using calculator is very popular on TikTok. However, it's a rumor. You can unlock your iPhone using calculator without passcode or Face ID. According to some "guide", you should turn on airplane mode, then open the calculator and set your iPhone to display in landscape and so on. Nevertheless, a locked iPhone can not be set to display in landscape. Thus, it's a deceptive illusion. Keep reading to get other methods to unlock iPhone without passcode or Face ID.
Part 2. The Best Tool to Unlock iPhone without Passcode or Face ID
How to unlock iPhone without passcode or Face ID? You can use an iPhone unlocking client called iOS Unlocker. This reliable tool has a high success rate in terms of unlocking iOS devices such as iPhones, iPads, and iPod Touch.
It is available on both macOS and Windows computers, allowing multi-platform support to cater to most users. Some of the problems it can solve include the following:
- Forgotten iOS Device Passcode. If you lost or forgot the passcode of your device or mixed up passwords for different devices, it will help you unlock your iPhone.
- Locked And Disabled iOS Device. If you have failed to put the right passcode multiple times, your iOS device will be locked and disabled. You don’t need to wait for it to be activated or unlocked again with iOS Unlocker.
- Broken Screen. If the screen on your iOS device is broken, you can bypass the need to input your passcode with the unlocking tool.
- Face ID or Touch ID Not Working. If your Touch ID or Face ID isn’t working, you can unlock it with FoneDog.
- Previous Owner Has Apple ID In Device. If you got a second-hand device and the previous owner still has the Apple ID or iCloud account, you can use iOS Unlocker to remove the Apple ID and its related iCloud account.
Here’s how to use it how to unlock iPhone without passcode or Face ID:
Disclaimer: If you use iOS Unlocker to remove the passcode, all the data will be erased and the iOS device will be updated to the latest iOS version. Plus, you have to ensure that the device is connected to the computer all throughout the process to avoid faulty wipe-out processes.
- Launch iOS Unlocker on your computer and select the mode that says Wipe Passcode.
- Press the button for Start. After that, use the iPhone to Trust the computer you’re using.
- The information about the iPhone will be shown. Make sure it is correct. Then, press Start to confirm.
- The firmware package will be downloaded. Wait for it to finish. Once done, press the button for Unlock. After that, type four zeroes, “0000 ”, to confirm the process. After a few minutes, the passcode will be removed from your iPhone.

Apart from removing the passcode, the iOS Unlocker can be utilized to remove Apple ID from your computer. Once the Apple ID is removed, you can use it fully and freely. The previous owner won’t have remote access, control, and tracking on the device. Thus, the tool is very handy if you bought a second-hand iOS device.
Part 3. How To Unlock iPhone Without Passcode or Face ID Through Recovery Mode
As you may know, you cannot create a Face ID without a passcode. As such, you can unlock your iPhone through recovery mode if you forgot the passcode to it, and you don’t want to use the Face ID because it isn’t working. Here’s how to do that:
- Prepare a Mac computer or a Windows computer that is installed with the latest version of iTunes. Prepare your USB or lightning cable too.
- Shut off your iPhone.
- Turn your iPhone into recovery mode. For iPhone 8, iPhone 8 Plus, iPhone X, iPhone SE 2nd generation, and iPhone SE 3rd generation, and later models, you can simply press and hold the press on its Side button.
- While holding its side button, IMMEDIATELY connect the iPhone to the computer while still holding your press on the button.
- Now, while holding its side button, wait until the iPhone enters recovery mode.
- On Mac Finder, locate the iPhone device, select it, and click Restore. On Windows iTunes, click the iPhone device on the left, and then click Restore.
- Wait for the download and restoration process to complete.
- Once the restoration process is done, you can now disconnect the iPhone from the computer.
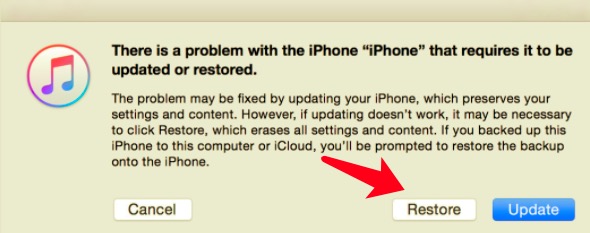
If you have other models of iPhone, you will press different buttons to enter it into recovery mode. Here are such buttons depending on the iPhone model:
- For iPhone 7 Plus and for iPhone 7: Volume Down button.
- For 1st generation iPhone SE: Home button.
- For iPhone 6s and earlier modes: Home button.
It is important to note that if the iPhone doesn’t enter recovery mode, you must turn it off again. After that, simply hold the correct button while connecting the iPhone to the computer using a lightning cable. Do this repeatedly until you see the recovery mode of your iPhone.
Part 4.Unlock iPhone Without Passcode or Face ID Via Find My
To unlock iPhone without passcode or Face ID or computer, using Find My feature can be a good choice. One thing that needs to be determined is make sure that the Find My feature is enabled on your locked iPhone. Here is how to unlock iPhone without passcode or Face ID using Find My:
1. Open a browser and go to iCloud.com.
2. Sign in with your Apple accout details.
3. Choose “Find iPhone”.
4. Click "All Devices" and select your iPhone.
5. Choose “Erase iPhone” and confirm it.
6. Wait for the erasing, and you can access your iPhone again.
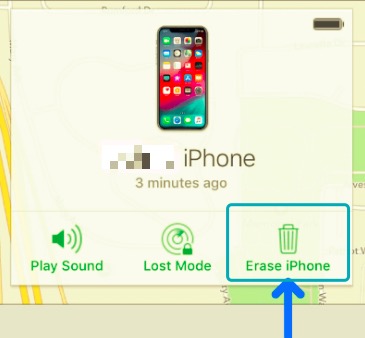
People Also ReadTips on How to Check If iPhone Is Unlocked without SIM3 Ways: How to Unlock iPhone 6 Passcode Without Losing Data
Part 5. To Sum It All Up
This guide has given you the top tool on how to unlock iPhone without passcode or Face ID. Apart from giving the features and benefits of the tool, iOS Unlocker, we told you the actual steps you need to follow to unlock your iPhone. We also talked about using recovery mode to unlock your iPhone if you forgot the passcode.
In the end, both methods allow you to unlock your iPhone by erasing all of its contents. The iOS Unlocker has the upper hand because it can help you remove the Apple ID for second-hand devices as well.
Once that happens, you will have full control over the second-hand iPhone, iPad, or iPod Touch that you bought from the previous owner. In addition, the previous owner won’t have remote access, management, and tracking on the device.
Grab iOS Unlocker now and unleash the full capabilities of your iOS device!
Written By Rosie
Last updated: 2022-03-01